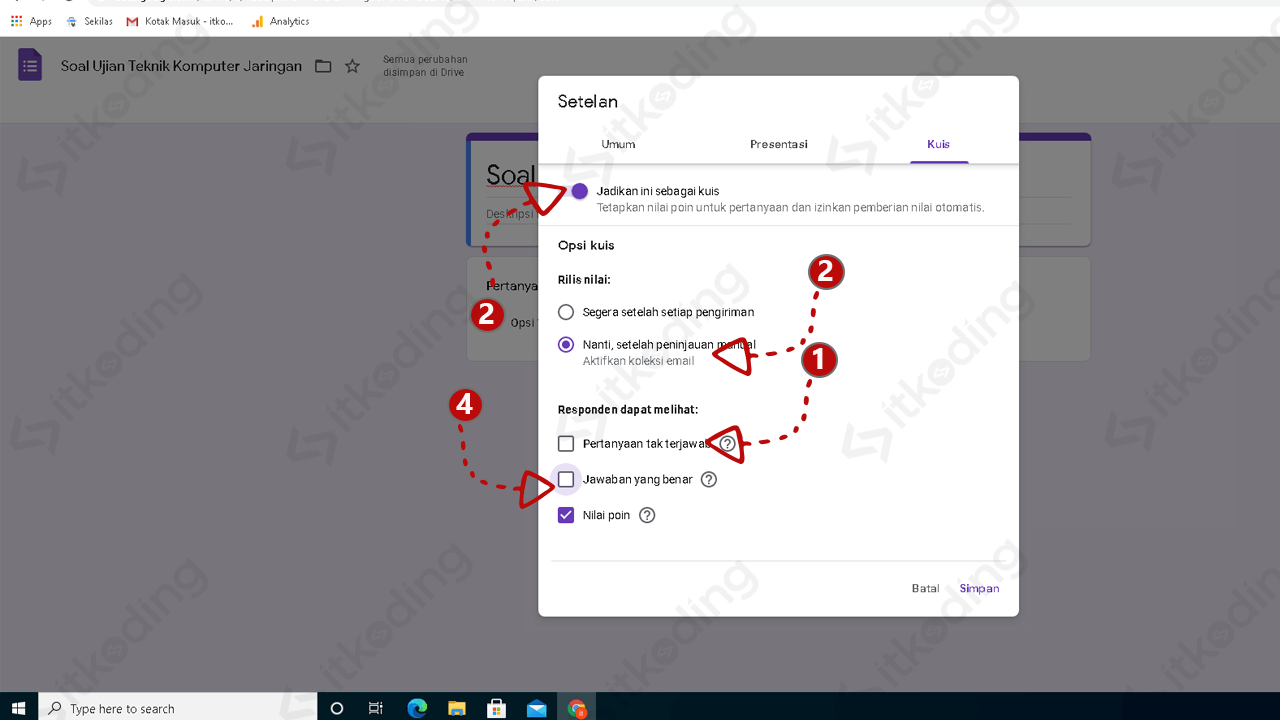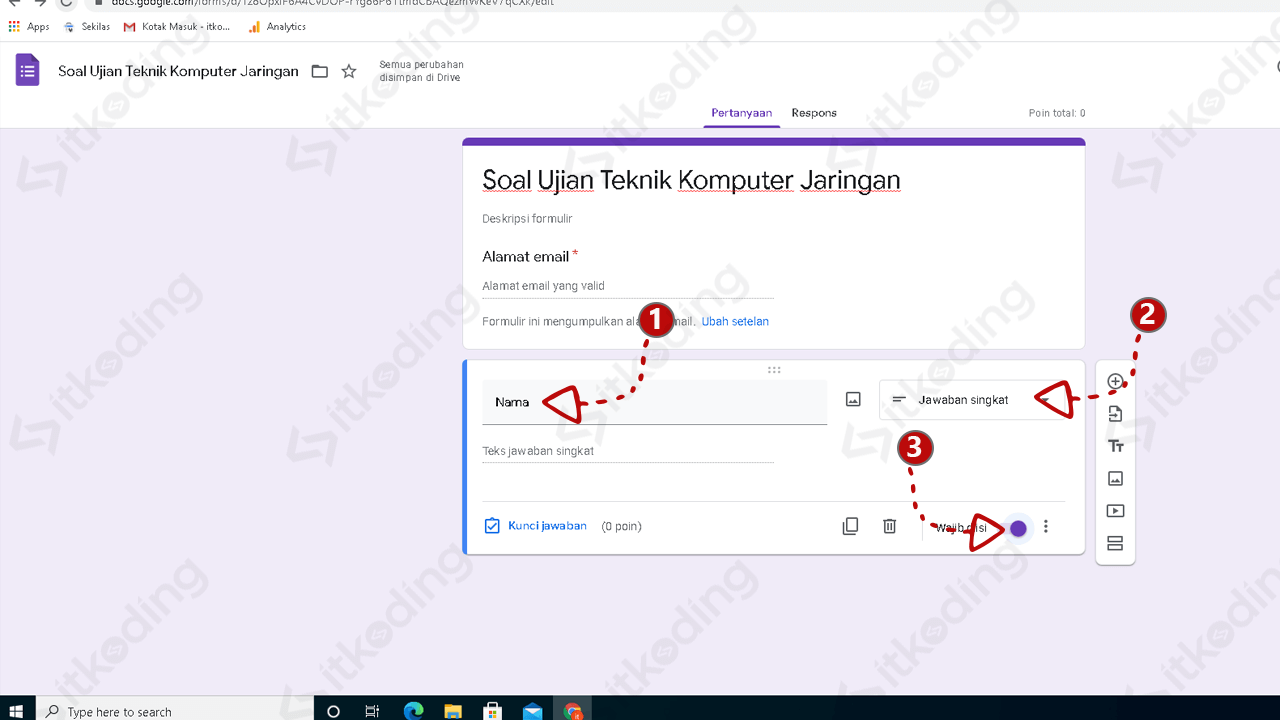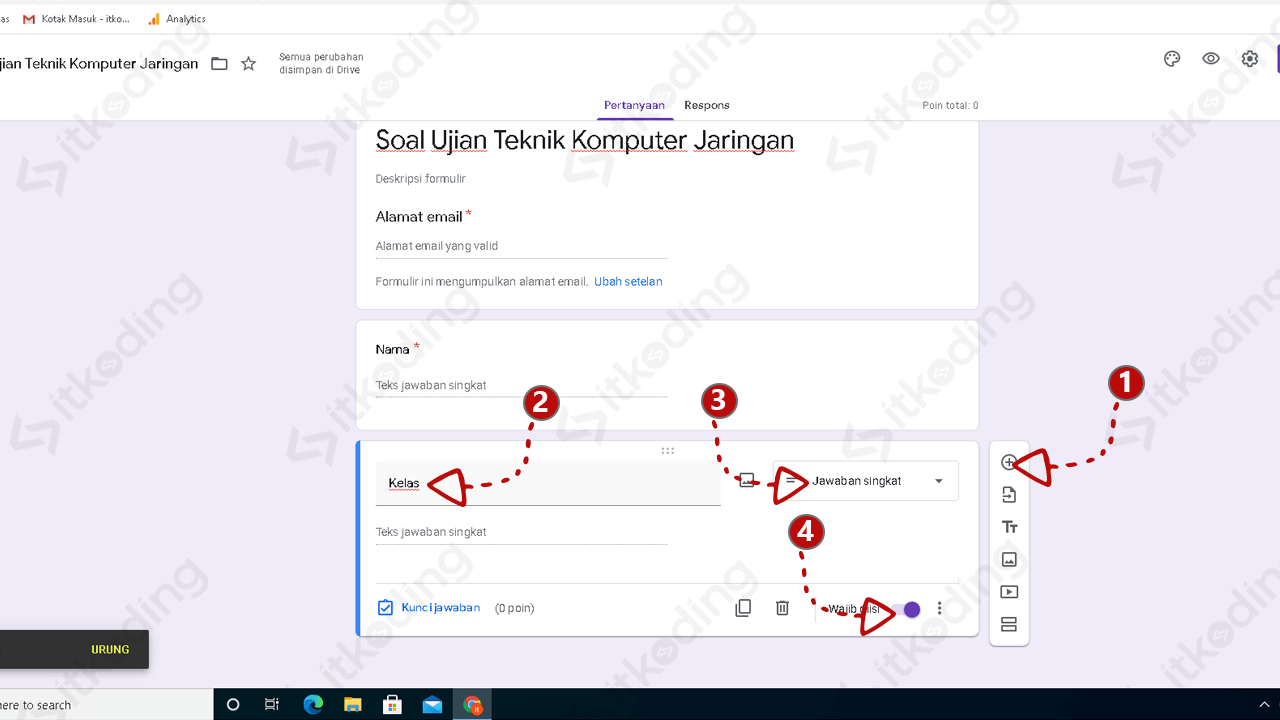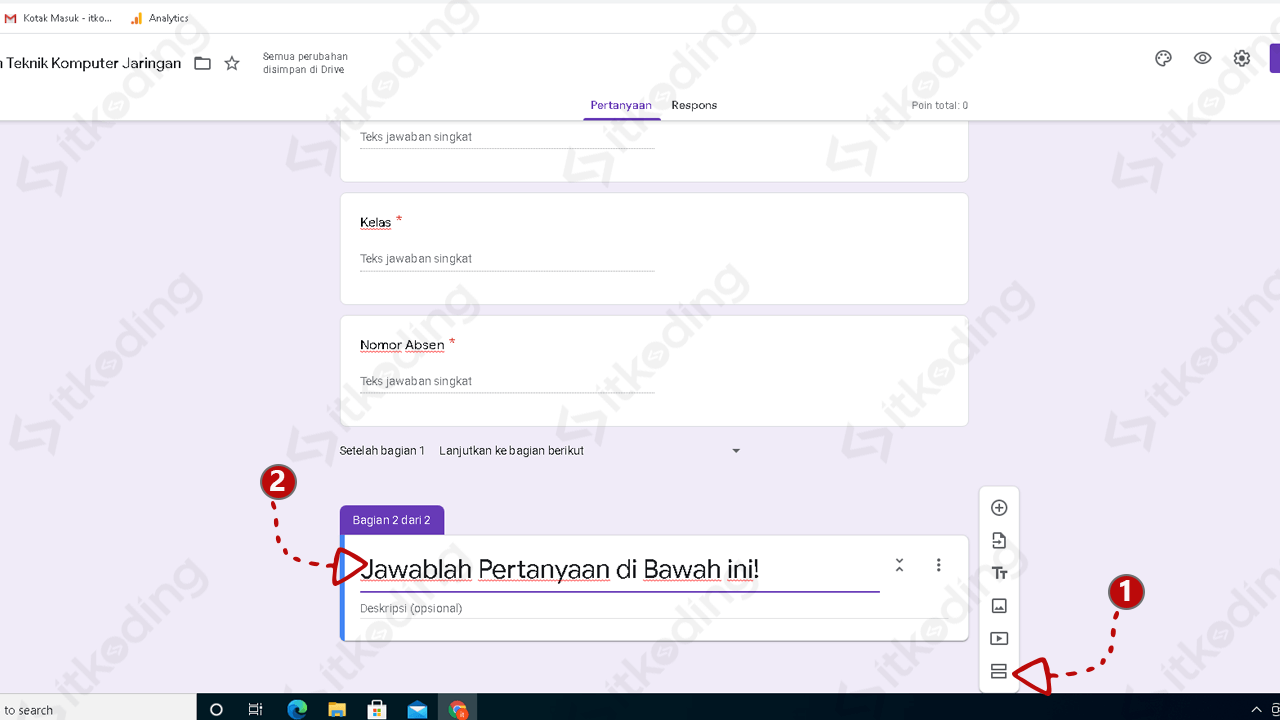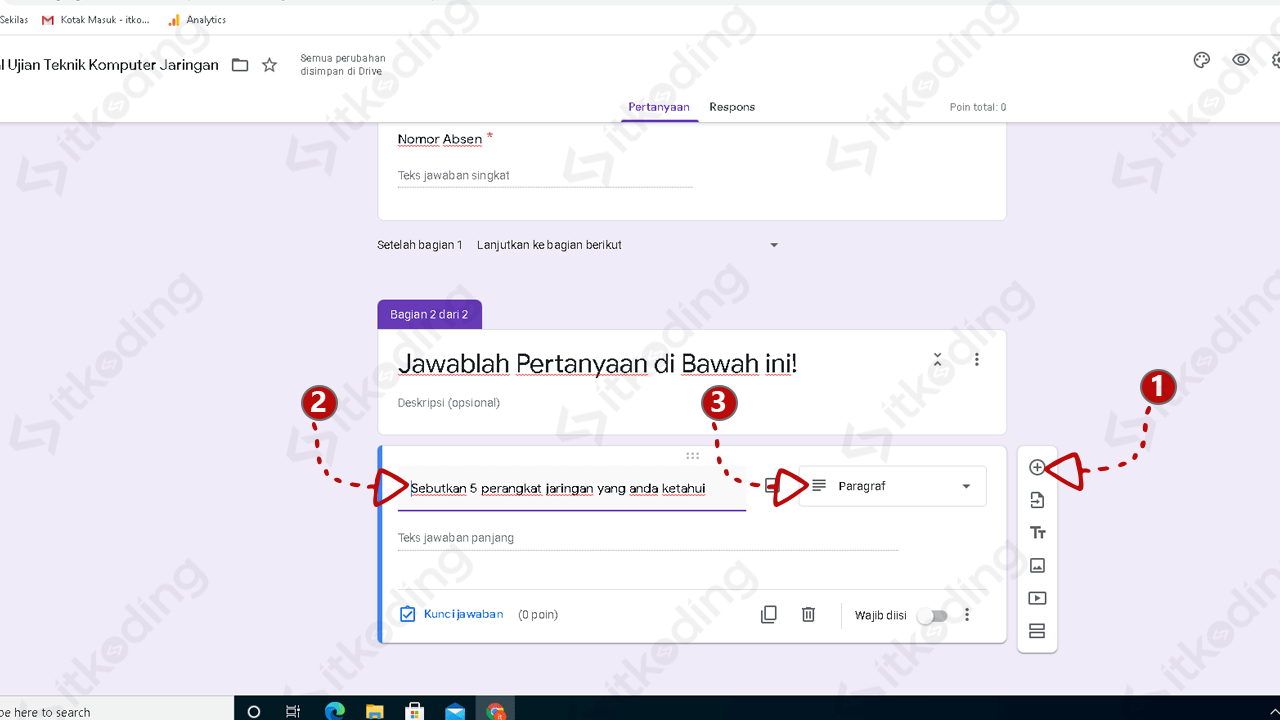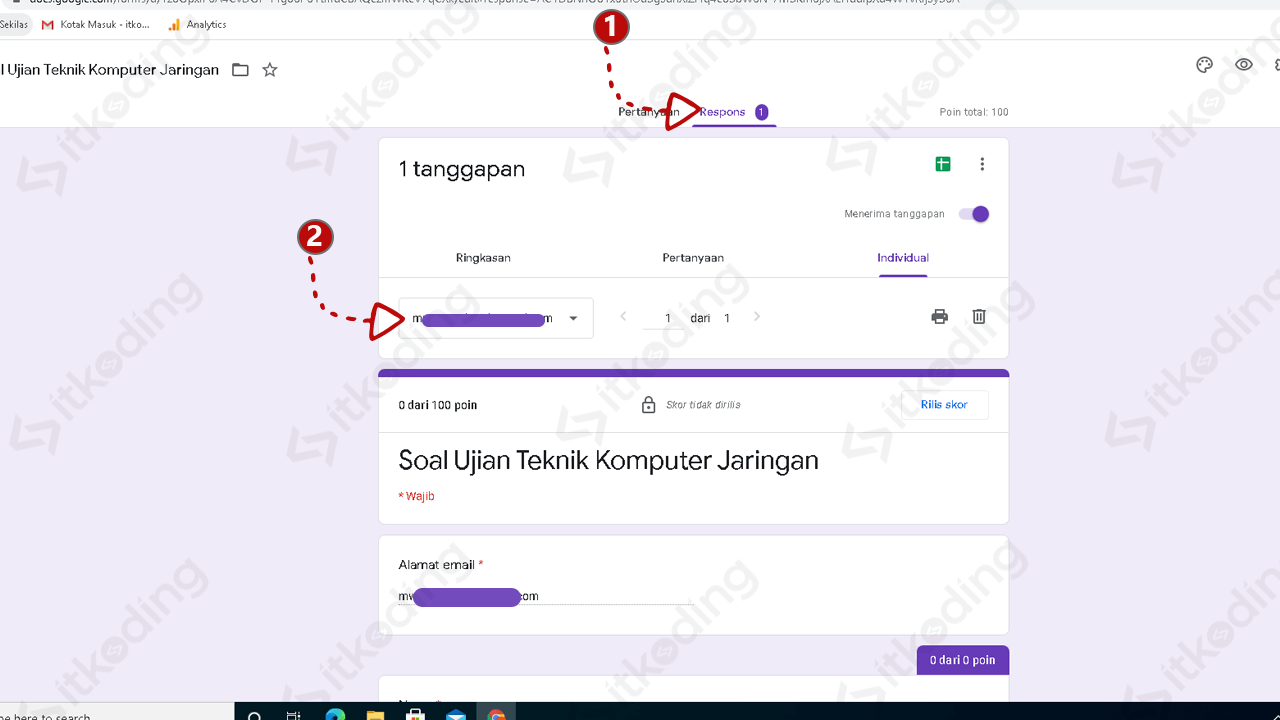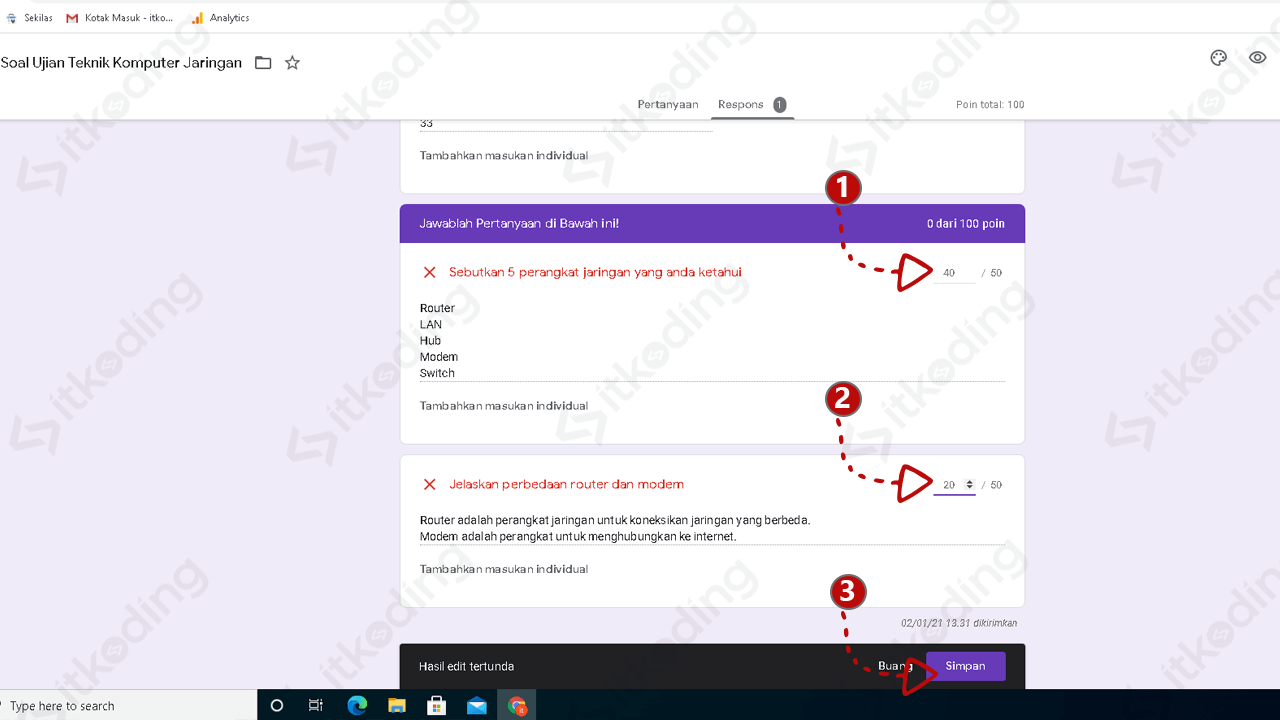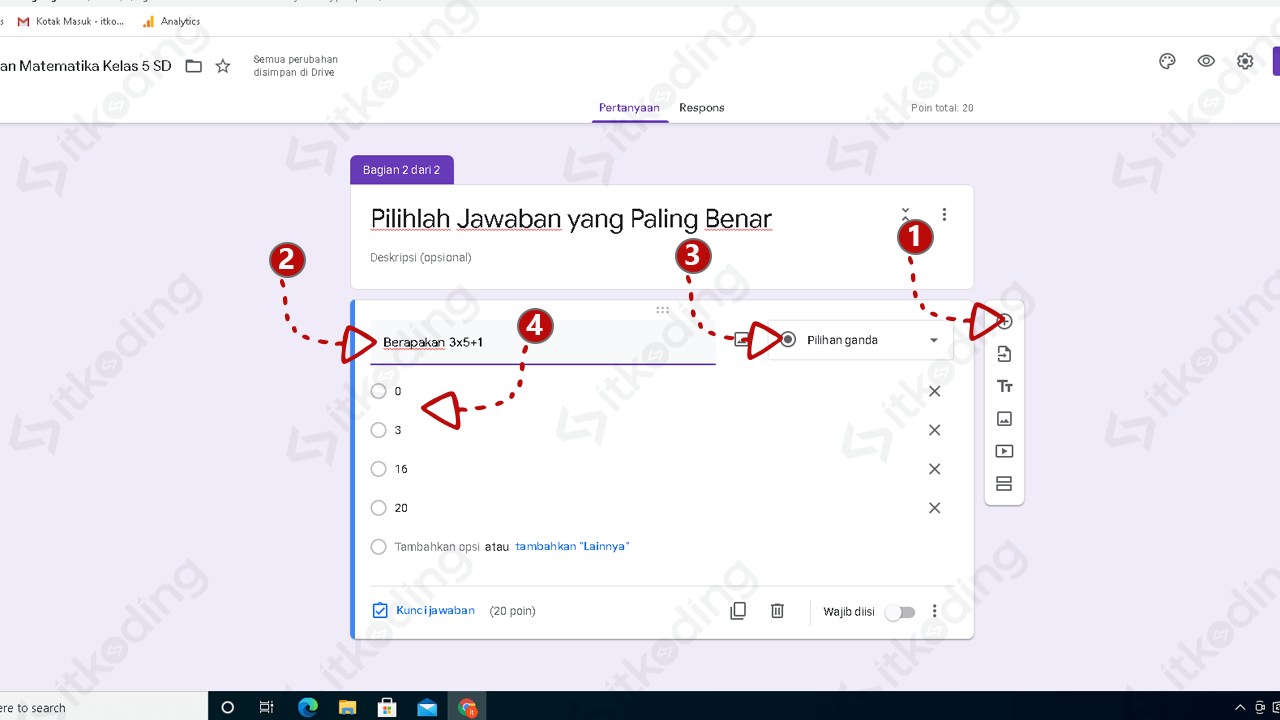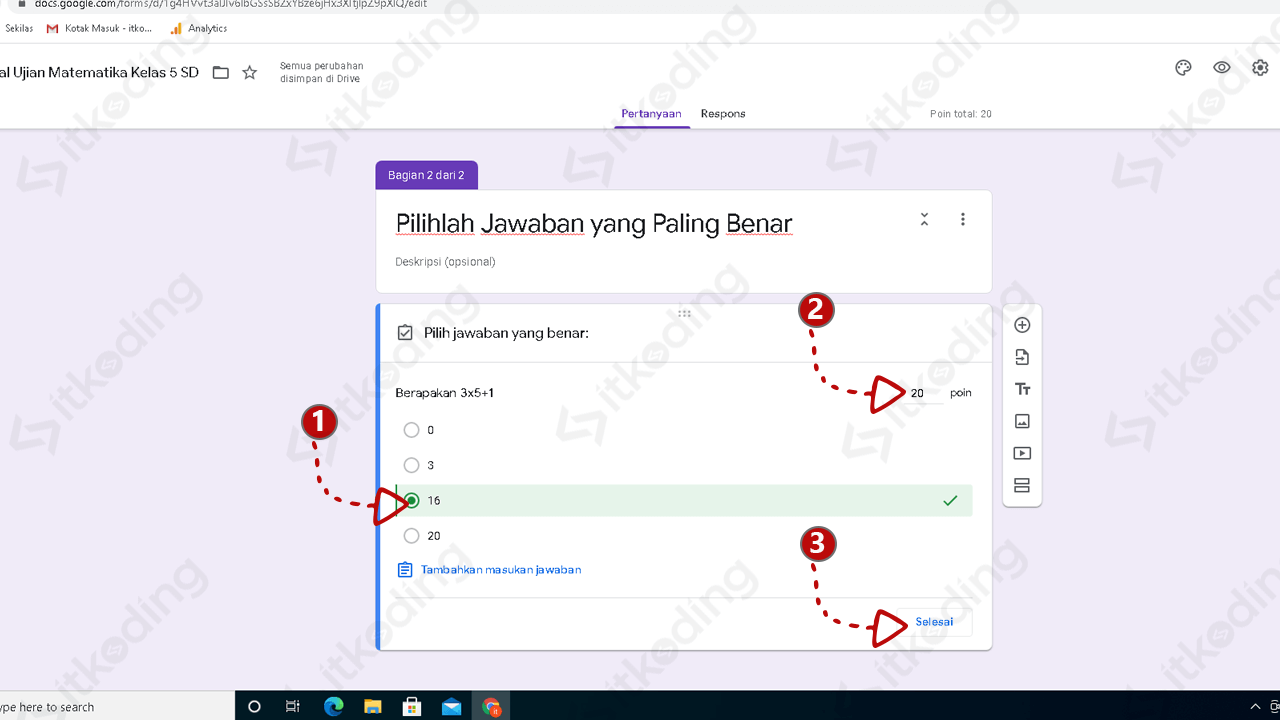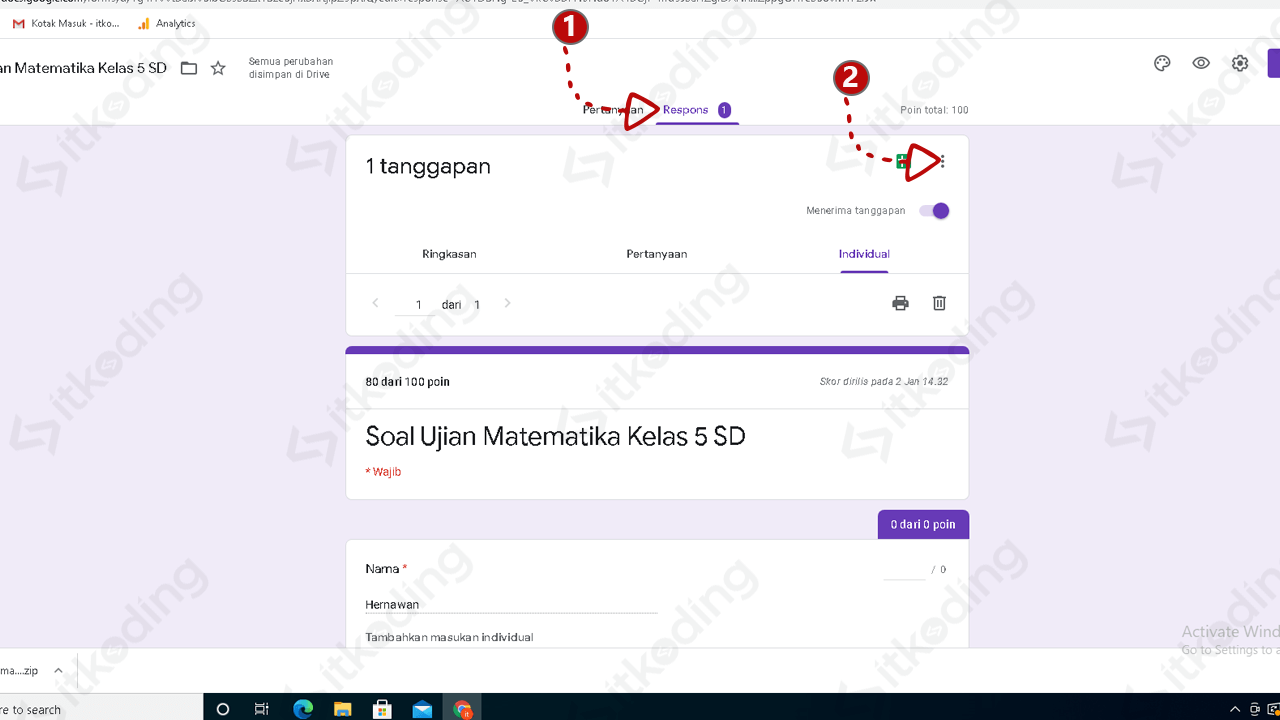Cara Membuat Soal dan Melihat Hasil Nilai di Google Form
Saat ini ada banyak website yang menyediakan fasilitas untuk membuat soal secara online. Bahkan tidak jarang kampus atau sekolah memiliki sistem sendiri dalam proses pembelajaran daring. Namun dari sekian banyak website tersebut, Google Form masih menjadi layanan yang paling populer karena lebih mudah digunakan.
Google Form memiliki banyak fitur yang memungkinkan kita untuk membuat berbagai jenis soal mulai dari soal essay hingga pilihan ganda. Kita juga bisa memasukkan kunci jawaban untuk menilai jawaban secara otomatis sehingga kita tidak perlu mengecek jawaban satu-persatu. Tidak hanya itu saja, ada juga fitur timer untuk membatasi waktu menjawab.
Nah, setelah kita membahas secara lengkap cara membuat Google Form sederhana pada artikel sebelumnya. Kali ini kita akan membuat soal di Google Form dalam bentuk essay dan juga pilihan ganda. Mari kita mulai dari jenis soal essay.
Membuat Soal Essay di Google Form
Soal essay merupakan jenis soal yang membutuhkan jawaban berupa kalimat atau teks. Ada 2 jenis form yang bisa digunakan yaitu jawaban singkat untuk soal yang hanya butuh 1 baris jawaban dan paragraf untuk soal yang butuh lebih dari 2 baris jawaban. Kita bisa menggunakan laptop atau HP karena caranya sama, hanya letak menu yang berbeda.
Berikut ini adalah cara membuat soal essay di Google Form di HP dan laptop.
- Buka Google Chrome pada laptop atau HP lalu buka Google Form melalui link ini.
- Klik tombol Buka Google Formulir. Maka kita akan diarahkan ke halaman Google Formulir. Namun jika belum login akan diarahkan ke halaman login, silahkan login.
- Klik tombol Tambah (Kosong) untuk membuat soal baru. Maka kita akan masuk ke Formulir tanpa judul.
- Ubah judul form dengan klik pada Formulir tanpa judul di sebelah kiri atas. Ubah judul sesuai keinginan.
- Klik tombol Setelan yang berupa icon Gear di kanan atas sebelah tombol kirim.
- Klik tab menu Kuis. Lalu klik Jadikan ini sebagai kuis. Karena ini berupa soal essay maka jawaban biasanya berbeda-beda. Maka pilih Nanti setelah peninjauan manual pada bagian Rilis nilai. Setelah itu hilangkan centang pada Pertanyaan tak terjawab dan Jawaban yang benar.

- Klik tab menu Umum. Lalu centang Batasi ke 1 tanggapan agar siswa tidak dapat menjawab lebih dari 2 kali. Kemudian klik Simpan.
- Buat pertanyaan pertama yaitu biodata siswa berupa nama dengan cara klik pada Pertanyaan tanpa judul. Lalu ubah menjadi Nama. Pilih jenis form menjadi Jawaban singkat. Lalu klik Wajib diisi.

- Buat pertanyaan kedua untuk menanyakan kelas dengan cara klik tombol Tambah di sebelah kanan form. Lalu ketikkan Kelas. Pilih jenis form menjadi Jawaban singkat. Kemudian klik Wajib diisi.

- Buat pertanyaan selanjutnya untuk menanyakan nomor absen. Seperti langkah sebelumnya, klik tombol tambah lalu isi dengan Nomor absen. Kemudian pilih Jawaban singkat dan klik Wajib diisi. Pertanyaan biodata siswa selesai, langkah berikutnya kita mulai membuat soal essay.
- Klik tombol Tambahkan bagian yang dilambangkan dengan icon 2 persegi panjang pada menu di bagian kanan. Klik pada Bagian Tanpa Judul lalu ubah sesuai keinginan untuk judul soal. Misalnya Jawablah Soal di Bawah ini.

- Buat soal pertama dengan cara klik tombol Tambah di menu sebelah kanan. Masukkan pertanyaannya. Misalnya Sebutkan 5 perangkat jaringan yang anda ketahui. Lalu pilih jenis form menjadi Paragraf. Karena siswa boleh mengosongkan jawaban jika tidak bisa maka tidak perlu mengaktifkan Wajib diisi.

- Atur poin atau bobot nilai dari soal tersebut dengan klik Kunci Jawaban. Isikan bobot nilai soal tersebut di bagian poin. Misalnya saya hanya buat 2 pertanyaan maka saya masukkan nilai 50 jika benar. Lalu klik Selesai.
- Buat soal selanjutnya dengan melakukan langkah yang sama seperti langkah 12. Lalu jangan lupa masukkan bobot nilainya seperti langkah nomor 13. Lakukan untuk semua soal yang ada.
- Setelah itu klik tombol Kirim. Lalu klik tab menu Link yang dilambangkan dengan icon rantai. Klik perpendek URL. Alamat soal anda ada di bagian Tautan. Anda dapat mengirimkan alamat soal tersebut pada siswa. Cukup klik Salin lalu kirim ke siswa.
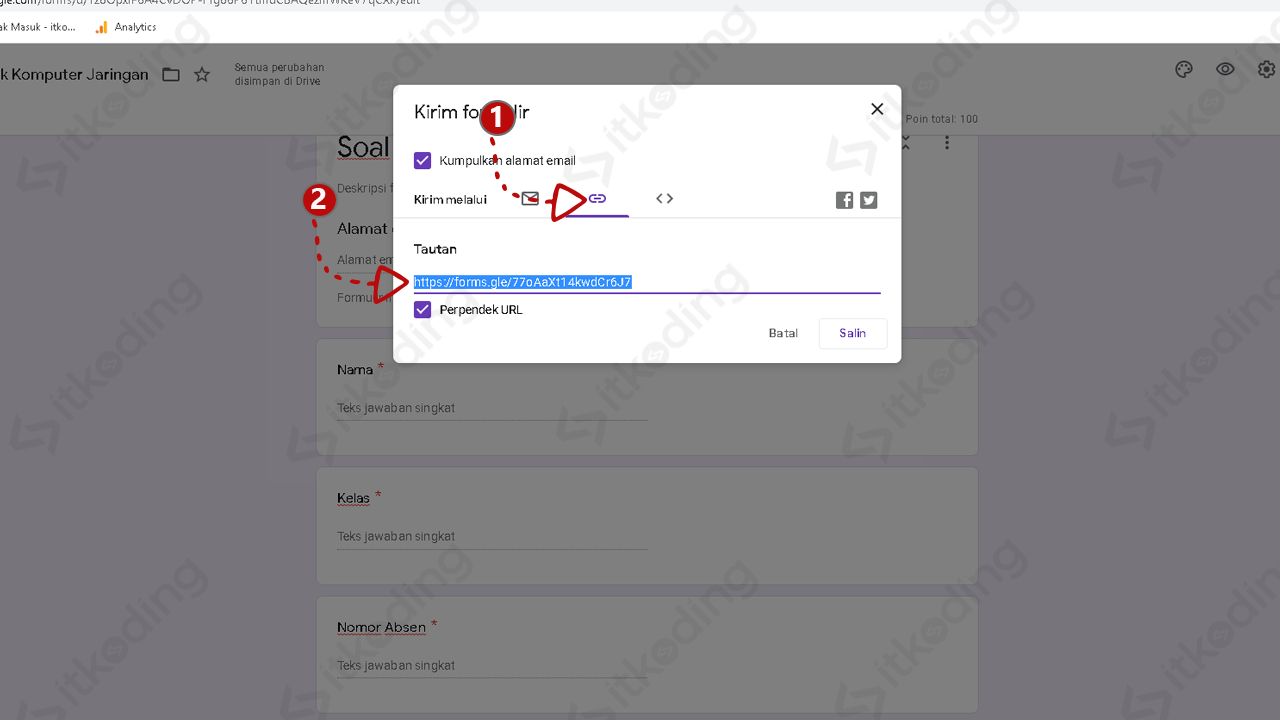
Saat link tersebut dibuka siswa maka akan tampil soal yang telah anda buat. Jika ingin melihat preview atau pratayang soal maka klik tombol Pratinjau yang dilambangkan dengan icon mata. Nah, selanjutnya kita akan memberi nilai pada jawaban dari soal essay yang telah dijawab siswa.
Memberi Nilai Soal Essay di Google Form
- Buka Google Form yang telah dibuat. Anda dapat membukanya dengan membuka Google Drive lalu cari form soal tersebut. Secara otomatis form yang telah dibuat akan tersimpan di Google Drive.
- Klik pada tab menu Respon. Pilih menu Individual. Pilih email siswa yang ingin dinilai.

- Scroll ke bawah maka semua jawaban akan tampil.
- Periksa setiap jawaban lalu isikan nilainya pada pojok kanan atas soal. Untuk pertanyaan biodata seperti nama, kelas dan absen silahkan dilewati.

- Klik Simpan untuk menyimpan nilai.
- Klik Rilis nilai untuk mengirim hasil nilai ke email siswa. Lakukan langkah 2 hingga 6 untuk semua email siswa yang telah menjawab.
Untuk mendapatkan daftar nilai yang telah kita periksa berupa file excel kita hanya perlu klik tombol menu titik 3 di kanan atas di bawah menu Pertanyaan dan Respon. Lalu klik Download Tanggapan. File akan berupa file zip. Jika diekstrak maka file akan menjadi csv yang bisa dibuka di MS Excel.
Membuat Soal Pilihan Ganda di Google Form
Soal pilihan ganda pada Google Form sebenarnya sama dengan essay. Hanya saja opsi yang dipilih pada jenis form adalah pilihan ganda. Kita juga bisa membuat soal pilihan ganda melalui laptop dan juga HP.
Berikut adalah cara membuat soal pilihan ganda di Google Form.
- Pertama, buka aplikasi Google Chrome lalu buka Google Form dari link ini.
- Kemudian, klik Buka Google Formulir.
- Klik tombol Plus untuk membuat soal pilihan ganda baru.
- Setelah itu ubah judul formulir dengan mengklik Formulir tanpa judul di pojok kiri atas. Lalu ubah judulnya sesuai keinginan misalnya Soal Ujian Matematika Kelas 5 SD.
- Klik tombol Setelan yang dilambangkan dengan icon gear pada kanan atas di sebelah tombol Kirim.
- Lalu klik tab menu Kuis. Klik Jadikan ini sebagai kuis. Lalu hilangkan centang pada Pertanyaan tak terjawab dan Jawaban yang benar.
- Klik pada tab menu Umum. Lalu centang Batasi ke 1 tanggapan. Lalu klik Simpan.
- Buat pertanyaan pertama untuk biodata dengan klik pada Pertanyaan tanpa lalu ubah menjadi Nama. Pilih jenis form Jawaban singkat. Lalu klik Wajib diisi.
- Buat pertanyaan berikutnya untuk biodata kelas dengan klik tombol Tambah yang berada di bagian kanan form. Isikan dengan Kelas. Lalu pilih jenis form berupa Jawaban singkat. Lalu aktifkan Wajib diisi.
- Lakukan langkah 9 untuk membuat pertanyaan biodata lain seperti Nomor absen dan lainnya. Setelah semua pertanyaan biodata selesai maka klik tombol Tambahkan bagian dengan icon 2 persegi panjang di bagian kanan form.
- Ubah judul bagian baru dengan klik Bagian Tanpa Judul. Ganti sesuai keinginan misalnya menjadi Pilihlah Jawaban yang Paling Benar.
- Buat soal pertama dengan mengklik tombol Tambah. Lalu isikan soalnya. Ubah jenis form menjadi Pilihan ganda.
- Masukkan pilihan jawaban pada Opsi 1. Misalnya pilihan pertama adalah 0 maka masukkan 0.
- Setelah itu klik pada Tambahkan opsi lalu masukkan pilihan jawaban kedua misalnya 3.
- Kemudian klik pada Tambahkan opsi untuk memasukkan pilihan lainnya. Misalnya 16.
- Lalu klik lagi pada Tambahkan opsi untuk menambahkan pilihan berikutnya misalnya 20. Maka sudah ada 4 pilihan yang kita masukkan untuk soal pertama yaitu 0, 3, 16 dan 20.

- Buat kunci jawaban dengan klik pada Kunci Jawaban lalu pilih jawaban yang benar. Misalnya pada soal di atas adalah 16. Lalu masukkan bobot nilai pada poin. Misalnya ada 5 pertanyaan maka masing-masing soal bobotnya 20. Maka masukkan 20.

- Lakukan langkah nomor 12 hingga 17 untuk membuat soal lainnya.
- Setelah selesai semua soal maka klik Kirim lalu klik tab menu Link dengan icon rantai di sebelah icon email.
- Klik tombol Salin maka alamat dari soal sudah tersalin. Alamat surat berada di bagian Tautan. Kirimkan alamat tersebut pada siswa anda.
Setelah siswa menjawab soal pilihan ganda tersebut secara otomatis akan terkoreksi sesuai kunci jawaban yang telah diinput. Sehingga kita tidak perlu menilainya satu-persatu. Nah, untuk melihat hasil nilai siswa dalam bentuk file excel maka dapat dilakukan dengan mudah.
Cara Melihat Nilai di Google Form
- Buka soal di Google Form yang telah dibuat. Kita bisa membukanya dari Google Drive pada akun Google kita. Google Form secara otomatis tersimpan pada Google Drive.
- Klik menu Respons di sebelah menu Pertanyaan.
- Klik tombol titik tiga di pojok kanan atas di bawah menu Pertanyaan dan Respons.

- Pilih Download Tanggapan (.csv). Maka file kita akan mengunduh file zip.
- Ekstrak file zip tersebut maka akan ada file csv yang bisa dibuka di MS Excel.
Bagaimana, mudah bukan? Kita juga bisa menggabungkan 2 jenis soal tersebut sesuai dengan keinginan. Caranya sangat mudah yaitu hanya dengan memilih jenis form baik itu pilihan ganda atau paragraf. Untuk penilaian jika menggunakan kombinasi sangat disarankan melakukan penilaian manual.