Cara Membuat Tanda Simbol Ceklis / Centang di Word (√)
Ceklist atau biasa juga disebut centang adalah sebuah tanda atau simbol yang digunakan untuk menandai bahwa item tersebut benar, disetujui atau sudah dilaksanakan. Simbol ceklis mirip dengan huruf V namun tentunya berbeda dalam penggunaannya. Sebagai aplikasi pengolah kata paling popular, Microsoft Word tentunya memiliki fitur untuk membuat tanda centang dengan mudah. Namun sayangnya tidak jarang pengguna MS Word belum mengetahuinya sehingga menggunakan huruf V sebagai gantinya.
Ada 2 cara yang bisa digunakan untuk membuat tanda ceklis. Pertama adalah melalui toolbar Symbol. Kedua adalah melalui Character Map pada menu Windows. Sebenarnya 2 cara tersebut sama-sama mengarah ke penggunakan huruf Wingdings. Nah, pada artikel ini kita akan membahas 2 cara tersebut. Agar lebih mudah memahaminya mari kita mulai dari cara pertama.
Cara Membuat Tanda Centang di Word melalui Toolbar Symbol
- Buka aplikasi Microsoft Word atau dokumen Word yang ingin diedit.
- Letakkan kursor pada bagian yang ingin ditambah tanda centang.
- Klik menu Insert.
- Klik toolbar Symbol.
- Lalu klik More Symbols.
- Klik pada kolom Font lalu pilih Wingdings.
- Cari simbol ceklis lalu klik simbol tersebut.
- Klik Insert.
- Kemudian klik Close untuk menutup jendela Symbol.
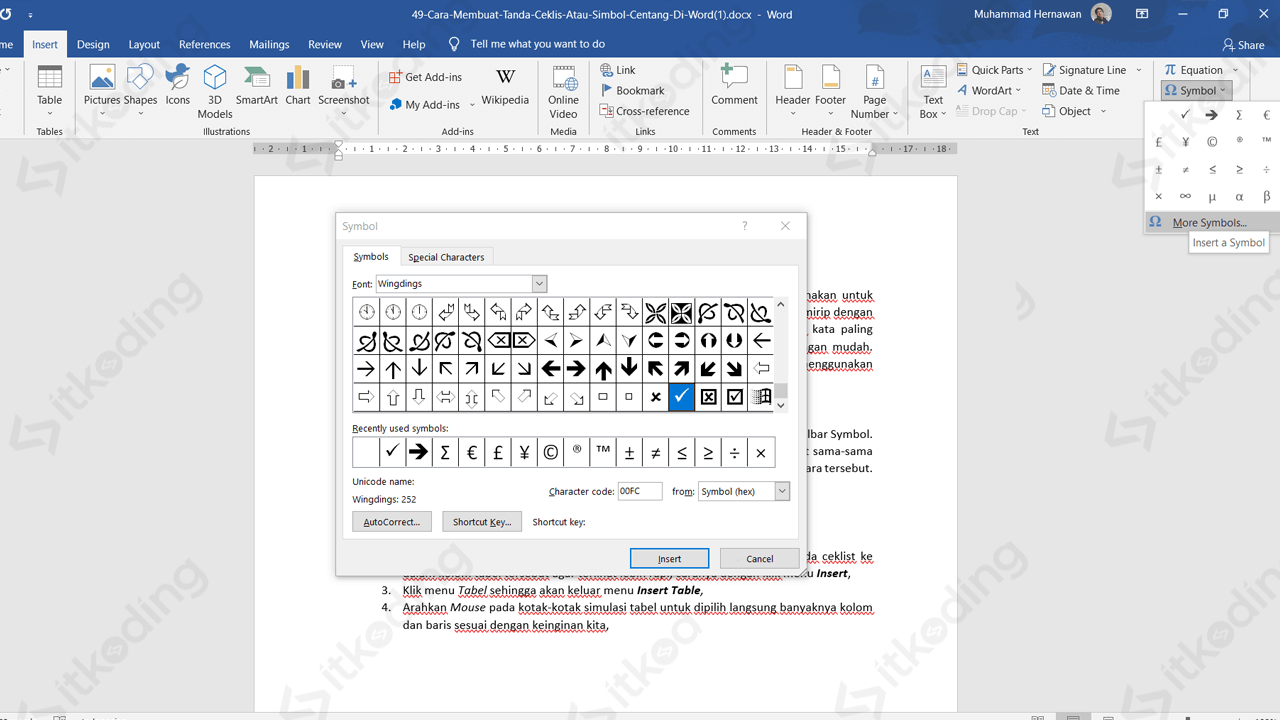
Cara pertama di atas akan membuka jendela Symbol yang berisi simbol-simbol pada huruf Wingdings. Pada langkah nomor 7 kita harus mencari simbol centang dari sekian banyak simbol yang ada di sana. Untuk mempermudah pencarian anda dapat mengetikkan 00FC pada kolom Character code.
Simak juga: cara membuat halaman di word.
Cara Membuat Simbol Ceklis di Word Melalui Character Map
Cara kedua ini menggunakan aplikasi Character Map dari Windows. Aplikasi bawaan windows ini menampilkan semua font dan hurufnya sehingga bisa digunakan pada semua aplikasi lainnya.
Berikut adalah cara membuat tanda ceklis di Microsoft Word melalui Character Map:
- Klik menu Start Windows.
- Setelah menu Start muncul ketikkan Character Map lalu buka aplikasi Character Map yang tampil.
- Pilih Wingdings pada bagian Font.
- Scroll ke bawah lalu cari tanda ceklis. Kemudian klik simbol tersebut.
- Klik Select untuk memilih tanda tersebut. Pastikan tanda ceklis sudah terlihat di kolom Characters to copy.
- Klik tombol Copy untuk menyalin tanda centang tersebut ke dalam dokumen word kita.
- Buka aplikasi MS Word atau dokumen Word yang ingin kita tambahkan tanda centang.
- Letakkan kursor di lokasi yang ingin diberi simbol ceklis.
- Paste atau tekan tombol Ctrl + V pada keyboard.
Lihat juga: cara menghapus halaman di word.
Dari 2 cara di atas kita menggunakan huruf Wingdings. Sebenarnya selain Wingdings ada beberapa huruf yang menyediakan tanda centang. Namun tidak semua huruf memiliki simbol tersebut. Berikut ini adalah nama font dan character code (unicode) dari simbol ceklis:
| Nama Font | Character Code (Unicode) Ceklis |
|---|---|
| Wingdings | 00FC |
| Wingdings 2 | 0050 |
| Segoe UI Symbol | 2713 dan 2714 |
| Cooper Std Black | 2713 dan 2714 |
Baca materi lainnya tentang: Belajar Microsoft Word.
Mudah bukan? Font apa yang akan anda pakai untuk membuat simbol centang di Word? Tentunya hal ini bergantung pada huruf yang anda gunakan. Jika kita menggunakan Segoe UI maka lebih baik menggunakan Segoe UI Symbol agar lebih selaras. Sedangkan jika huruf yang digunakan tidak memiliki simbol maka bisa memakai Wingdings atau lainnya sesuai selera.
