2 Cara Membuat Tanda Tangan di Word Paling Gampang
Sebagian besar orang masih menggunakan cara yang kurang efektif dalam membuat tanda tangan di Word. Yaitu dengan membuat kolom atau area kosong pada tempat paraf di dokumen Microsoft Word terlebih dahulu, lalu mencetaknya dan menandatanganinya secara manual. Memang hal itu tidak salah apalagi jika digunakan sebagai dokumen yang di print. Namun jika kegunaannya adalah untuk dijadikan file digital dalam format Microsoft Word (.doc atau .docx) maka ada cara lain yang lebih tepat.
Ada 2 cara menambahkan tanda tangan di Microsoft Word yang akan kita bahas pada materi belajar Microsoft Word kali ini. Pertama kita bisa menggunakan file gambar tanda tangan kita yang sudah disiapkan sebelumnya. Kedua kita bisa memanfaatkan fitur shape yang ada di Microsoft Word untuk membuat tanda tangan secara langsung dalam dokumen. Bingung? Langsung saja kita bahas satu-persatu.
Cara Membuat Tanda Tangan di Word dengan Menggunakan Gambar
- Siapkan file gambar tanda tangan anda.
- Buka aplikasi Microsoft Word atau dokumen Word anda.
- Letakkan kursor pada area yang akan di tambah tanda tangan.
- Klik menu Insert.
- Pilih Pictures.
- Cari lokasi file gambar tanda tangan yang telah disiapkan sebelumnya.
- Klik Insert untuk memasukkan gambar tersebut.
- Atur penempatan dan ukurannya agar sesuai.
- Lalu hilangkan background pada gambar tanda tangan tersebut dengan klik pada gambar tersebut.
- Kemudian klik menu Format.
- Klik Color sehingga akan muncul beragam pilihan filter atau background bewarna.
- Pilih pada menu Set Transparent Color untuk mengubah background menjadi transparan.
- Klik area background tanda tangan maka background akan langsung berubah jadi transparan dan file sudah siap disimpan.
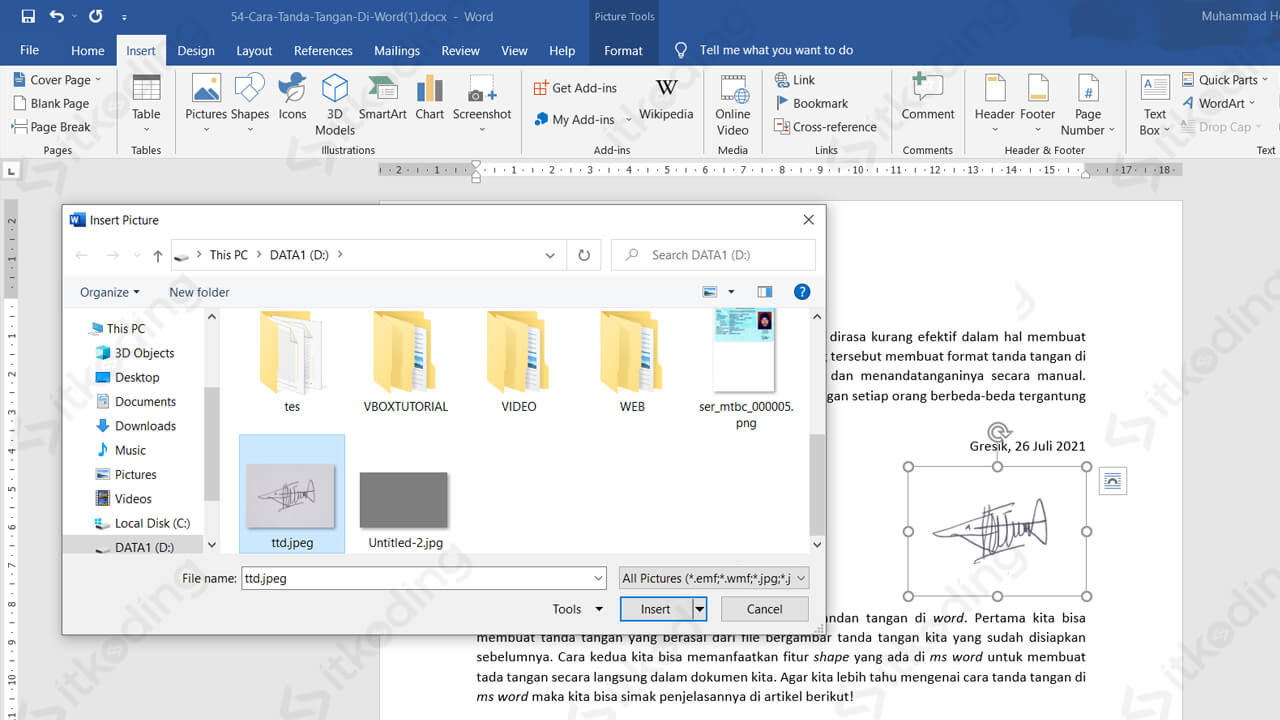
Lalu bagaimana cara menyiapkan file gambar tanda tangan pada langkah nomor 1 di atas?
Untuk membuat file gambar tanda tangan maka kita bisa menulis tanda tangan secara manual terlebih dahulu di kertas putih dengan menggunakan bolpoin yang agak tebal. Kemudian foto paraf tersebut menggunakan kamera HP dan kirim atau copy file hasil kamera tersebut ke komputer atau laptop. Lalu kita hanya perlu memasukkan file foto tersebut ke area halaman MS Word.
Baca juga: cara menghapus halaman di word.
Nah, jika cara tersebut terlalu ribet maka kita bisa membuatnya tanpa kamera atau tanpa file gambar. Yaitu dengan memanfaatkan fitur Shapes pada Word.
Cara Membuat Tanda Tangan di Word Langsung dengan Shapes
- Buka aplikasi MS Word.
- Pilih menu Insert.
- Klik menu Shapes, untuk memunculkan berbagai macam gambar bentuk/ shapes yang disediakan oleh ms word.
- Pilih Scribble yang terletak pada bagian Lines untuk membuat garis-garis tanda tangan digital.
- Arahkan kursor ke area tanda tangan.
- Klik kiri pada mouse dan jangan dilepas.
- Buat tanda tangan kita seolah-olah kursor tersebut adalah pena kita. Gerakkan sesuai dengan bentuknya.
- Lepaskan klik kiri jika sudah selesai maka file siap disimpan.
Bagi sebagaian orang cara yang satu ini mungkin agak susah karena tidak terbiasa menggambar menggunakan mouse. Lain halnya jika kita menggunakan drawing pen atau pen tablet sebagai pengganti mouse untuk menggambar paraf kita di ms word maka hasilnya akan lebih maksimal.
Lihat juga: cara membuat halaman di word.
Semakin hari perkembangan teknologi juga semakin maju, semuanya sudah berbasis digital sehingga cara lama atau cara-cara manual mulai ditinggalkan. Contohnya seperti cara-cara dalam memberi tanda tangan di ms word yang mulai banyak diaplikasikan oleh masyarakat karena lebih membantu dalam meringankan pekerjaan.
