Cara Memotong Gambar di Word
Adakalanya ketika kita memasukkan gambar ke word ada bagian gambar yang ingin kita hilangkan. Hal ini bisa dilakukan dengan mudah di Ms word menggunakan fitur crop yang ada pada menu Format. Dengan fitur crop kita bisa memotong gambar lalu membuang bagian yang tidak diinginkan.
Fungsi crop pada ms word adalah untuk menghilangkan atau memotong sisi-sisi gambar yang tidak diinginkan. Sehingga hanya akan menyisakan bagian gambar yang sesuai dengan keinginan kita untuk tetap dijadikan gambar pada dokumen.
Untuk crop gambar di MS word ada beberapa cara yang bisa digunakan. Pertama dengan crop secara bebas menggunakan mouse. Kedua, dengan menggunakan aspek rasio. Cara ini sering digunakan untuk crop foto sesuai rasio untuk membuat pas foto. Misalnya pas foto 3×4 atau foto 4×6, foto 2×3 dan lainnya. Ketiga, dengan menggunakan shape seperti bentuk persegi, lingkaran, segitiga dan bentuk lainnya. Di materi belajar Microsoft Word ini kita akan bahas 3 cara tersebut.
Memotong Gambar Di Word Secara Bebas
Jika kita hanya ingin menghilangkan bagian gambar atau foto tertentu tanpa memperhatikan rasio maka cara ini bisa digunakan. Cara ini merupakan mode default dari fitur crop yang dapat diakses melalui tombol Crop pada menu Format. Menu Format akan muncul saat kita klik pada gambar.
Berikut ini adalah cara memotong gambar di Word secara bebas.
- Klik gambar yang ingin anda potong. Maka akan tampil menu Format atau Picture Tools.
- Klik menu Format.
- Setelah itu, klik tombol Crop yang terletak pada grup toolbar Size. Maka akan muncul tanda crop berbentuk sudut siku bewarna hitam tebal pada ujung atau sudut-sudut gambar.
- Kemudian klik dan tahan tanda crop tersebut lalu arahkan sesuai keinginan untuk menyeleksi bagian yang ingin dihilangkan dan bagian yang ingin dipertahankan. Area gelap berarti area tersebut akan dihilangkan.
- Tekan Enter pada keyboard untuk memotong gambar tersebut. Maka otomatis tanda crop yang berbentuk sudit siku hitam akan hilang dan menghasilkan gambar yang sudah dicrop.
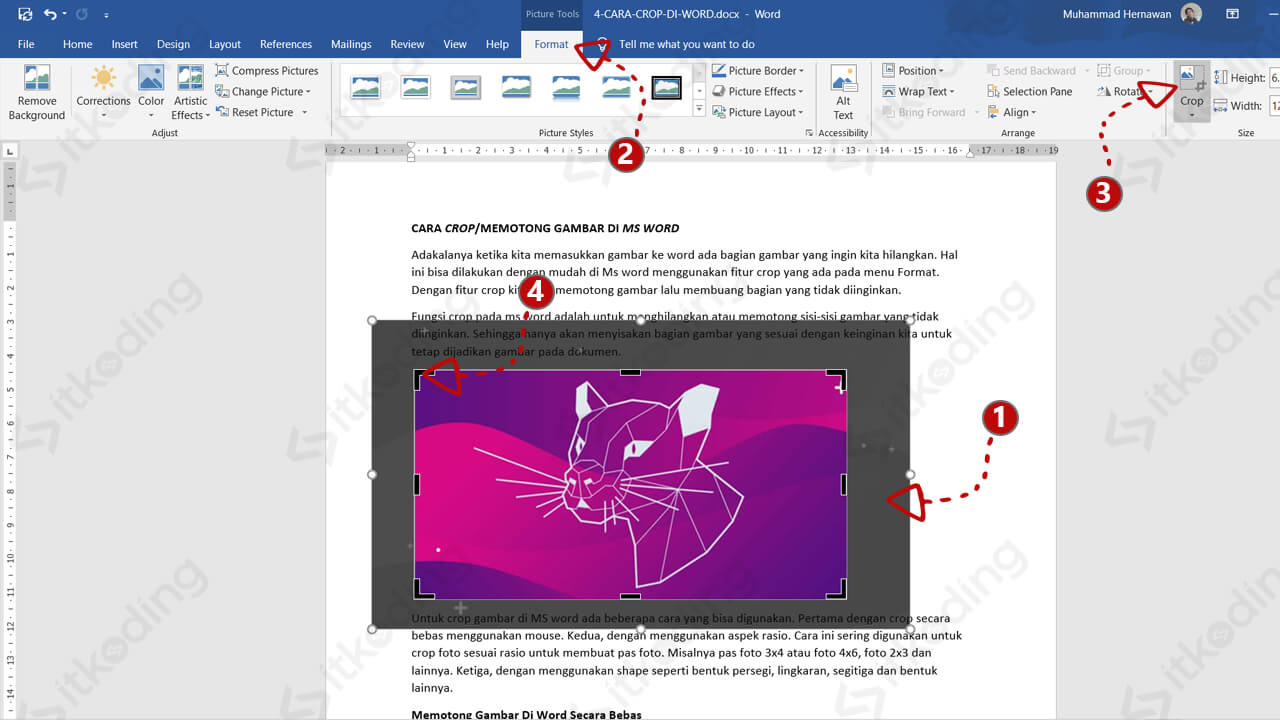
Crop Gambar Di Word Dengan Rasio Tertentu
Bagi anda yang ingin crop foto atau gambar dengan ukuran atau rasio yang sudah ditentukan maka fitur ini sangat cocok untuk anda. Dengan fitur ini kita bisa membuat pas foto dengan rasio tertentu misalnya 2×3, 3×4, 4×6 dan lainnya. Sehingga kita tidak perlu menggunakan aplikasi edit foto hanya untuk mengubah ukuran foto atau gambar.
Ada 11 macam rasio yang dapat kita pilih yaitu yang pertama adalah square atau kotak dengan rasio 1:1. Kemudian ada opsi ukuran portrait dengan rasio 2:3, 3:4, 3:5 dan 4:5. Tidak ada rasio 4:6 karena rasio tersebut sudah terwakilkan dengan adanya rasio 2:3. Kemudian terakhir ada pilihan ukuran landscape dengan rasio 3:2, 4:3, 5:3, 5:4, 16:9 dan 16:10.
Berikut adalah cara crop gambar di Word dengan rasio tertentu.
- Klik gambar atau foto yang ingin anda crop.
- Pilih menu Format.
- Klik tanda panah yang terdapat di bawah tombol Crop.
- Setelah itu klik Aspect Ratio, sehingga muncul beberapa pilihan angka rasio Square (1:1), Portrait (2:3, 3:4, dst) dan juga Landscape (3:2, 4:3, dst).
- Pilih angka rasio yang diinginkan. Maka tampilan gambar akan berubah dalam mode crop dengan tanda crop berbentuk tanda siku hitam disetiap sudutnya.
- Atur area yang ingin digunakan. Anda bisa menggeser gambar atau memperbesar dan memperkecil area namun tetap dalam rasio yang sama pada mode tersebut.
- Tekan Enter pada keyboard jika posisi gambar sudah sesuai. Maka gambar akan di crop.
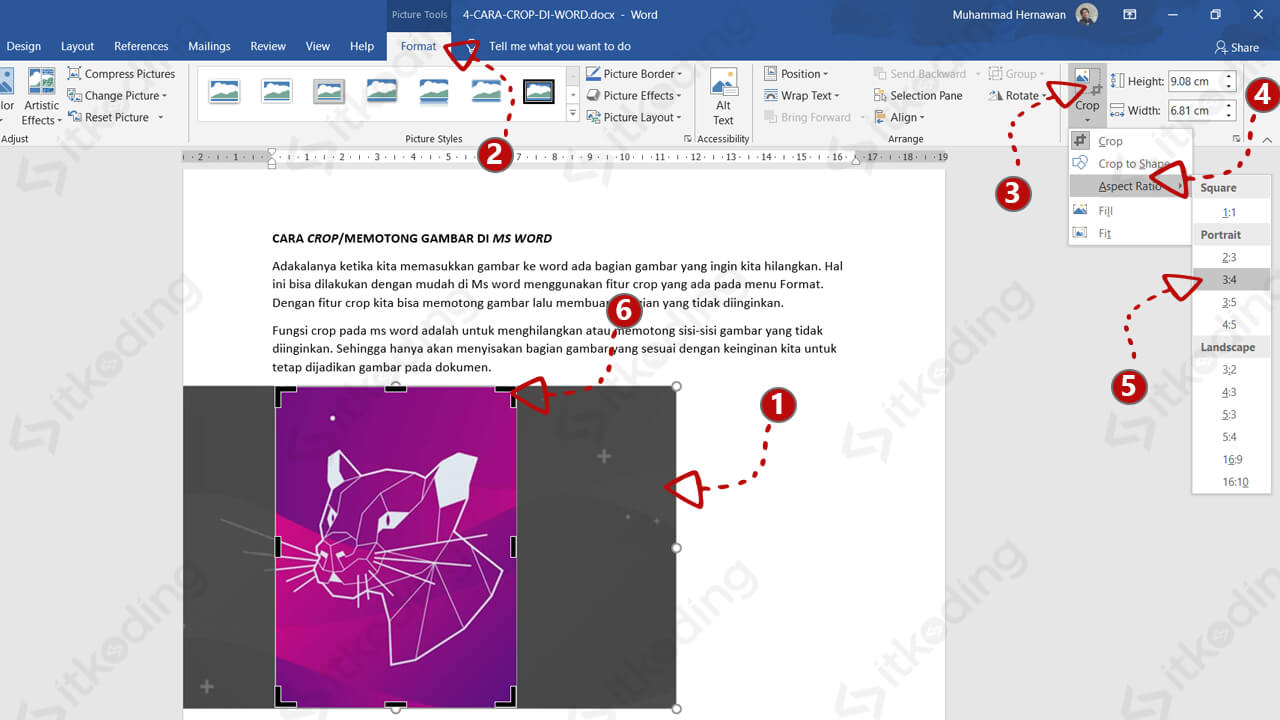
Memotong Gambar Di MS Word Dalam Bentuk Tertentu
Kita juga bisa memotong foto atau gambar dan membentuk gambar tersebut agar menjadi sebuah bangun datar seperti lingkaran, segitiga, dan lain sebagainya. Jadi seolah-olah gambar kita berada di dalam frame bentuk tersebut.
Berikut adalah cara memotong gambar di Microsoft Word dalam bentuk tertentu.
- Klik gambar yang ingin di crop.
- Klik menu Format.
- Klik tanda panah yang terdapat di bawah menu Crop.
- Pilih Crop To Shape maka akan muncul banyak bentuk yang tersedia. Di sana terdapat Rectangles (berbagai macam bentuk persegi), Basic Shapes (macam-macam bentuk bangun datar serta ada juga beberapa bangun ruangnya), Block Arrows (berbagai macam bentuk tanda panah) dan sebagainya.
- Pilih bentuk yang diinginkan. Maka gambar kita akan berubah sesuai dengan bentuk yang sudah dipilih.
Penutup
Bagaimana, mudah bukan? Setiap cara di atas memiliki fungsi dan tujuan yang berbeda. Kita harus menyesuaikan dengan kebutuhan kita. Jika hanya ingin memotong bagian yang tidak diinginkan bisa menggunakan cara pertama. Sedangkan jika ingin menentukan rasio bisa untuk membuat pas foto bisa menggunakan cara 2. Dan jika ingin memotong menjadi bentuk tertentu maka cara 3 adalah yang paling tepat.
