11 Cara Mempercepat Kinerja Laptop & PC Windows 10
Tentunya sangat asik kalau PC atau laptop Windows 10 kita cepat. Segala pekerjaan bisa diselesaikan dengan lebih cepat tanpa harus menunggu loading yang lambat. Namun realita sering berkata lain di mana semakin bertambah umur laptop semakin lambat pula kinerjanya. Bahkan terkadang laptop baru pun terasa lambat jika kita memilih spesifikasi yang salah.
Untuk mempercepat Windows 10 kita perlu mengoptimalkan kinerja laptop dari segi software dan juga hardware. Jadi tidak hanya melakukan setting pada software saja melainkan juga mengoptimalkan kinerja hardware. Nah, pada artikel ini saya akan share beberapa cara mempercepat kinerja Windows 10 yang biasa saya lakukan dari sisi software dan juga hardware mulai dari yang paling sederhana. Mari kita lihat poin-poinnya terlebih dahulu.
11 Cara Mempercepat Kinerja Laptop dan PC Windows 10
- Nonaktifkan Startup Program Yang Tidak Diperlukan
- Uninstall Aplikasi Penyebab Lemot
- Lakukan Defragment Pada Hardisk
- Bersihkan File Sistem dengan Disk Cleanup Windows 10
- Hapus atau Pindahkan File yang Tidak Penting dari Drive C
- Ganti Antivirus yang Lebih Ringan
- Matikan Visual Effect di Windows 10
- Install Ulang Windows 10
- Bersihkan Lubang Exhaust Laptop
- Ganti Hardisk dengan SSD
- Tambahkan RAM yang Lebih Besar
Nah, agar lebih jelas maka mari kita bahas langkah-langkahnya secara detail.
Berikut adalah langkah-langkah mempercepat windows 10:
1. Nonaktifkan Startup Program Yang Tidak Diperlukan
Pada sistem operasi Windows khususnya Windows 10 kita bisa mengatur aplikasi apa saja yang menjadi Startup program. Startup program merupakan aplikasi-aplikasi yang otomatis berjalan saat Windows 10 dinyalakan. Semakin banyak aplikasi yang diaktifkan pada startup program maka tentunya bisa memperlambat laptop saat booting. Oleh karena itu kita harus menonaktifkan aplikasi yang tidak penting pada Startup Program.
Langkah-langkahnya:
Tekan tombol CTRL + ALT + DEL lalu pilih Task Manager. Klik pada Startup lalu disable aplikasi-aplikasi yang tidak penting dengan klik kanan pada aplikasi tersebut lalu pilih Disable.
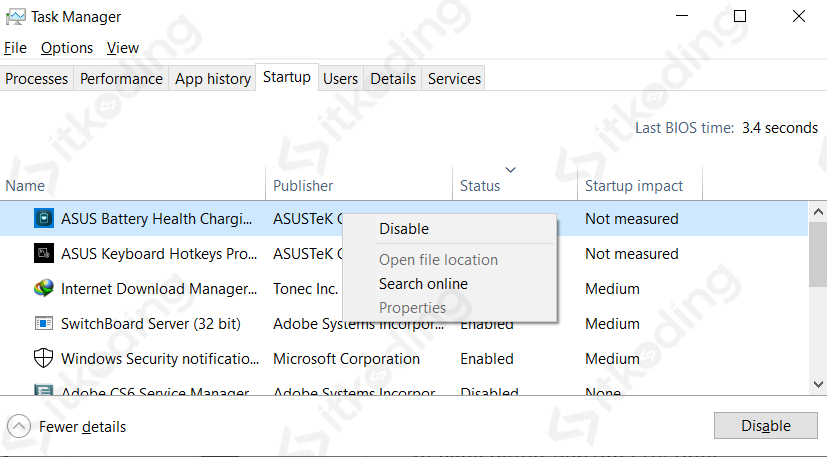
Setelah menonaktifkan aplikasi-aplikasi yang tidak penting pada Startup program selanjutnya Restart laptop atau PC anda dan lihat hasilnya. Jika masih terasa lemot maka lakukan juga cara selanjutnya.
2. Uninstall Aplikasi Penyebab Lemot
Windows memiliki tool untuk mendeteksi aplikasi yang sedang berjalan dan penggunaan resource-nya. Tool tersebut adalah Task Manager. Pada task manager kita bisa melihat aplikasi apa saja yang menggunakan resource terlalu tinggi misalnya menggunakan CPU 100%, hardisk 100% dan lainnya.
Lalu bagaimana cara mendeteksinya?
Tutup semua aplikasi terlebih dahulu. Buka Task Manager dengan cara tekan CTRL + ALT + DEL kemudian pilih Task Manager. Klik pada tab Processes. Klik pada Resource yang 100% atau hampir 100% yang biasanya ditandai dengan berwarna merah misalnya Disk 100% maka klik pada Disk. Langkah tersebut akan mengurutkan aplikasi berdasarkan pemakaian Disk terbesar. Kemudian klik kanan pada aplikasi yang paling atas lalu klik End Task.
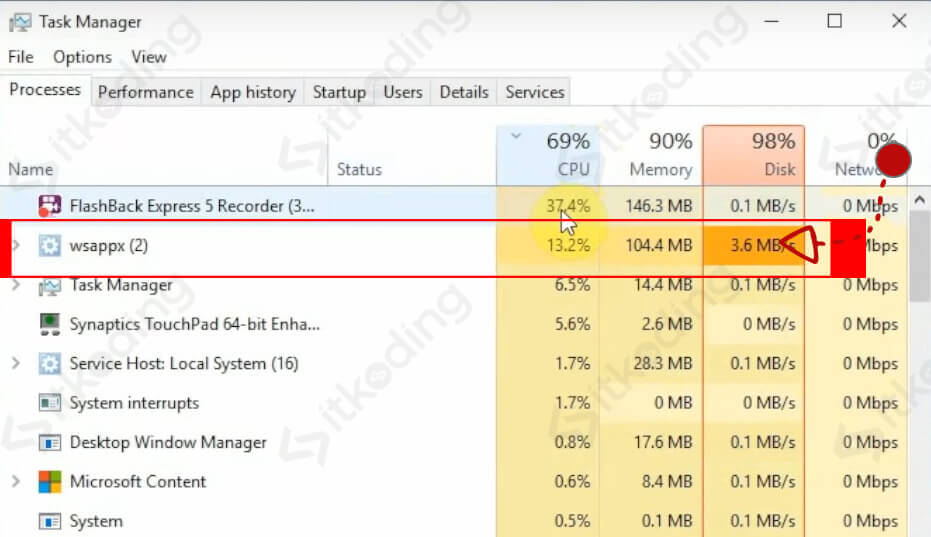
Selanjutnya anda bisa uninstall aplikasi tersebut jika memang tidak terlalu diperlukan. Namun jika aplikasi tersebut adalah aplikasi System dari Windows maka silahkan lakukan cara selanjutnya.
3. Lakukan Defragment Pada Hardisk
Disk Defragment akan menata fragmentasi hardisk sehingga memperlancar akses file di hardisk. Langkah ini cukup efektif jika kita menggunakan hardisk biasa bukan SSD.
Bagaimana caranya?
Buka File Explorer lalu klik kanan pada Local Disk (C:) atau pada drive yang menjadi tempat OS berada. Setelah itu klik Properties. Kemudian klik pada tab Tools. Setelah itu klik tombol Optimize. Klik pada drive C lalu klik tombol Optimize.
Jika masih terasa lambat maka sebaiknya lakukan cara berikutnya.
4. Bersihkan File Sistem dengan Disk Cleanup
Disk Cleanup merupakan fasilitas Windows yang berguna untuk membersihkan hardisk dari file sistem yang tidak diperlukan lagi. Dengan melakukan Disk cleanup maka space kosong pada hardisk akan bertambah dan file yang tidak diperlukan akan dihapus.
Begini caranya:
Buka File Explorer lalu klik kanan pada Local Disk C kemudian pilih Properties. Klik pada tab General lalu klik tombol Disk Cleanup. Setelah itu klik Clean up system files. Kemudian klik OK.
Jika masih lemot silahkan lakukan cara berikutnya.
5. Hapus atau Pindahkan File yang Tidak Penting dari Drive C
Sebaiknya Drive C atau drive yang menjadi tempat Windows berada tidak dicampur dengan file-file multimedia, berkas dan lainnya yang tidak berhubungan dengan sistem. Hal ini dimaksudkan agar mempercepat Windows dalam membuka file sistem pada drive tersebut. Semakin banyak dan besar kapasitas drive maka saat dipenuhi file akan semakin lambat dalam proses read dan write-nya.
Simak juga: Cara Partisi Windows 10.
6. Ganti Antivirus yang Lebih Ringan
Antivirus sering menjadi penyebab laptop atau PC lemot. Memang fungsinya cukup penting dalam melindungi Windows 10 dari virus atau malware. Namun fitur realtime protection yang ada pada antivirus biasanya memerlukan resource yang besar sehingga membuat laptop lemot. Bahkan saya sering mengalami laptop tidak bisa masuk Windows karena proses start Antivirus yang sangat berat.
Coba uninstall antivirus anda terlebih dahulu lalu lihat perubahannya pada Windows 10 anda. Jika kinerja laptop semakin cepat setelah uninstall antivirus maka silahkan ganti dengan antivirus lain yang ringan. Sebaiknya gunakan 1 antivirus saja pada laptop atau PC anda.
7. Matikan Visual Effect di Windows 10
Visual Effect pada Windows 10 memang membuat sistem terasa agak berat. Kita bisa mematikannya melalui pengaturan namun dengan konsekuensi tampilan tidak sebaik saat menggunakan visual effect.
Buka File Explorer lalu klik kanan pada This PC. Kemudian klik Properties. Klik pada Advanced system settings kemudian klik tombol Settings pada bagian Performance. Pilih Adjust for best performance kemudian OK.
Seharusnya Windows 10 yang ada di laptop anda sudah lebih cepat dari sebelumnya. Jika masih belum bisa mempercepat kinerja laptop anda maka silahkan lakukan cara berikutnya.
8. Install Ulang Windows 10
Cara ini adalah cara terakhir dari sisi software. Kita akan mendapatkan Windows 10 yang fresh dan pastinya dengan performa tercepat karena semua pengaturan masih standar Windows. Jika hardware laptop atau PC kita tidak bermasalah maka langkah ini pasti dapat mempercepat laptop atau PC yang kita gunakan. Silahkan simak tutorial lengkapnya pada Cara Install Windows 10.
Jika cara ini masih belum bisa mempercepat windows 10 yang kita gunakan maka masalah berada pada hardware-nya baik itu dari lubang exhaust, hardisk atau RAM. Silahkan lanjut pada cara berikutnya.
9. Bersihkan Lubang Exhaust Laptop
Lubang exhaust adalah lubang ventilasi yang menjadi tempat keluarnya udara panas dari fan laptop. Semakin berumur biasanya lubang exhaust tersebut tertutup debu sehingga menghambat keluarnya udara panas. Hal ini mengakibatkan laptop cepat panas sehingga sering hang. Nah, jika laptop anda sudah lama, tidak pernah dibersihkan bagian dalamnya, cepat panas dan sering hang maka kemungkinan lubang exhaust laptop anda tertutup debu. Masalah ini yang paling sering saya alami pada laptop HP lama saya.
Untuk memastikannya anda dapat merasakan apakah udara panas yang keluar dari lubang exhaust cukup kencang atau tidak. Harusnya saat fan laptop berputar kencang, udara yang keluar dari lubang exhaust juga kencang. Jika tidak maka bersihkan lubang exhaust tersebut hingga udara bisa keluar dengan lancar. Sebaiknya bawa laptop tersebut ke service center terdekat jika anda tidak memiliki keahlian membongkar laptop.
Jika ternyata udara yang keluar cukup lancar dan tidak mudah panas maka coba langkah berikutnya.
10. Ganti Hardisk dengan SSD
Dibandingkan hardisk, SSD memiliki performa yang jauh lebih cepat dari hardisk. Kecepatan SSD SATA bisa mencapai 5x dari kecepatan hardisk. Sedangkan SSD NVME kecepatannya bisa mencapai 15x dari kecepatan hardisk. Hardisk bisa menjadi penghambat untuk mendapatkan kinerja terbaik pada laptop atau PC.
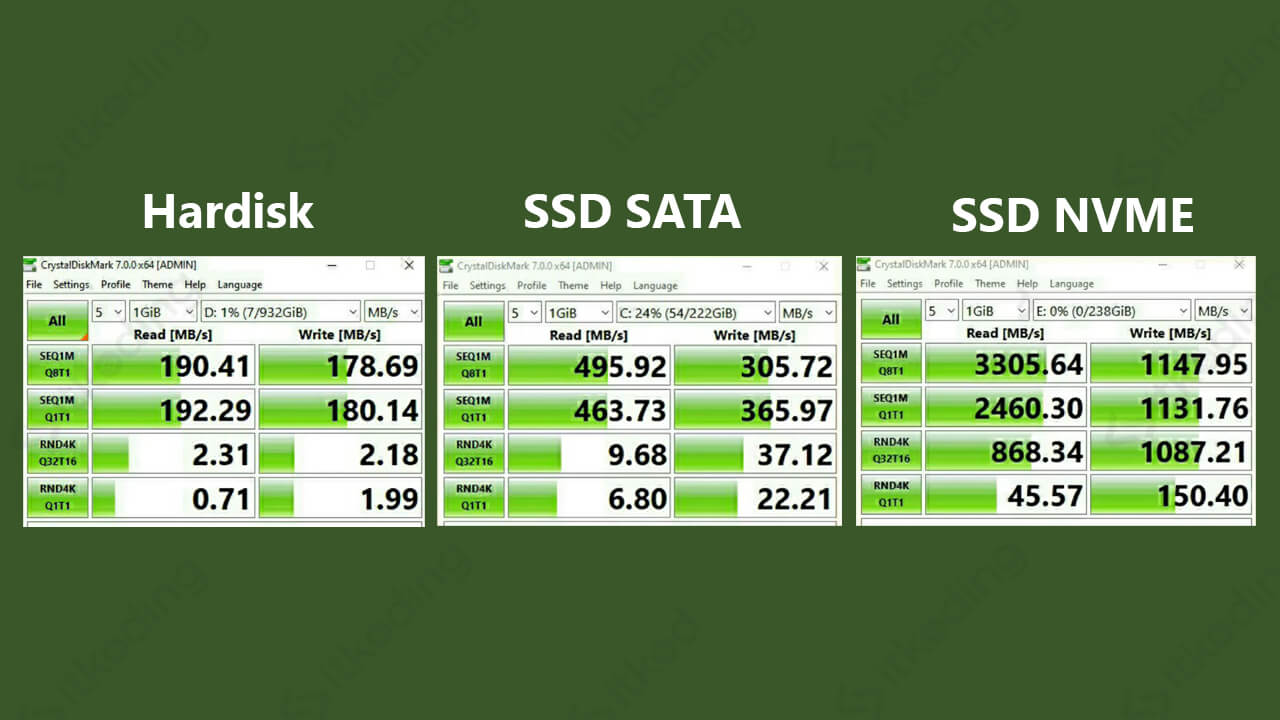
Hal tersebut pernah saya alami saat menggunakan laptop dengan RAM 16GB dan CPU Core i5 di mana laptop tersebut terasa lambat. Setelah saya cek pada Task Manager ternyata hardisk selalu bekerja dengan berat mencapai 100% digunakan oleh proses sistem. Sedangkan resource lain seperti CPU dan RAM tidak bekerja terlalu berat. Nah, setelah saya ganti dari hardisk ke SSD maka penggunaan resource DISK turun dan tidak terlalu berat. Tentunya proses mulai dari booting, pengoprasian software dan lainnya berjalan sangat lancar dan cepat.
Nah, jika laptop anda memiliki slot NVME maka sebaiknya gunakan SSD NVME. Tentunya tempatkan Windows 10 anda pada SSD tersebut bukan pada hardisk. Namun jika laptop anda belum ada slot NVME maka anda bisa menggunakan SSD jenis SATA. Bedanya, SSD NVME berbentuk kepingan seperti RAM yang ditancap pada slot NVME. Sedangkan SSD SATA berbentuk seperti hardisk, hanya saja perangkat di dalamnya yang berbeda karena sudah tidak menggunakan piringan lagi.
Cara tersebut hampir bisa dipastikan selalu berhasil mempercepat Windows 10. Perbedaan pasti langsung terasa setelah menggunakan SSD. Namun jika ingin mempercepat lagi silahkan tambahkan RAM.
11. Tambahkan RAM yang Lebih Besar
Jika RAM anda masih 2GB atau di bawahnya maka sebaiknya ganti atau tambah hingga minimal 4GB. Menurut website resmi Microsoft, kapasitas RAM yang diperlukan agar bisa menjalankan Windows 10 adalah 2GB. Namun karena sebagian besar software saat ini membutuhkan RAM yang tinggi maka gunakan RAM minimal 4GB. Bahkan jika penggunaannya cukup berat misalnya untuk desain, gaming, edit video maka gunakan minimal RAM 8GB.
Dari 11 cara di atas langkah 1 hingga 8 digunakan untuk mempercepat Windows 10 dari sisi software. Sedangkan mulai langkah 9 hingga 11 dilakukan pengoptimalan dari sisi hardware. Tentunya tidak semua langkah perlu dilakukan. Jika pada langkah tertentu sudah terasa cepat maka anda tidak perlu lanjut ke langkah berikutnya.
