Cara Mengatasi DNS Server Not Responding
Gak bisa konek internet gara-gara DNS server not responding? Masalah yang satu ini terdeteksi ketika kita melakukan Troubleshoot problems pada Windows 7, 8, 10 dan 11. Pada hasil Troubleshoot problems tersebut muncul error DNS server not responding sehingga laptop atau PC kita tidak bisa tersambung ke internet. Lalu apa sih sebenarnya masalah ini dan apa penyebabnya?
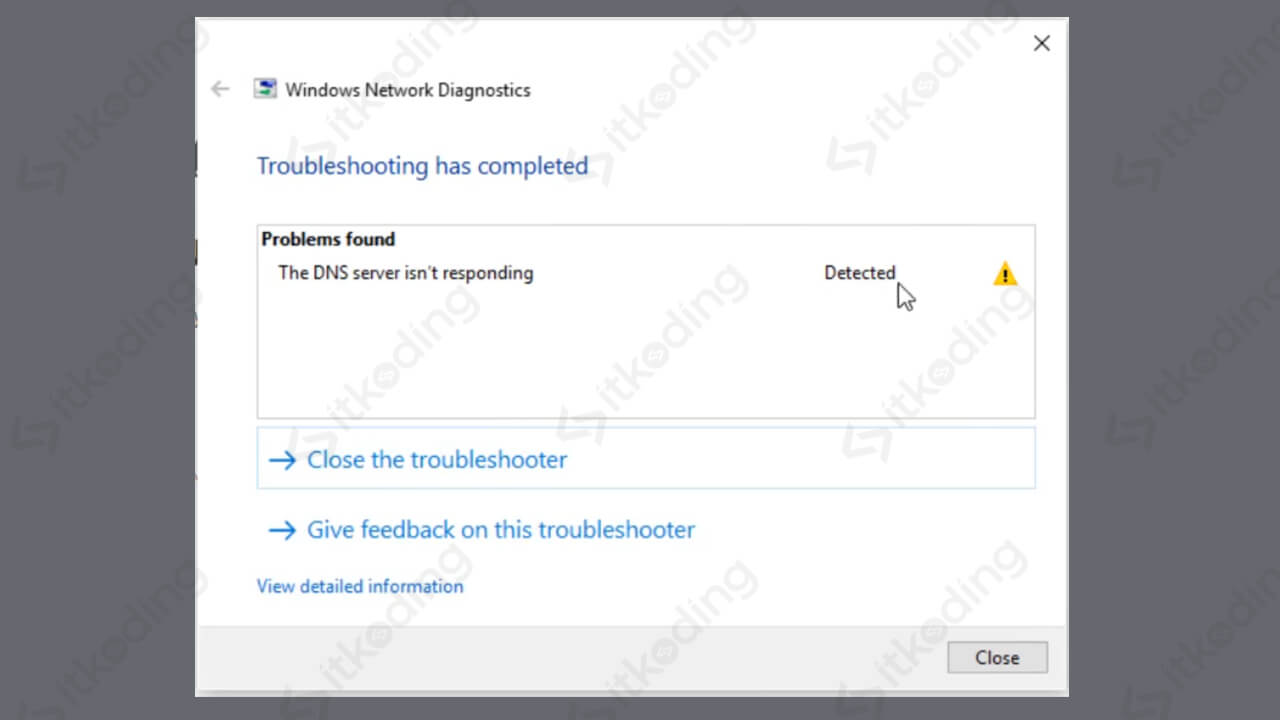
DNS server is not responding adalah salah satu error yang terjadi pada Windows di mana Windows tidak dapat mendeteksi DNS server yang sedang digunakan. Padahal fungsi DNS sangat penting ketika kita online. DNS menunjukkan IP dari website yang ingin kita buka. Jika tidak ada tentunya kita tidak bisa mengetahui IP dari semua website sehingga tidak bisa konek ke web tersebut.
Penyebab dari masalah DNS not responding cukup beragam. Diantaranya adalah adanya salah konfigurasi router sehingga tidak memberi IP DNS yang benar ke Windows kita, salah konfigurasi DNS di windows dan DNS server sedang bermasalah.Nah, untuk mengatasinya di sini saya akan share 2 cara yang bisa digunakan. Pertama, dengan flush dns melalui CMD. Kedua, dengan memasukkan IP DNS manual pada konfigurasi IP.
Mengatasi DNS Server Not Responding dengan CMD
Pada cara pertama kita memanfaatkan command prompt untuk melakukan flush DNS. Tujuannya adalah untuk menghilangkan cache DNS yang lama agar bisa langsung menggunakan IP yang baru didapatkan.
Berikut adalah cara mengatasi DNS not responding dengan command prompt.
- Buka command prompt sebagai Administrator dengan cara klik Start. Kemudian ketik
cmdlalu klik kanan pada icon command prompt atau cmd tersebut. Pilih run as administrator. Lalu klik Yes untuk konfirmasi. - Ketik
ipconfig /flushdnslalu tekan Enter. - Ketik
ipconfig /registerdnskemudian tekan Enter. - Setelah itu ketik
ipconfig /releaselalu Enter. - Lalu coba browsing menggunakan internet browser anda seperti Google Chrome atau lainnya.
Jika tidak ada masalah serius seharusnya kita sudah bisa menggunakan internet pada laptop atau PC tersebut. Namun jika masih mengalami masalah tersebut maka coba untuk mengganti IP DNS secara manual.
Mengatasi DNS Server Not Responding dengan Mengganti IP DNS
Kita dapat mengganti IP DNS yang digunakan di Windows secara manual melalui Control panel untuk Windows 7. Sedangkan pada Windows 11, 10 dan 8 dapat dilakukan melalui menu setting. Sebenarnya cara ini sama dengan cara mengatasi no internet access pada cara nomor 4.
Berikut adalah cara mengatasi DNS server not responding dengan Mengganti IP DNS secara manual.
- Buka run dengan cara menekan tombol Windows+R.
- Ketik
ncpa.cpllalu tekan Enter. - Klik kanan pada jaringan yang digunakan. Misalnya jika menggunakan wifi maka klik kanan pada Wi-Fi.
- Lalu klik Properties.
- Klik 2x pada Internet Protocol Version 4 (TCP/IPv4).
- Pilih Use the following DNS server addresses pada pilihan bagian bawah.
- Isi Preferred DNS Server dengan
8.8.8.8lalu pada Alternate DNS server isikan8.8.4.4. - Klik OK. Lalu OK.
- Setelah itu coba putuskan koneksi laptop dari WiFi atau lainnya. Kemudian koneksikan kembali.
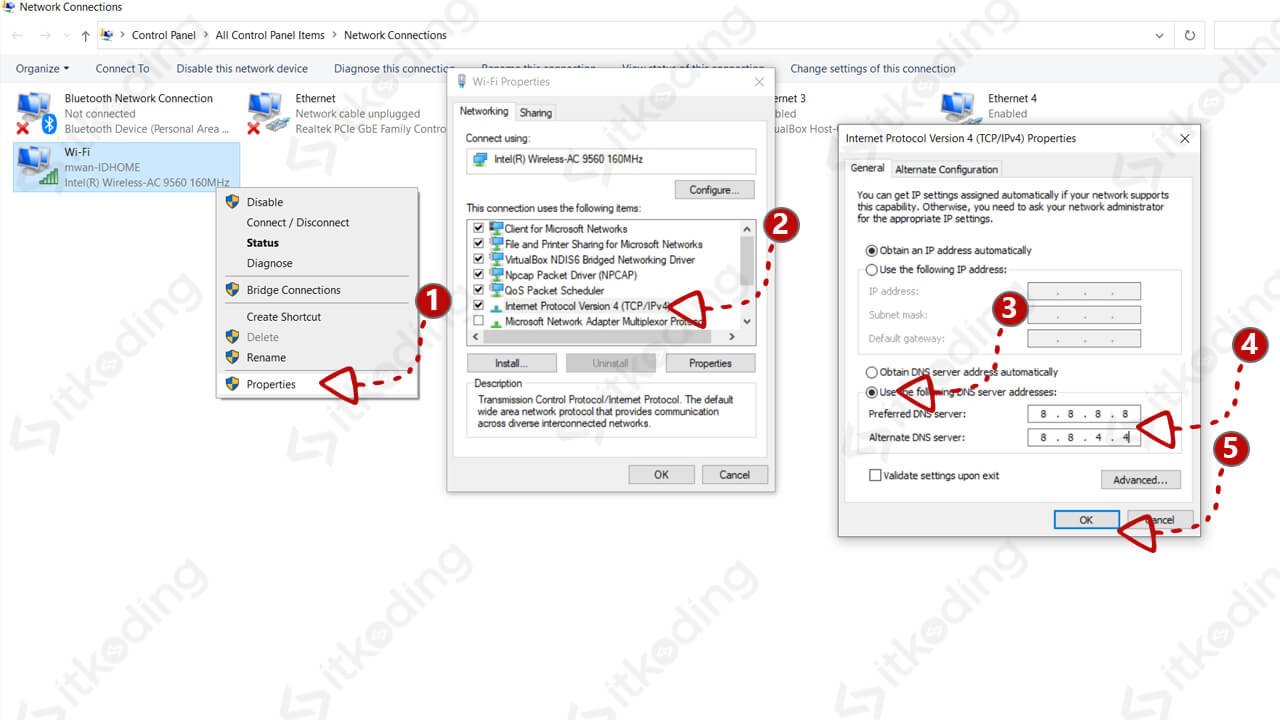
Seharusnya kita sudah bisa memakai internet sekarang. Kita menggunakan DNS dari Google pada cara di atas. Jadi harusnya sudah bisa mengatasi masalah tersebut. Lihat juga Cara Mengaktifkan Wifi di Laptop.
Kesimpulan
Kedua cara di atas memiliki fungsi yang berbeda. Jadi silahkan dicoba dari mulai cara pertama. Setelah melakukan kedua cara tersebut kita bisa mencoba untuk browsing di internet browser seperti Chrome atau Firefox. Jika belum bisa coba untuk restart laptop atau PC anda.
