Cara Mengatasi Kamera Laptop Tidak Berfungsi Yang Ampuh
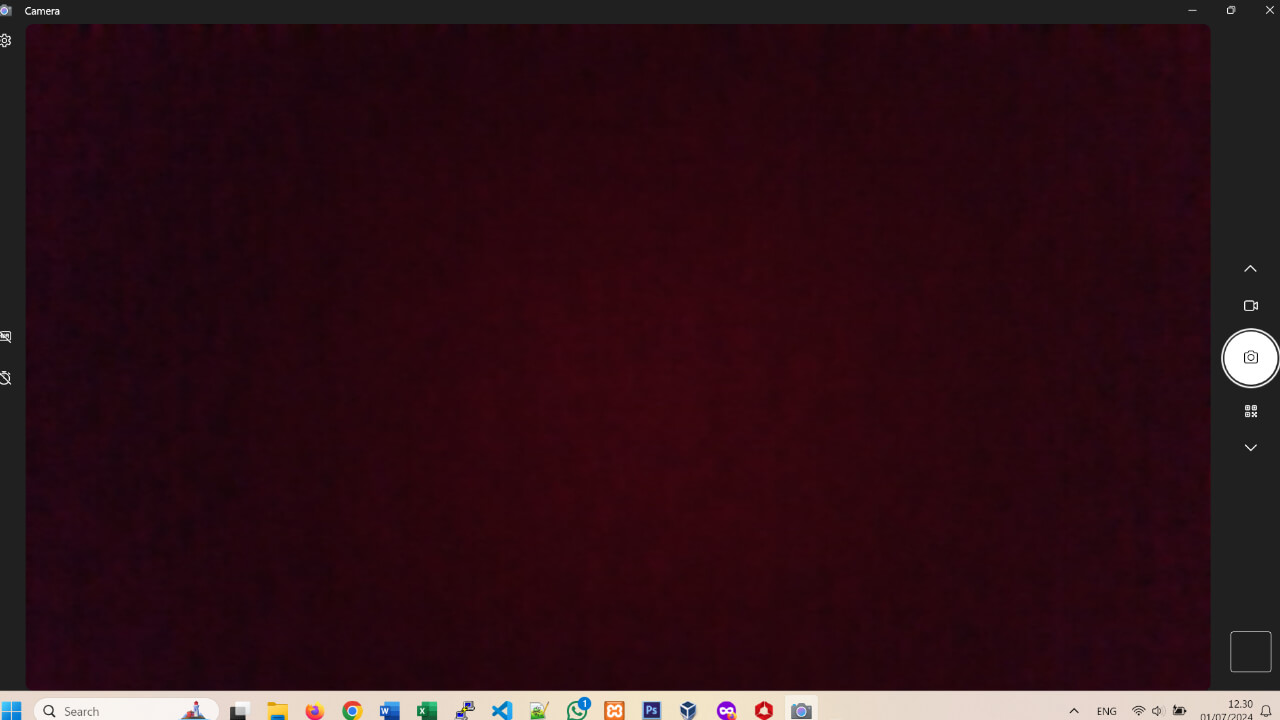
Rata-rata hampir semua laptop sudah memiliki kamera bawaan yang memungkinkan penggunanya untuk bisa melakukan video call ataupun keperluan yang lainnya. Tapi apa jadinya jika kamera laptop kita tidak berfungsi secara tiba-tiba apalagi disaat-saat yang dibutuhkan seperti ketika zoom meeting bersama rekan kerja? Tentu hal itu akan mengganggu pekerjaan kita.
Penyebab kamera laptop tidak berfungsi memang ada banyak misalnya dari driver yang belum diinstalll, izin aplikasi yang bermasalah, dan lain sebagainya. Bagi yang mengalami kendala seperti itu jangan khawatir karena pada dasarnya kita bisa mengatasinya dengan beberapa cara yang mudah.
Agar tidak penasaran dengan bagaimana cara mengatasi kamera laptoop yang tidak berfungsi tersebut? simak saja artikel yang berikut ini!
1. Cek Izin Aplikasi Kamera Laptop
Banyak yang mungkin tidak sadar kenapa kamera laptopnya tidak bisa berfungsi padahal kita belum mengizinkan aplikasi kamera laptop kita untuk berjalan di sistim windows. Berikut cara mengatasinya!
- Klik icon windows yang ada di pojok kiri bawah layar,
- Pilih menu Settings,
- Klik opsi Privacy & Security,
- Pastikan di bagian Camera access tercentang,
- Pastikan juga di bagian Let apps access your camera tercentang semua,
- Jangan lupa pastikan bagian Camera yang ada di dalam Let apps access your camera dalam kondisi On.
2. Cek Driver Kamera Laptop
Salah satu penyebab utama kamera laptop tidak berfungsi adalah driver kamera yang mengalami kendala atau bahkan belum terinstall. Untuk mengatasinya kita bisa simak langkah-langkahnya berikut!
- Klik kanan icon windows,
- Pilih Device Manager,
- Cari bagian Camera,
- Klik tanda plus yang ada di sebelah icon tersebut,
- Klik nama device cameranya, jika tidak muncul kita bisa menginstall driver kameranya dengan cara mendownloadnya terlebih dahulu,
- Cek kamera apakah sudah berhasil atau belum,
- Klik kanan jika sudah muncul nama device kameranya tapi kamera masih belum bisa,
- Lakukan restart laptop,
- Masuk ke device manager kembali,
- Klik bagian kamera kembali,
- Klik kanan di bagian nama device kameranya,
- Pilih Update driver,
- Pilih Search automatically for drivers, maka laptop akan mencari driver secara otomatis,
- Klik Close jika sudah berhasil,
- Coba download driver lewat situs resmi laptop apabila proses tersebut masih belum bisa berhasil.
3. Jalankan Fitur Troubleshooters
jika belum berhasil menggunakan cara tersebut kita bisa memanfaatkan fitur troubleshooters yang disediakan windows. Caranya juga mudah kita bisa ikuti step by step berikut ini!
- Pastikan laptop kita terhubung dengan internet,
- Klik icon windows,
- Pilih menu Settings,
- Klik icon System di bagian kolom sebelah kiri jendela Settings,
- Scroll ke bawah hingga menemukan opsi Troubleshoot,
- Klik opsi Other troubleshooter,
- Cari opsi Windows Store Apps,
- Klik Run yang ada di sebelah opsi tersebut,
- Tunggu hingga windows mendeteksi permasalahan yang sedang terjadi,
- Coba buka aplikasi kameranya kembali.
4. Lakukan Repair dan Reset Aplikasi Kamera
Apabila masih belum berhasil maka kita bisa melakukan repair dan reset aplikasi kamera secara manual. Untuk melakukannya ikuti saja langkah-langkah lengkapnya berikut!
- Klik icon windows,
- Masuk ke menu Settings,
- Klik di bagian Apps yang ada di kolom sebelah kiri jendela,
- Klik opsi Installed apps.
- Cari aplikasi Camera,
- Klik tanda titik tiga yang ada di sebelah aplikasi tersebut,
- Klik di bagian Advanced options,
- Patikan semua perizinan di bagian kamera sudah dalam kondisi On,
- Scroll ke bawah hingga menemukan bagian Reset,
- Klik bagian Repair lalu tunggu proses repairnya selesai atau sampai muncul tanda centang,
- Klik bagian Reset,
- Klik Reset sekali lagi jika muncul pesan peringatan,
- Tunggu hingga prosesnya selesai.
5. Cek Driver VGA
Kamera laptop yang bermasalah bisa juga disebabkan oleh driver VGA yang bermasalah pula. Oleh sebab itu kita juga wajib mengecek driver VGA kita dengan cara berikut ini!
- Klik kanan icon windows,
- Pilih Device Manager,
- Klik tanda panah yang ada di sebelah Display adapters,
- Pastikan driver VGA sudah muncul atau sudah terinstall,
- Lakukan instalasi atau pembaharuan driver VGA jika dirasa drivernya belum terinstall dengan benar.
6. Cek Windows Update
Bagi yang windowsnya belum diupdate atau mengalami masalah saat proses update bisa juga akan berdampak pada fungsi kameranya. Untuk mengatasinya cukup mudah berikut langkah -langkahnya!
- Klik icon windows,
- Pilih menu Settings,
- Klik opsi Windows Update yang ada di sebelah kiri,
- Pastikan windows sudah terupdate,
- Klik Install all jika masih ada windows update yang belum terinstall.
Kamera laptop yang bermasalah bisa saja disebabkan oleh berbagai hal dari mulai driver yang belum diupdate, izin aplikasi yang bermasalah dan penyebab-penyebab yang lainnya. Jika mengalami hal itu maka tak usah khawatir karena kita bisa mengatasinya lewat beberapa cara yang telah dijelaskan di atas.
