Cara Mengatasi Masalah Masuk Pin Windows 10 Yang Ampuh
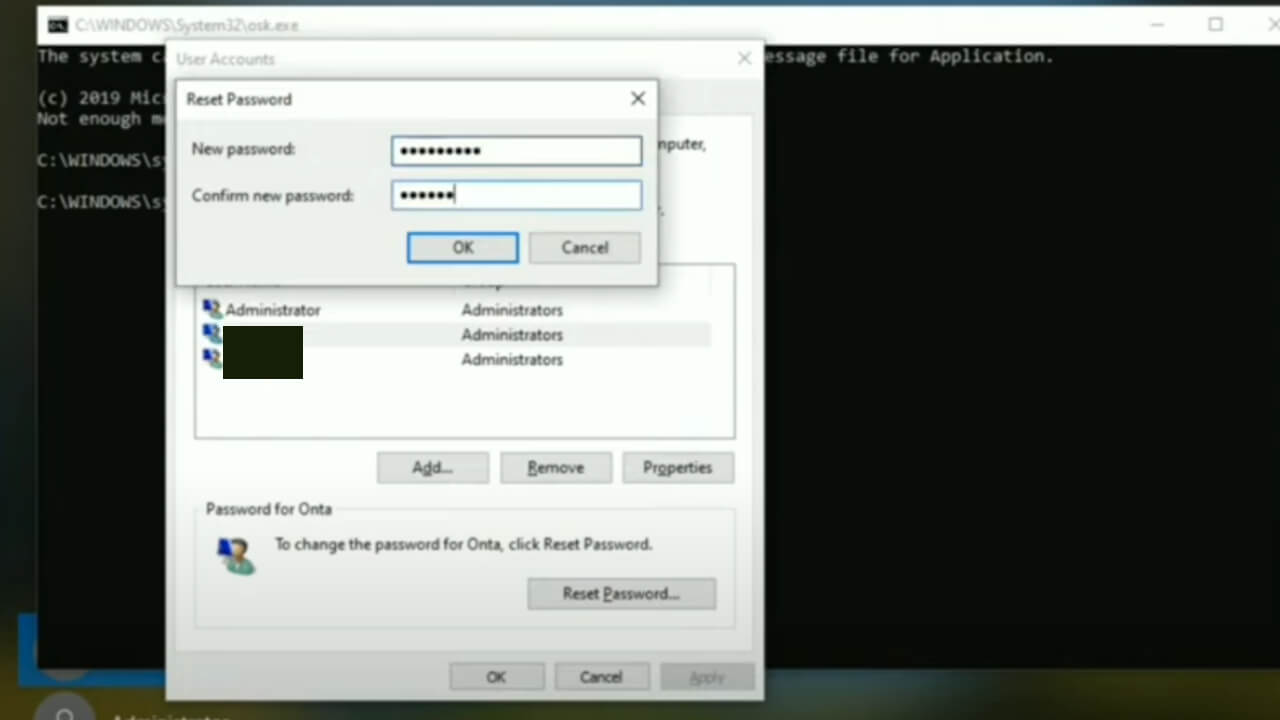
Apakah anda pernah mengalami yang lupa password saat hendak login ke komputer atau laptop kita? Pasti kita akan merasa kebingungan karena tanpa adanya pin atau password tersebut tentu kita tidak bisa masuk ke sistim operasi windows kita. Di windows 10 kita memang bisa membuat password login dalam bentuk PIN maupun yang lainnya untuk mengamankan data dari orang-orang yang mungkin ingin mencoba masuk ke komputer tanpa seizin kita.
Jika mengalami hal itu maka jangan panik karena kita bisa mengatasi masalah masuk pin Windows 10 dengan cara yang mudah tanpa harus mereset windows.
Memang ada beberapa hal yang perlu kita siapkan sebelum kita memulai proses penyelesaian masalahnya. Untuk lebih jelasnya mari simak saja artikel yang satu ini!
Berikut ini langkah-langkah untuk mengatasi masalah masuk pin windows 10:
- Siapkan sebuah flashdisk atau media lain bisa CD atau DVD jika komputer kita masih memiliki CD drive,
- Siapkan ISO windows 10 kemudian install aplikasi bootable seperti Rufus atau sejenisnya,
- Burning ISO windows 10 tersebut ke dalam media atau flashdisk yang kita gunakan lewat aplikasi bootable yang sudah kita install,
- Nyalakan komputer atau laptop kita dan atur booting ke flashdisk agar masuk ke bootable windows 10,
- Tekan tombol sembarang pada keyboard, misal tombol Enter jika muncul tampilan Press any key to boot from CD or DVD….
- Tekan tombol Shift + F10 pada keyboard jika muncul tampilan Windows Setup, setelah itu akan muncul tampilan cmd atau command prompt,
- Masuk ke folder C:\Windows\system32 dengan cara ketik cd windows,
- Tekan tombol enter,
- Ketik cd System32 dan enter sekali lagi,
- Ketik move(spasi)osk.exe(spasi)osk.exe.bak,
- Tekan enter,
- Ketik yes jika muncul keterangan Overwrite dan tekan enter,
- Ketikkan copy(spasi)cmd.exe(spasi)osk.exe,
- Tekan enter,
- Tutup jendela cmd,
- Restart komputer dengan cara klik icon silang pada jendela windows setup,
- Pilih Yes jika muncul kotak dialog yang berisi pertanyaan apakah kita akan membatalkan proses instalasi windows atau tidak,
- Tunggu beberapa saat selagi komputer restart,
- Abaikan saja jika muncul keterangan Press any key to boot from CD or DVD…., selang berapa lama kita akan tiba pada tampilan login windows,
- Klik icon Accesbility yang ada di kanan bawah layar pada tampilan login windows, setelah itu akan ada beberapa menu pilihan.
- Klik On-Screen Keyboard, kemudian jendela cmd akan ditampilkan,
- Ketikkan control(spasi)userpasswords2,
- Tekan tombol enter pada keyboard, lalu jendela User Accounts akan muncul,
- Klik nama user account yang ingin direset passwordnya,
- Masukkan password baru di bagian New password,
- Masukkan kembali password baru tersebut di bagian Confirm new password,
- Klik OK,
- Klik OK sekali lagi,
- Ketikkan password baru tersebut di bagian kolom login windows, dengan begitu kita akan langsung masuk ke dalam sistim operasi windows ke 10 kita.
Jadi setiap kita ingin login ke windows 10 kita sudah tidak lagi menggunakan password yang lama melainkan sudah bisa masuk menggunakan password baru yang telah dibuat tersebut.
Kesimpulan
Lupa password atau pin windows 10 bukanlah hal yang perlu dikhawatirkan karena kita bisa dengan mudah mengatasinya tanpa perlu mereset windows yakni dengan memanfaatkan on screen keyboard. Meski begitu kita harus mempersiapkan beberapa hal dan juga mengikuti langkah-langkah yang telah dijelaskan di atas supaya prosesnya berhasil.
