Cara Mengatur Spasi di Word
Spasi yang akan kita bahas pada materi belajar MS Word kali ini adalah spasi baris atau line spacing yang berada di pengaturan paragraf. Fungsi line spacing atau spasi baris adalah untuk menentukan jarak antar baris pada dokumen kita. Jadi di sini kita tidak membahas jarak antar kata melainkan jarak antar baris. Jika anda mencari pembahasan jarak antar kata, saya telah menulisnya pada materi sebelumnya tentang cara mengatur spasi antar kata.
Secara default, spasi baris pada MS Word adalah 1.0 atau biasa juga disebut single. Namun sebagian besar dokumen di Indonesia menggunakan jarak spasi 1.5. Sehingga kita harus memahami cara mengubah dari spasi awal 1.0 atau single menjadi spasi 1.5 di Word. Tidak hanya single dan 1.5, ada 6 macam pilihan spasi yang bisa digunakan di Microsoft Word. Mulai dari single, 1.5, double, at least, exactly dan multiply.
Untuk mengatur spasi di Word ada 2 cara yang bisa digunakan yaitu melalui toolbar paragraf dan melalui kotak dialog paragraf. Mari kita mulai dari toolbar.
Mengatur Spasi di Word Melalui Toolbar
Untuk cara pertama mengenai pengaturan spasi baris tergolong lebih mudah. Karena di dalam ms word sudah disediakan menu tercepat yang bisa kalian gunakan. Menu tersebut dapat diakses melalui toolbar Line and Paragraph Spacing di toolbar group paragraph. Bingung?
Berikut ini adalah cara mengatur spasi di Word dengan menggunakan toolbar.
- Blok paragraf yang ingin di atur spasi barisnya.
- Klik menu Home.
- Klik Line and Paragraph Spacing yang dilambangkan dengan icon teks yang disampingnya terdapat arah atas dan bawah. Maka akan tampil beberapa pilihan jarak spasi yang sudah disediakan oleh ms word.
- Pilih spasi sesuai kebutuhan misalnya spasi 1.5. Maka otomatis spasi akan berubah sesuai dengan pilihan.
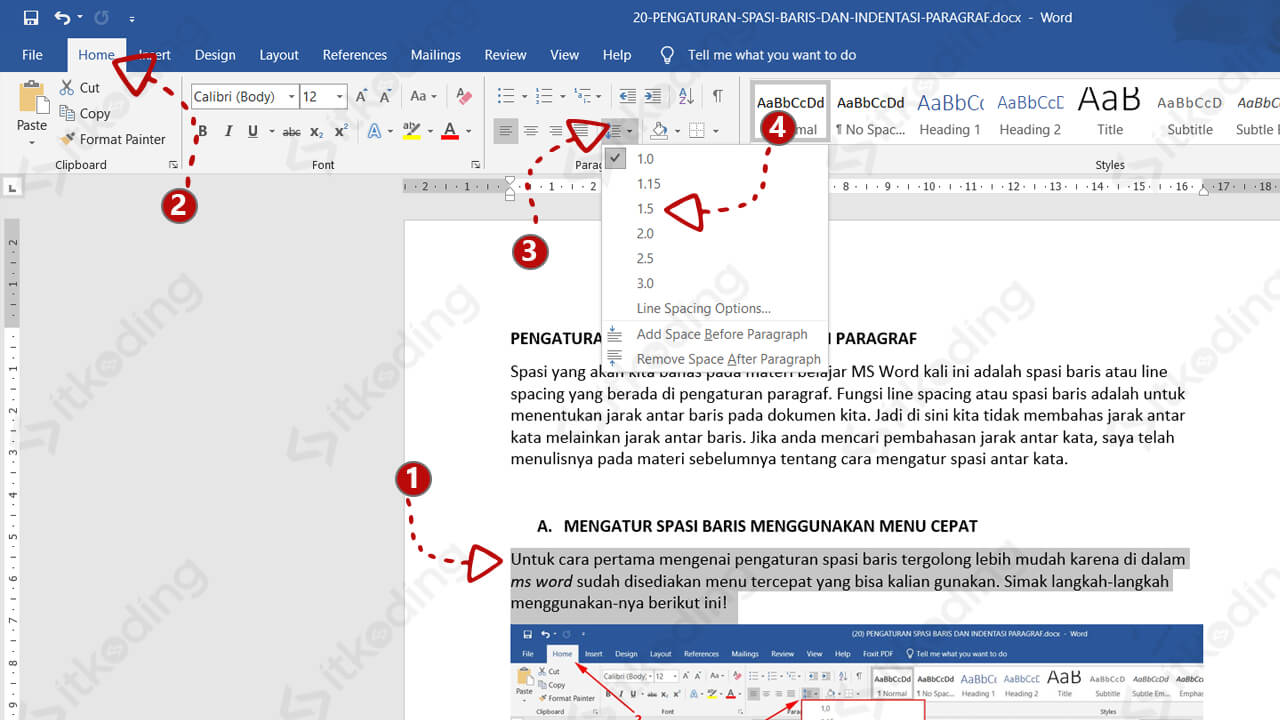
Pilihan spasi pada toolbar ada 6. Kita bisa menggunakan 1.0, 1.15, 1.5, 2.0, 2.5 dan 3.0. Semakin besar angkanya menandakan semakin besar jarak spasinya.
Mengubah Spasi di Word Melalui Kotak Dialog Paragraf
Jika kita ingin mengatur jarak spasi di Microsoft Word lebih spesifik lagi maka kita bisa memanfaatkan kotak dialog paragraph. Menu tersebut memiliki pengaturan yang lebih lengkap. Kita hanya perlu menyesuaikan apa yang ingin diatur dan juga berapa jarak spasi baris yang diinginkan
Cara mengubah spasi di Microsoft Word dengan menggunakan kotak dialog paragraf.
- Blok teks atau paragraf dokumen terlebih dahulu.
- Klik toolbar Line and Paragraph Spacing.
- Lalu klik Line Spacing Options. Maka kotak dialog paragraph akan terbuka.
- Atur spasi baris melalui kolom Line Spacing. Ubah sesuai keinginan misalnya spasi 1.5 lines.
- Klik OK untuk menyimpan pengaturan.
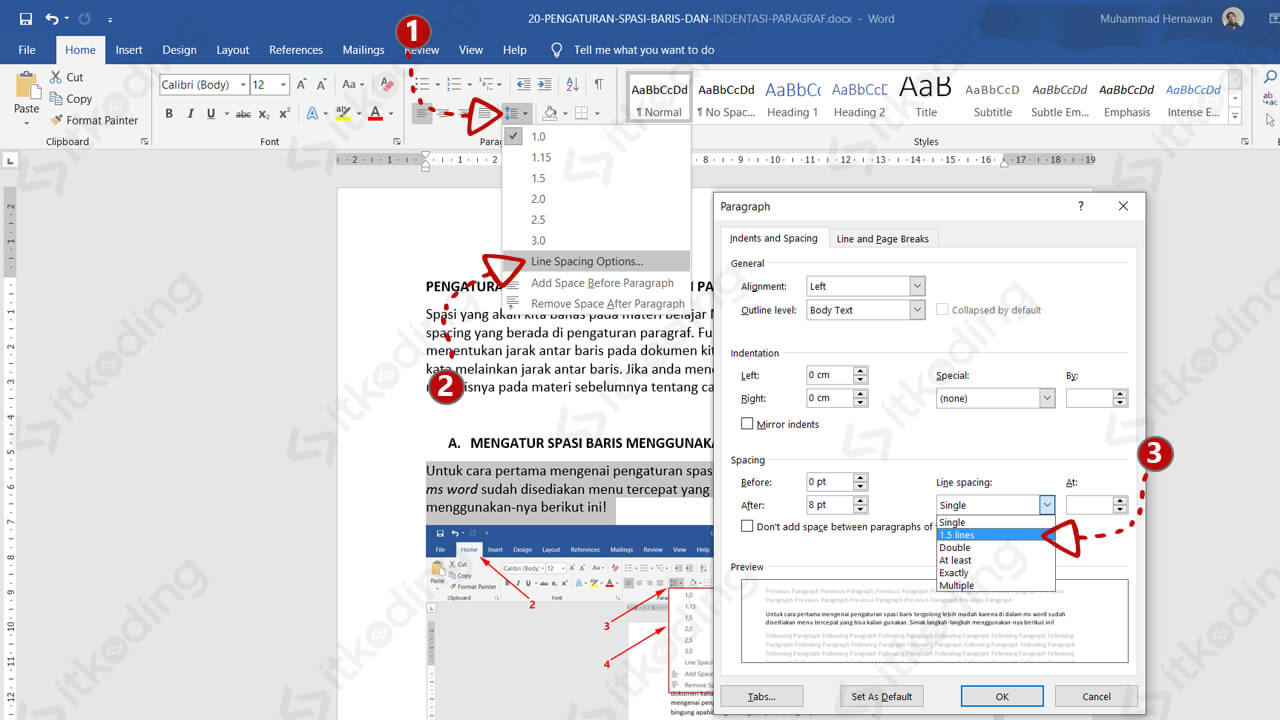
Pilihan spasi pada kotak dialog paragraph juga ada 6. Namun di sana kita bisa menentukan nilai dari spasi sesuai dengan keinginan pada kolom At. Dengan begitu, pengaturan yang dilakukan bisa untuk semua keperluan.
Kesimpulan
Jika hanya untuk mengganti spasi di word menjadi 1.5 maka kita bisa menggunakan cara cepat melalui toolbar. Namun jika pilihan spasi yang kita butuhkan tidak ada di toolbar maka kita harus mengaturnya melalui kotak dialog.
