Cara Menggabungkan Kolom di Excel
Pengguna baru aplikasi ms excel pasti tidak tahu bahwa kita bisa menggabungkan beberapa cell sekaligus hingga menjadi 1 kesatuan. Baik itu sel-sel yang terdiri dari beberapa kolom maupun sel yang terdiri dari beberapa baris. Hal ini biasanya sering dialami ketika pengguna ingin mengetikkan sebuah tulisan/karakter yang panjang ke dalam cell tapi tulisan terlihat terpotong karena keterbatasan ukuran cell.
Contoh ketika menulis judul tabel yang tergolong panjang, mengkategorikan header tabel, dan lain sebagainya. Salah satu fitur yang bisa diandalkan di excel ketika pengguna menghadapi masalah tersebut adalah dengan memanfaatkan fitur Merge & Center.
Oleh karena itu sebelum menggunakan fitur tersebut alangkah baiknya kita simak langkah-langkah materi cara menggunakan excel ini terlebih dahulu!
Cara Menggabungkan 2 Kolom (Cell) atau Lebih Menjadi 1 di Excel
- Buka aplikasi MS Excel,
- Siapkan dokumen/data yang ingin digabungkan baik kolomnya, barisnya, atau selnya menjadi 1. Seperti pada contoh data nilai ujian susulan siswa berikut di mana judul dan header tabel tidak rapi,
- Blok kolom atau cell yang ingin digabungkan menjadi 1, misalnya pada contoh di gambar bawah yakni C5 hingga F5 sesuai dengan panjang tabel,
- Masuk ke menu Home excel,
- Klik icon Merge & Center yang ada di dalam grup menu Alignment, maka sel pada judul tabel pertama tersebut akan digabung menjadi 1 Cell.
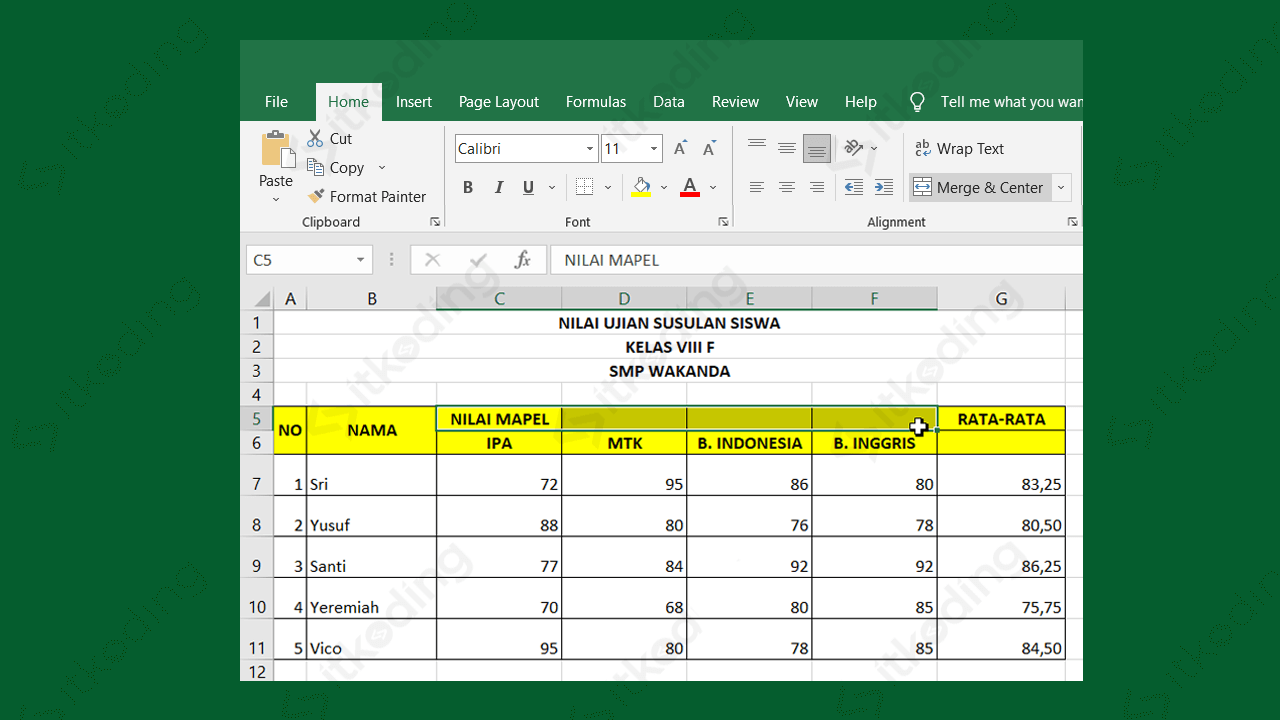
Kolom atau baris yang telah digabungkan agar menjadi 1 sel akan teridentikasi sebagai sel sesuai dengan sel awal pada saat kita memblok.
Misal pada contoh tersebut kita telah menggabungkan judul tabel, yakni NILAI MAPEL. Meski sudah digabung dari sel C5 hingga F5 maka sel tetap akan bernama sel C5.
Penggunaan fitur Merge & Center memang harus dilakukan baris per baris, atau kolom per kolom agar hasilnya tidak berantakan. Jadi kita harus memblok baris atau sel kemudian mengklik fitur Merge & Center setiap kali kita ingin menggabungkan deretan baris ataupun kolom.
Setelah mengklik menu Merge & Center maka biasanya tulisan di dalam sel akan otomatis ditempatkan di tengah-tengah sel atau menjadi center. Tapi untuk hasil dari penggabungan kolom kemungkinan posisi tulisan masih berada di rata bawah atau berada di posisi paling bawah sel.
Jika demikian maka kita bisa blok sel kemudian klik menu Middle Align yang ada tepat di atas menu Center satu grup dengan menu Alignment agar rata tulisan berada di tengah-tengah sel.
Penutup
Fitur Merge & Center di excel seringkali berguna bagi kita yang ingin menggabungkan beberapa sel baik itu sel kolom, sel baris menjadi 1. Selain sangat bermanfaat fitur ini juga mudah untuk dioperasikan asalkan kita sudah tahu tentang bagaimana cara penggunaan yang benar sesuai dengan penjelasan artikel di atas.
