Cara Mengganti Nama di Google Meet
Pada dasarnya ketika kita menggunakan Google Meet nama yang ditampilkan sama dengan nama akun google kita. Terkadang nama tersebut tidak sesuai dengan ketentuan format nama yang dianjurkan, sehingga kita harus mengganti nama tersebut menjadi nama yang baru sesuai ketentuan. Misal pada saat meeting virtual perusahaan bersama rekan-rekan kerja kita diharuskan menggunakan nama asli serta jabatan. Contoh lainnya adalah ketika kelas online yang biasanya menggunakan format nama dan nomor absen.
Google Meet sebagai aplikasi yang populer untuk meeting online menyediakan fitur mengubah nama sesuai keinginan. Sehingga kita bisa ganti nama dengan mudah baik itu melalui HP atau laptop. Nah, pada seri tutorial cara menggunakan Google Meet kali ini kita akan membahas langkah-langkahnya secara detail. Kita mulai dari HP terlebih dahulu.
Cara Mengganti Nama di Google Meet HP
- Buka aplikasi google meet yang sudah diinstall di hp.
- Login dengan akun anda jika belum melakukan login.
- Tap foto profil yang terletak di pojok kanan atas layar.
- Pilih Manage your Google Account untuk membuka pengaturan akun google.
- Pilih Personal info.
- Tap pada kolom Name tepatnya di dalam bagian Basic info untuk mengganti nama akun google.
- Ganti nama depan kita pada kolom First name, dan nama belakang pada kolom Last name sesuai dengan yang diinginkan.
- Tap Save untuk menyimpan nama baru tersebut.
- Lakukan meeting seperti biasa maka di situ akan ditampilkan nama baru kita di dalam meeting.
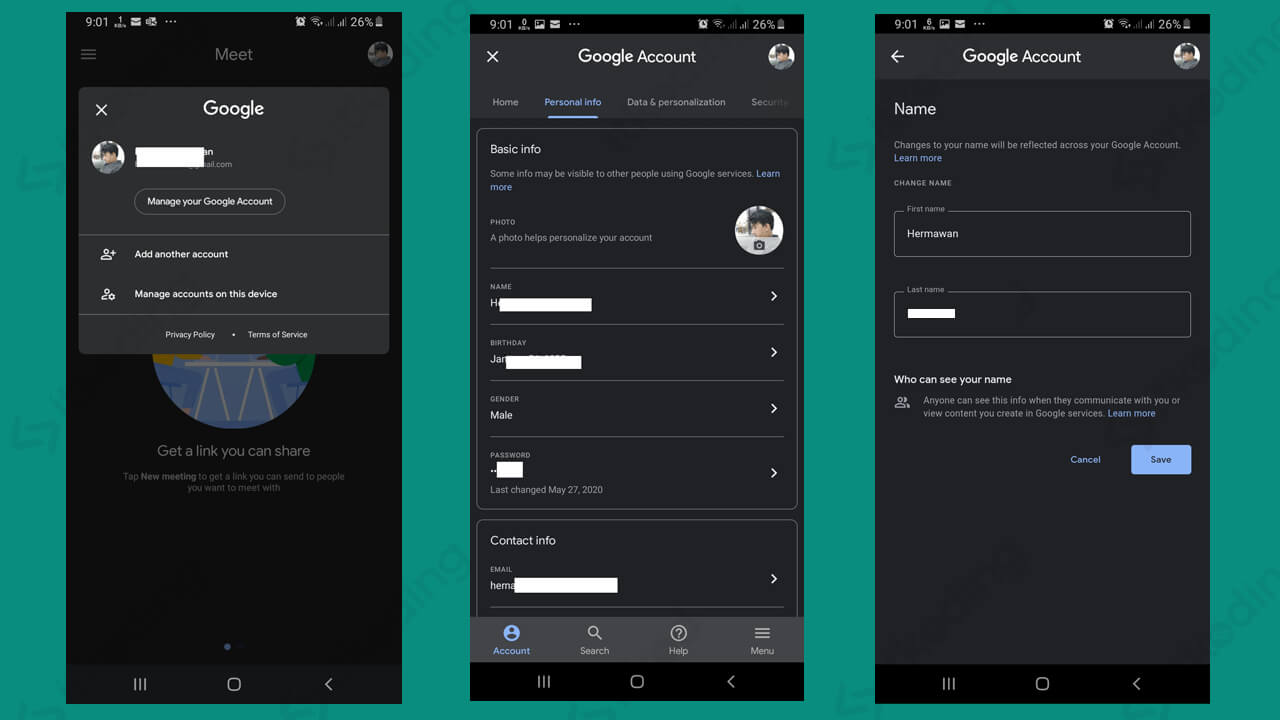
Cara Mengganti Nama di Google Meet di Laptop
- Buka aplikasi browser yang ada di laptop.
- Akses situs resmi google atau di https://google.com.
- Masuk atau login menggunakan salah satu akun google yang akan kita gunakan di google meet.
- Klik Manage your Google Account.
- Pilih menu Personal Info.
- Klik pada kolom NAME yang terletak di dalam bagian Basic info.
- Ganti nama depan dan belakang kita pada kolom First name dan Last name sesuai dengan keinginan.
- Klik Save untuk mengonfirmasi pergantian nama baru kita,
- Buka google meet dan ikuti meeting seperti biasa.
Menu untuk mengganti nama kita juga tersedia di dalam halaman resmi google meet di mana terdapat menu Manage Your Google Account yang terletak di pojok kanan atas layar.
Simak juga: Cara Membuat Google Meet
Sebenarnya mengganti nama di Google Meet sama saja dengan mengganti nama di akun utama Google kita. Dengan mengubah nama depan dan nama belakang maka otomatis akan mengubah juga nama di google meet. Penggantian ini bisa kita lakukan hingga berkali-kali, kapanpun, dan di perangkat manapun, baik di hp maupun di laptop.
