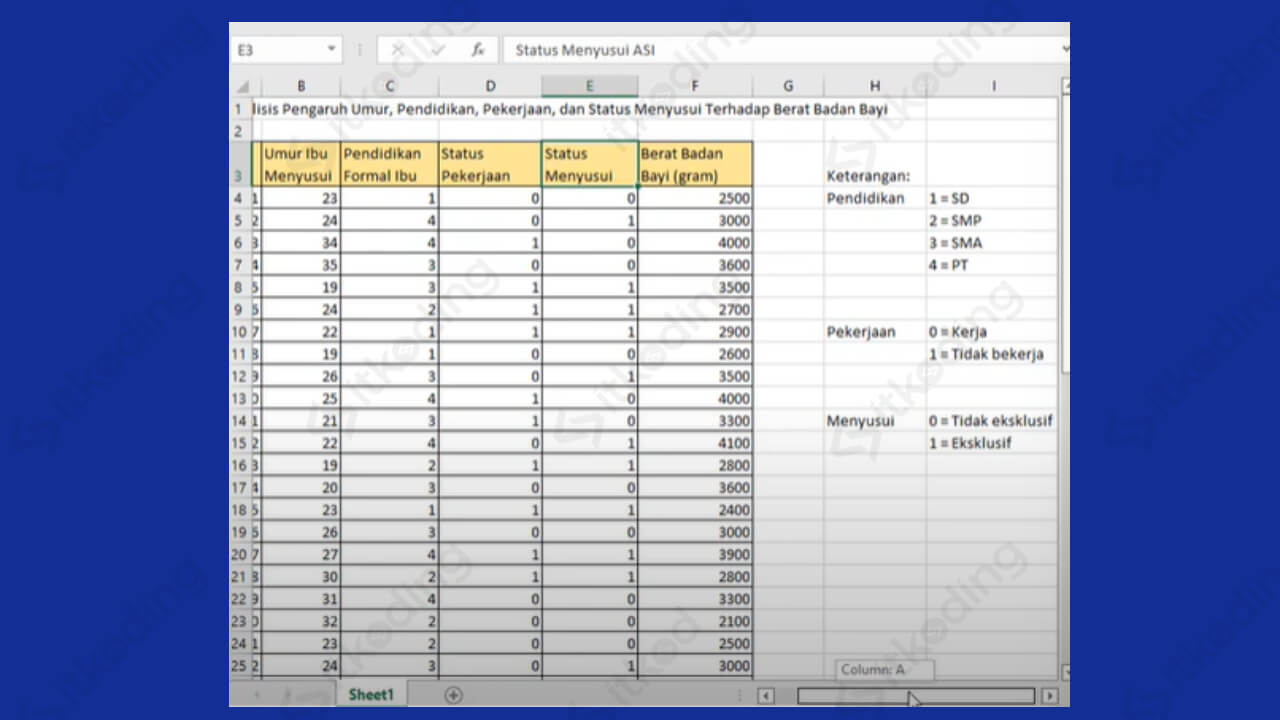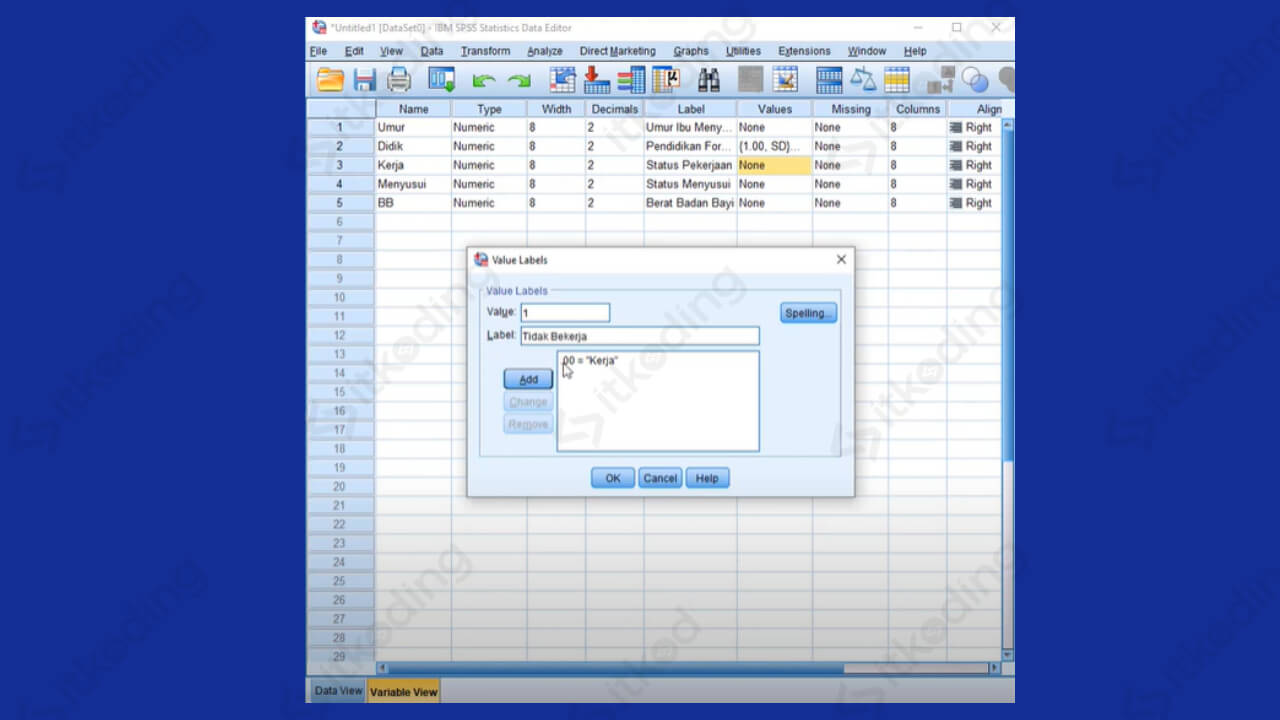Cara Menggunakan Spss
Sudah download SPSS di laptop tapi masih bingung cara menggunakan aplikasinya? Jangan khawatir karena pada dasarnya caranya cukup mudah. SPSS adalah salah satu aplikasi yang sangat umum digunakan untuk mengolah dan juga menganalisa berbagai jenis data. Misalnya data untuk kebutuhan penelitian skripsi, tesis, hingga disertasi bagi para mahasiswa yang sedang menempuh semester akhir ataupun untuk keperluan penelitian lainnya.
Banyak hal yang bisa kita lakukan dengan aplikasi SPSS tersebut dari mulai memasukkan data baru, proses pengelolaan datanya, pembuatan output analisa, dan masih banyak lagi.
Oleh karena itu bagi pemula yang ingin tahu bagaimana cara menggunakan aplikasi SPSS tersebut ada baiknya kita simak artikel yang satu ini!
Cara Menggunakan Spss Memasukkan Data Baru
- Buka aplikasi SPSS yang sudah diinstall di laptop atau di komputer. Setelah itu tampilan awal aplikasi berbentuk jendela Data editor akan ditampilkan,
- Siapkan data penelitian yang ingin dimasukkan. Data bisa diinput langsung atau diambil dari file lain seperti ms excel. Sebagai contoh kita ingin memasukkan data penelitian dari file ms excel berjudul Analisis pengaruh umur, pendidikan, pekerjaan, dan Status Menyusui Terhadap Berat Badan Bayi,

- Copy isi datanya saja tanpa mengcopy judul kolomnya dan nomornya,
- Paste-kan ke dalam kolom Data View yang ada di aplikasi SPSS, setelah tercopy maka otomatis nama atau judul kolom di aplikasi SPSS akan berubah menjadi VAR00001 hingga VAR00005 sesuai dengan banyaknya kolom yang dimasukkan,
- Klik di bagian opsi Variable View untuk mengubah data sesuai dengan yang diinginkan,
- Ubah nama VAR menjadi nama kolom sesuai keinginan, misal ubah variable pertama yakni VAR00001 menjadi Umur, ubah variable kedua atau VAR00002 menjadi Didik, dan seterusnya sampai selesai. Perlu diketahui bahwa secara default jumlah karakter pada nama variable dibatasi maksimal 8 kata saja,
- Isikan Label-nya dengan kepanjangan dari nama kolom berasarkan data penelitan yang ada di ms excel, misal pada variable Umur labelnya diisi dengan Umur Ibu Menyusui,
- Isikan label selanjutnya, misal pada variable Didik kita isi dengan Pendidikan Formal Ibu, lanjutkan untuk mengisi label yang lainnya hingga selesai,
- Masukkan Values-nya yang diambil dari data pengkodean yang telah kita buat di excel, misal kita ingin masukkan value Pendidikan dengan cara klik kolom value yang sejajar dengan Didik,
- Klik tanda titik tiga yang muncul, setelah itu kotak dialog Value Labels akan ditampilkan,
- Isikan angka 1 pada kolom Value,
- Isikan SD pada kolom Label,
- Klik tombol Add,
- Issikan angka 2 pada kolom Value dan SMP pada kolom Label,
- Klik tombol Add lagi,
- Lanjutkan pengisian sesuai dengan banyaknya data yang kita buat,
- Klik OK jika seluruh data sudah diinput,
- Klik pada kolom Values yang sejajar dengan kolom Kerja hingga muncul tanda titik tiga,
- Klik icon tersebut,
- Isikan 0 pada kolom Value dan Kerja pada kolom Label,
- Klik Add,
- Isikan 1 pada kolom Value dan Tidak Bekerja pada kolom Label,

- Klik OK,
- Lakukan pengisian Values pada variable selanjutnya yakni Menyusui dengan cara yang sama berdasarkan data,
- Ubah Measure dengan cara klik Unknown pada variable Umur. setelah itu akan ada beberapa kategori measure yang bisa dipilih, yakni Scale, Ordinal, dan Nominal,
- Pilih Scale karena variable Umur adalah numerik,
- Klik Unknown yang ada pada variable Didik untuk mengubah measure-nya,
- Pilih Ordinal karena Pendidikan adalah kategori tingkatan,
- Klik Unknown yang ada pada variable Kerja,
- Pilih Nominal karena variabel Kerja berisi opsi pembeda,
- Klik Unknown yang ada pada variable BB lalu pilih measure-nya menjadi Scale,
- Klik di bagian Data View untuk melihat hasilnya.
Cara Menggunakan Spss Untuk Membuat Output Analisa
- Klik menu Analyze yang ada di atas jendela aplikasi,
- Arahkan mouse kedalam opsi Descriptive Statistics,
- Pilih Descriptives…, setelah itu jendela Descriptives akan muncul,
- Masukkan variable yang ingin ditampilkan analisanya, misal kita ingin memasukkan semua variable baik itu Umur, Pekerjaan, dan seterusnya maka tekan tombol Ctrl + A pada keyboard,
- Klik tanda panah yang mengarah ke kanan untuk memasukkan semua variable-nya,
- Klik Options untuk mencari hasil analisa sesuai dengan keinginan, misal Mean, standar deviasi, minimum, maksimum, data range, dan lain sebagainya dengan mencentang bagian yang ingin ditampilkan,
- Klik Continue,
- Klik OK, setelah itu hasil output analisa akan ditampilkan,
- Jangan lupa untuk menyimpan file hasil analisa tersebut agar tidak hilang dengan cara tekan tombol Ctrl + S pada keyboard lalu isi nama filenya sesuai dengan keinginan.
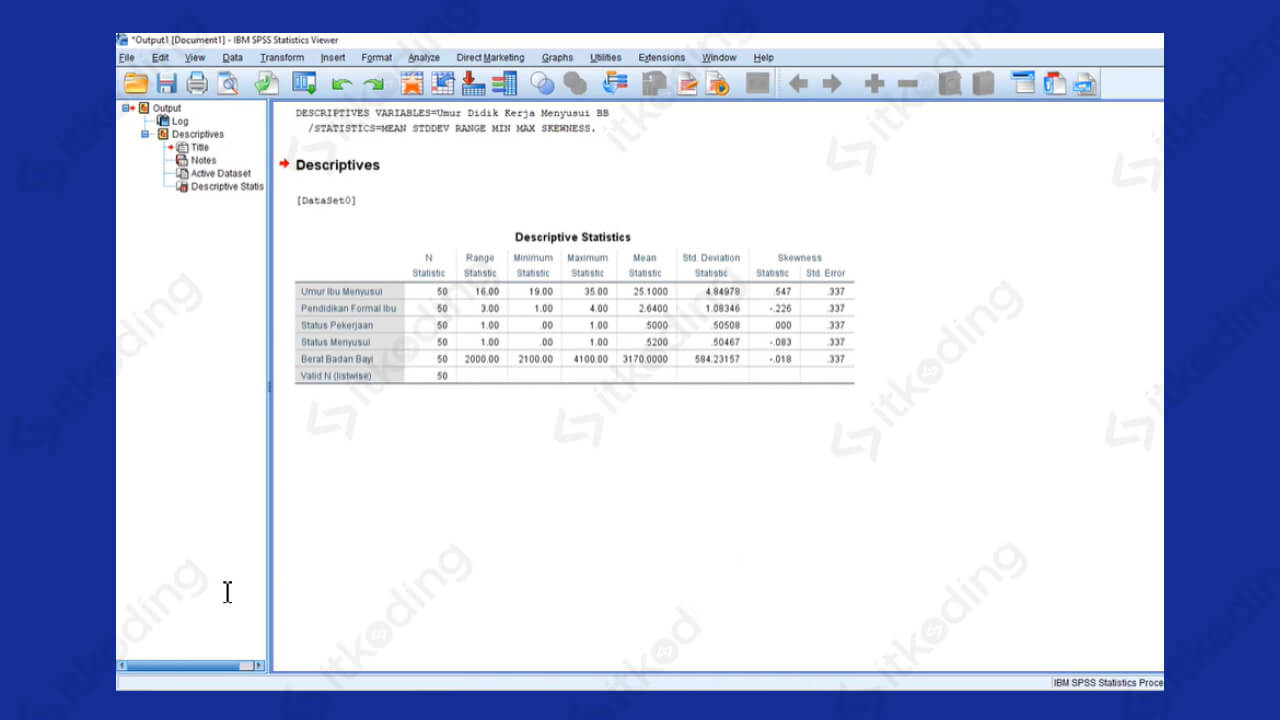
Penutup
Itulah sedikit pembahasan beserta contoh mengenai cara untuk menggunakan aplikasi SPSS yang bisa kita aplikasikan sesuai dengan data penelitian kita masing-masing.
Banyak fitur yang bisa kita manfaatkan untuk mengolah data di SPSS termasuk fitur untuk menampilkan output analisa dengan berbagai jenis analisa baik itu deskriptif, dan lain sebagainya.