Cara Mengunci Folder di Laptop dan PC
Anda punya file rahasia di laptop atau PC yang tidak ingin dibuka orang lain? Atau ingin mengamankan file agar tidak diubah orang lain? Maka mengunci folder adalah salah satu solusi untuk hal tersebut.
Sebagian besar pengguna laptop atau PC pasti memiliki file rahasia yang tidak ingin dilihat orang lain. Misalnya file yang berisi catatan password, file multimedia yang bersifat private dan sebagainya. Membiarkan file tersebut tanpa proteksi adalah hal yang cukup berbahaya. Karena meskipun laptop tersebut milik kita sendiri namun adakalanya laptop kita digunakan orang lain meskipun hanya sebentar.
Untuk mengunci folder di laptop atau PC setidaknya ada 3 cara yang bisa digunakan. Pertama dengan menggunakan pengaturan permission. Kedua dengan menjadikan zip folder tersebut lalu memberinya password, cara tersebut adalah yang paling saya rekomendasikan. Ketiga adalah menggunakan aplikasi khusus untuk lock folder. Kita akan membahas semua cara tersebut dimulai dari yang pertama.
Mengunci Folder di PC dan Laptop dengan Pengaturan Permission
Cara ini adalah cara yang paling simpel tanpa menggunakan aplikasi tambahan. Pada Windows 10, 8 dan 7, Microsoft telah menyediakan fitur pengaturan Permission atau hak akses pada menu Properties folder. Secara default, Windows akan mengijinkan semua user untuk membuka dan mengedit folder atau file. Kita perlu mengaturnya agar folder yang diinginkan tidak bisa dibuka orang lain.
Berikut ini adalah cara mengunci file atau folder di PC dan laptop tanpa aplikasi di Windows 7, 8, 10 dan 11.
- Buka File Explorer pada laptop atau PC Windows.
- Cari folder atau file yang ingin di kunci.
- Klik kanan folder tersebut. Lalu pilih Properties.
- Klik pada tab Security.
- Klik tombol Edit.
- Klik pada Administrators (Nama-Laptop\Administrator). Ini adalah user administrator yang sedang kita gunakan.
- Centang pada kotak di bawah Deny pada baris Full control.
- Klik Apply lalu klik OK. Maka semua user tidak akan bisa membuka dan mengedit folder tersebut. Bahkan kita juga tidak bisa membukanya.
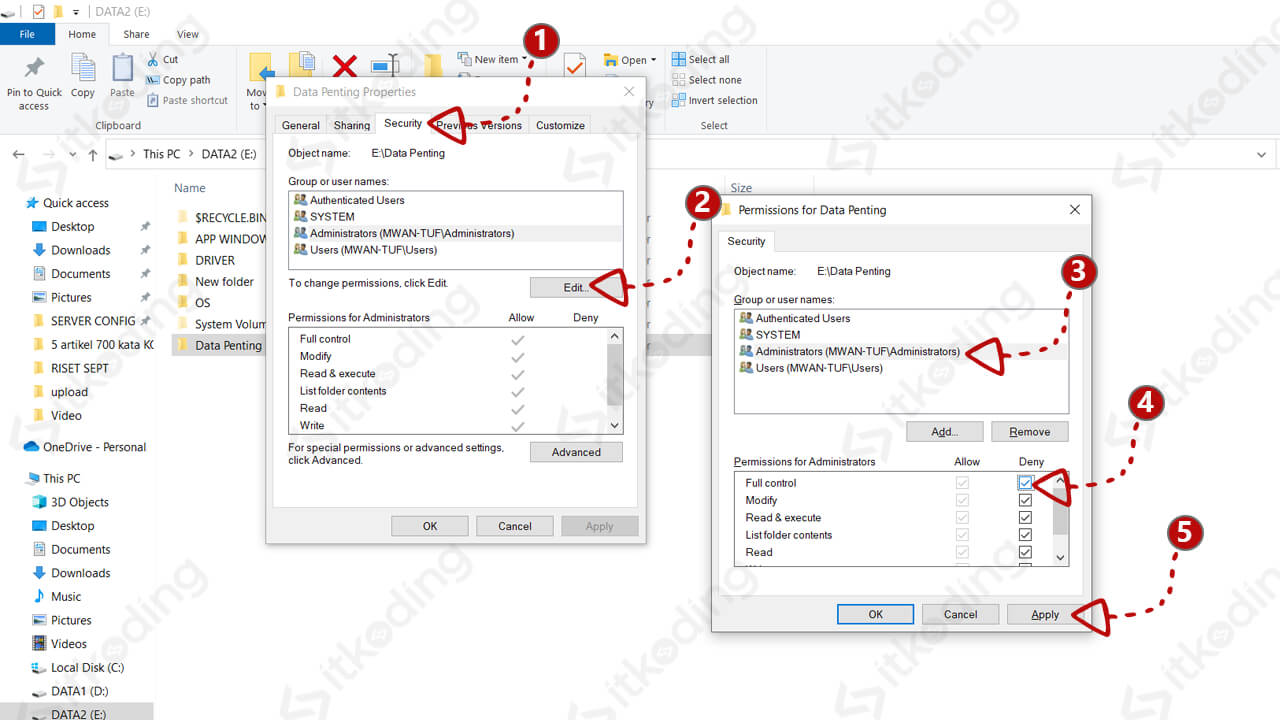
Untuk mengembalikannya agar bisa dibuka dan diedit lagi maka kita hanya perlu mengulangi langkah 1 sampai 6. Lalu mencentang di bagian kotak di bawah Allow. Lalu klik Apply kemudian OK.
Cara ini sangat mudah namun sebenarnya saya sangat tidak menganjurkan cara di atas. Mungkin dengan menggunakan cara di atas pemula tidak akan bisa membuka folder tersebut. Namun pengguna yang sudah paham cara ini akan dengan mudah bisa membuka folder tersebut. Karena kelemahan cara ini adalah semua pengguna dapat mengembalikan pengaturan seperti langkah di atas.
Lalu cara apa yang paling direkomendasikan? Saya sangat merekomendasikan untuk menggunakan cara 2 di bawah ini. Saya sendiri sampai saat ini masih menggunakannya untuk melindungi file penting saya.
Baca juga: cara membuat folder baru di laptop.
Mengunci Folder di Laptop atau PC dengan Zip Folder dan Password
Pada cara ini kita menggunakan aplikasi 7-Zip untuk membuat zip dari folder yang ingin dilindungi kemudian memberi password. Jadi ketika dibuka maka akan tampil permintaan untuk mengisi password. Tanpa password, isi dari zip tidak akan bisa diekstrak sehingga tidak bisa dibuka. Sebenarnya semua aplikasi pembuat zip memiliki fitur ini misalnya WinRar, WinZip dan lainnya. Namun saya menggunakan 7-Zip karena benar-benar gratis. Tentunya kita bisa menggunakannya pada Windows 7, 8, 10 dan Windows 11.
Berikut adalah cara mengunci folder di laptop atau PC menggunakan 7-Zip dengan password.
- Install aplikasi 7-Zip terlebih dahulu. Jika belum punya silahkan unduh dari situs resminya di sini.
- Buka File Explorer kemudian cari folder yang ingin di kunci.
- Klik kanan folder setelah itu klik 7-ZIP.
- Lalu klik pada Add to Archive.
- Ubah Archive format menjadi zip.
- Isikan password sesuai keinginan pada bagian Enter password. Lalu isi dengan password yang sama pada Reenter password.
- Klik OK untuk memulai pembuatan file zip dari folder tersebut dengan dilindungi password.
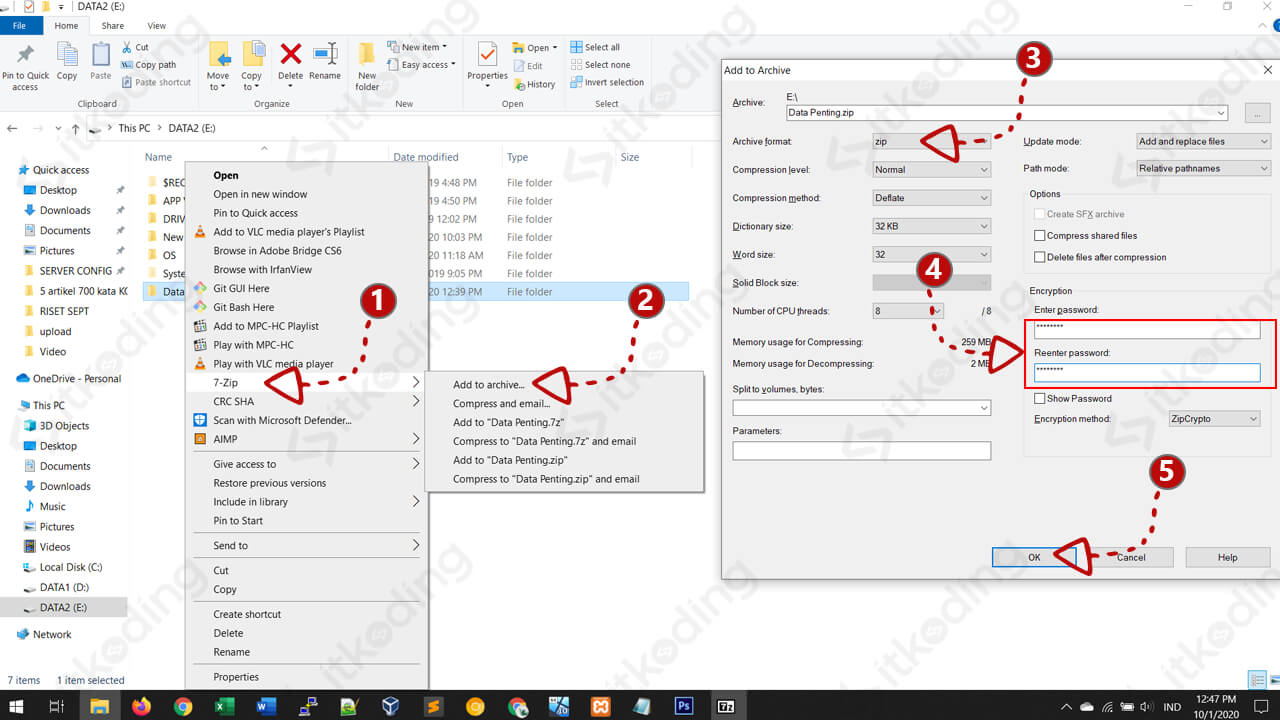
Setelah melakukan langkah di atas maka akan terbentuk 1 file zip dari folder kita. Jika dibuka atau di unzip (ekstrak) maka akan tampil permintaan password. Kita bisa menghapus folder awal tadi agar folder tersebut tidak dibuka orang lain. Jadi yang tersisa adalah file zip hasil dari langkah di atas. Tenang saja, data atau file pada folder tersebut aman karena sudah masuk ke file zip yang telah kita buat.
Untuk mengembalikan folder kita hanya perlu ekstrak atau unzip file tersebut. Kemudian masukkan password maka folder akan kembali.
Lihat juga: cara sharing folder windows 10.
Cara ini sangat saya rekomendasikan dan sampai saat ini masih saya gunakan. Kelemahan dari cara ini adalah saat folder yang ingin dikunci memiliki ukuran yang sangat besar. Maka akan membutuhkan waktu yang lama dan juga kapasitas disk yang lebih besar.
Jika target kita adalah folder yang berisi file yang sangat penting misalnya password maka biasanya ukurannya tidak terlalu besar. Cara zip dengan password ini bisa menjadi solusi yang tepat. Ukuran folder atau file yang sangat besar biasanya terjadi pada pengguna yang ingin mengunci folder dengan isi file multimedia. Alternatif yang bisa dilakukan adalah dengan menggunakan aplikasi folder lock.
Mengunci Folder di Laptop dan Komputer dengan Aplikasi Folder Lock
Aplikasi yang kita gunakan bernama Folder Lock yang dikembangkan oleh NewSoftwares LLC. Software ini tersedia untuk Windows 10, 8, Windows 7 dan XP. Kita hanya perlu menginstall aplikasi tersebut lalu memasukkan folder yang ingin di lock pada aplikasi tersebut.
Berikut adalah cara kunci folder di laptop atau komputer dengan software Folder Lock di Windows 7, 8, 10 dan Windows 11.
- Unduh software Folder Lock terlebih dahulu dari website resminya di sini.
- Install software tersebut pada Windows.
- Buka aplikasi Folder Lock yang telah diinstall.
- Klik pada menu Lock Folder.
- Buat password dengan cara memasukkan password sesuai keinginan pada bagian Enter Master Password. Lalu klik OK. Ulangi lagi masukkan password yang sama untuk konfirmasi. Kemudian klik OK.
- Klik Add Items to Lock. Lalu pilih Add Folder.
- Pilih folder yang ingin di lock. Maka secara otomatis folder tersebut sudah terkunci. Jika dilihat di explorer folder tersebut sudah hilang.
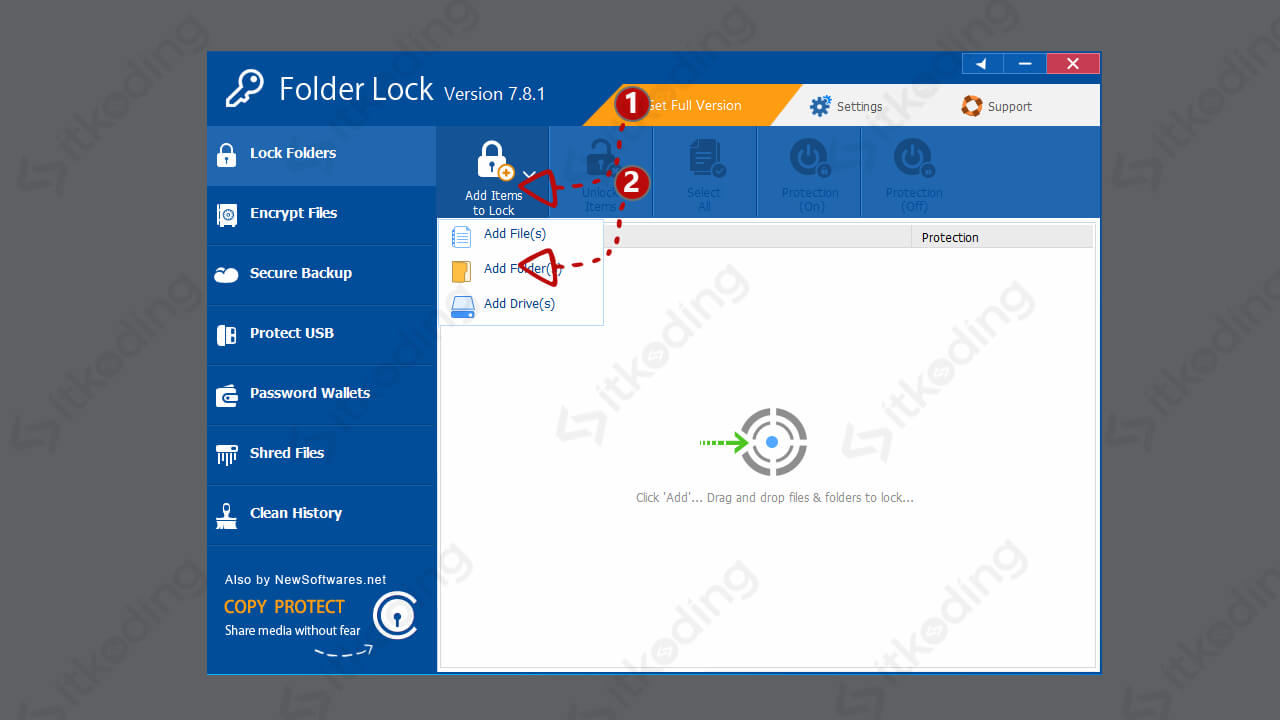
Untuk membuka kunci klik pada Protection (Off). Jika ingin mengunci lagi klik pada Protection (On). Jika ingin menghapus dari aplikasi folder lock klik Unlock Items.
Selain mengunci folder, aplikasi ini juga dapat digunakan untuk mengunci file dan drive. Tentunya software ini hadir dengan fitur lainnya seperti mengamankan flashdisk, enkripsi file dan lainnya.
Bagi pemula, simak juga artikel tentang: cara ekstrak file part agar menjadi 1 folder.
Kesimpulan
Cara mengunci folder yang paling saya rekomendasikan adalah cara kedua yaitu dengan membuat folder tersebut menjadi file zip lalu memberinya password. Meskipun sudah ada aplikasi khusus yang bisa memudahkan kita seperti Folder Locker, kita tetap tidak bisa mengandalkannya 100%. Karena aplikasi tersebut berbayar dan memungkinkan terdapat celah keamanan suatu saat nanti. Bagitu juga cara pertama yang tidak cukup ampuh jika dihadapkan dengan pengguna yang memahami cara tersebut.
