Cara Ekstrak File Part menjadi 1 Folder
Pada saat mengunduh file yang sangat besar biasanya kita akan diberi link yang terbagi menjadi beberapa part. Mulai dari part1, part2 dan seterusnya. Sebenarnya ini cukup berguna dan memiliki beberapa keunggulan bagi orang yang membagi file tersebut maupun bagi kita yang mengunduhnya.
Bagi yang membagi file berguna agar tidak melebihi batas ukuran file yang diperbolehkan oleh penyedia hosting. Biasanya penyedia hosting file gratis akan membatasi ukuran maksimal yang boleh diupload. Sedangkan bagi kita yang akan mengunduhnya, berguna agar tidak mudah error saat mengunduh file tersebut.
Bayangkan jika file 20GB dijadikan 1 file. Kemudian ketika kita unduh terjadi koneksi error saat proses unduh sudah mencapai 19GB. Apalagi jika proses unduh tidak dapat dilanjutkan, tentu sangat menjengkelkan. Oleh karena itu membagi file menjadi beberapa part bisa menjadi solusi.
Namun terkadang orang tidak mengerti tentang file part ini. Di antara kita pasti pernah mengira bahwa kita hanya perlu mengunduh 1 file part saja. Lalu ketika dibuka ternyata terjadi error. Tentu saja error akan terjadi karena part lainnya belum diunduh.
Nah, artikel ini akan membahas bagaimana cara ekstrak file part agar menjadi 1 folder tanpa adanya error. Setidaknya saya akan membahas 2 cara dengan menggunakan aplikasi yang sangat populer dan mungkin sudah ada di laptop atau PC anda.
Ekstrak File Part menjadi 1 Folder dengan WinRar
Sebagian besar file yang terbagi menjadi beberapa part adalah berbentuk rar. WinRar memang merupakan aplikasi archiver terbaik yang memiliki fitur split file (membagi file). Umumnya aplikasi inilah yang digunakan untuk membuat file part. Oleh karena itu, agar proses ekstrak berjalan lancar sangat dianjurkan untuk menggunakan WinRAR saat menggabungkan file rar yang terpisah.
Kemungkinan anda juga sudah memiliki aplikasi WinRAR di laptop atau PC anda. Namun jika belum memiliki WinRAR, silahkan unduh terlebih dahulu dari situs resminya. Silahkan cari di Google lalu install di Windows anda.
Berikut ini adalah cara ekstrak file part menjadi 1 folder dengan WinRAR di Windows 11, 10, 8 dan 7.
- Buka File Explorer.
- Masukkan semua file part ke dalam 1 folder.
- Select semua file part tersebut lalu klik kanan.
- Klik Extract here. Maka proses ekstrak akan dilakukan oleh WinRAR.
- Periksa hasil ekstrak pada folder anda. Maka akan ada 1 file baru hasil dari proses ekstrak. Misalnya pada tutorial ini saya ekstrak file rar dan hasilnya menjadi 1 file iso.
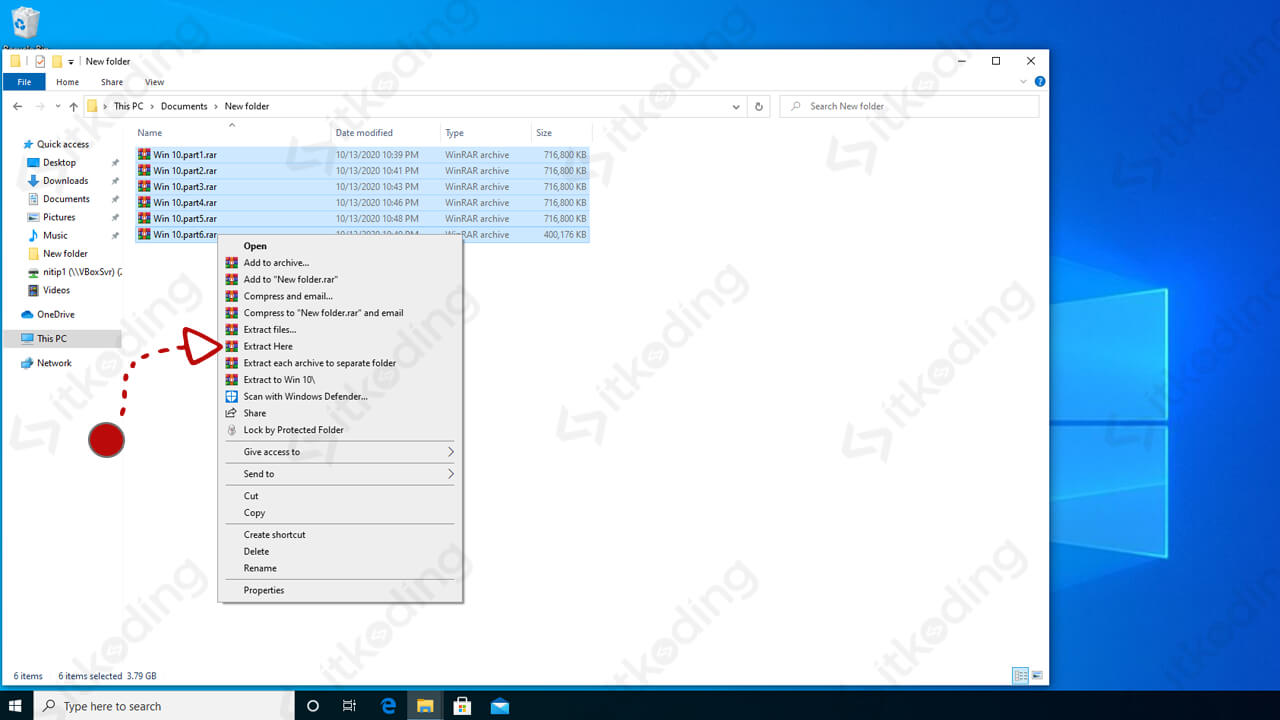
Terkadang terjadi error saat proses ekstrak. Hal ini bisa diakibatkan oleh 2 penyebab yaitu file part ada yang kurang atau ada salah satu file yang rusak. Hal ini bisa diperiksa dari keterangan error yang muncul.
Jika ternyata ada file yang kurang maka silahkan lengkapi terlebih dahulu lalu ulangi proses ekstrak. Namun jika ada yang rusak maka hal ini dapat diakibatkan memang file sudah rusak dari penyedianya atau rusak karena proses mengunduh yang tidak lancar (sering pause dan resume).
File arsip seperti rar, zip dan sejenisnya memang mudah rusak. Khususnya jika saat mengunduh file tersebut sering kita pause dan resume. Solusinya jika memang file rusak maka silahkan coba unduh lagi dengan koneksi yang lebih stabil atau jika tetap rusak silahkan laporkan pada penyedianya.
Baca juga: cara membuat folder baru di laptop.
Ekstrak File Part agar menjadi 1 Folder dengan 7zip
Jika anda memiliki 7z maka bisa menggunakannya juga untuk ekstrak file part. Caranya sebenarnya sama dengan klik kanan lalu extract. Untuk lebih jelasnya silahkan simak di bawah ini.
Berikut adalah cara ekstrak file part agar menjadi 1 folder dengan menggunakan 7zip.
- Buka File Explorer pada Windows.
- Letakkan semua file part ke dalam 1 folder.
- Pilih semua file tersebut.
- Kemudian klik kanan lalu klik 7-Zip.
- Setelah itu klik Extract Here. Selanjutnya proses ekstrak akan dijalankan 7z.
Lihat juga: cara sharing folder windows 10.
Sayangnya saat menggunakan 7zip terkadang terjadi error padahal jika menggunakan WinRAR tidak error. Oleh karena itu jika terjadi error saat menggunakan 7zip silahkan coba gunakan WinRAR terlebih dahulu.
