Cara Menyambungkan & Mencabut USB Flashdisk di Windows 11
Flashdisk atau yang sering kita sebut dengan USB flashdisk adalah perangkat yang berfungsi untuk menyimpan data secara portable dalam berbagai ukuran sesuai dengan kapasitasnya. Flashdisk dapat dihubungkan ke perangkat seperti komputer melalui port USB yang rata-rata sudah tersedia di komputer maupun laptop.
Meski begitu banyak yang asal-asalan ketika menyambungkan dan juga mencabut USB dari komputer tanpa memperhatikan apakah data yang ada di dalamnya aman atau tidak. Padahal kita tidak bisa sembarangan dalam menggunakan flashdisk karena jika terjadi sesuatu maka bisa berakibat data yang ada di flashdisk korup atau bahkan bisa hilang.
Oleh sebab itu windows 11 menyediakan fitur untuk mencabut/eject flashdisk supaya lebih aman. Untuk lebih jelasnya mari kita bahas langkah-langkahnya.
Cara Menyambungkan Flashdisk dan Mengaksesnya di Windows 11
- Siapkan flashdisk yang ingin disambungkan ke komputer atau laptop kita,
- Pastikan komputer sudah dalam kondisi menyala dan sudah masuk ke tampilan windows,
- Tancapkan flashdisk ke komputer atau laptop melalui lubang port USB yang tersedia di komputer tersebut,
- Tunggu hingga komputer mendeteksi adanya flashdsik,
- Buka file explorer dan lihat apakah ada muncul drive baru yang menandakan bahwa flashdisk sudah terdeteksi, misal drive F:, atau drive G:, dan seterusnya sesuai dengan kondisi pada saat itu,
- Akses flashdisk dengan cara klik kiri dua kali pada drive tersebut, maka disitulah data-data di flashdisk akan disimpan,
- Copy-paste data/file yang ada di flashdisk ke dalam drive komputer atau sebaliknya seperti layaknya kita mengcopy-paste file/data melalui file explorer biasanya.
Sebelum menyambungkan flahsdisk ke komputer atau laptop pastikan kita telah memperhatikan lubang port USBnya. Jangan sampai terbalik karena bisa berakibat lubang port USB tersebut rusak. Pada beberapa komputer saat flashdisk dihubungkan biasanya akan muncul jendela akses flashdisk (Autoplay) berisi daftar pilihan untuk membuka flashdisk lewat beberapa aplikasi yang bisa kita pilih.
Umumnya pada flashdisk baru secara default namanya akan sama dengan merk flashdisk-nya. Kita bisa mengubah nama flashdisk tersebut sesuai keinginan dengan cara klik kanan, lalu pilih Properties.
Simak juga: Cara Membuka dan Menutup Aplikasi di Windows 11.
Cara Mencabut / Eject Flashdisk dengan Aman di Windows 11
- Pastikan kita sudah menutup semua file atau jendela folder yang ada di dalam flashdisk,
- Klik kanan pada icon flashdisk yang ada di pojok kanan bawah taksbar windows, icon tersebut bernama Safety Remove Hardware. Setelah itu daftar flashdisk yang sedang terhubung akan ditampilkan,
- Klik pada nama flashdisk yang ingin dicabut,
- Tunggu beberapa saat hingga ada notifikasi yang muncul,
- Cabut flahsdisk dari lubang port USB komputer atau laptop jika sudah muncul notifikasi bahwa kita sudah bisa mencabut flashdisk dengan aman.
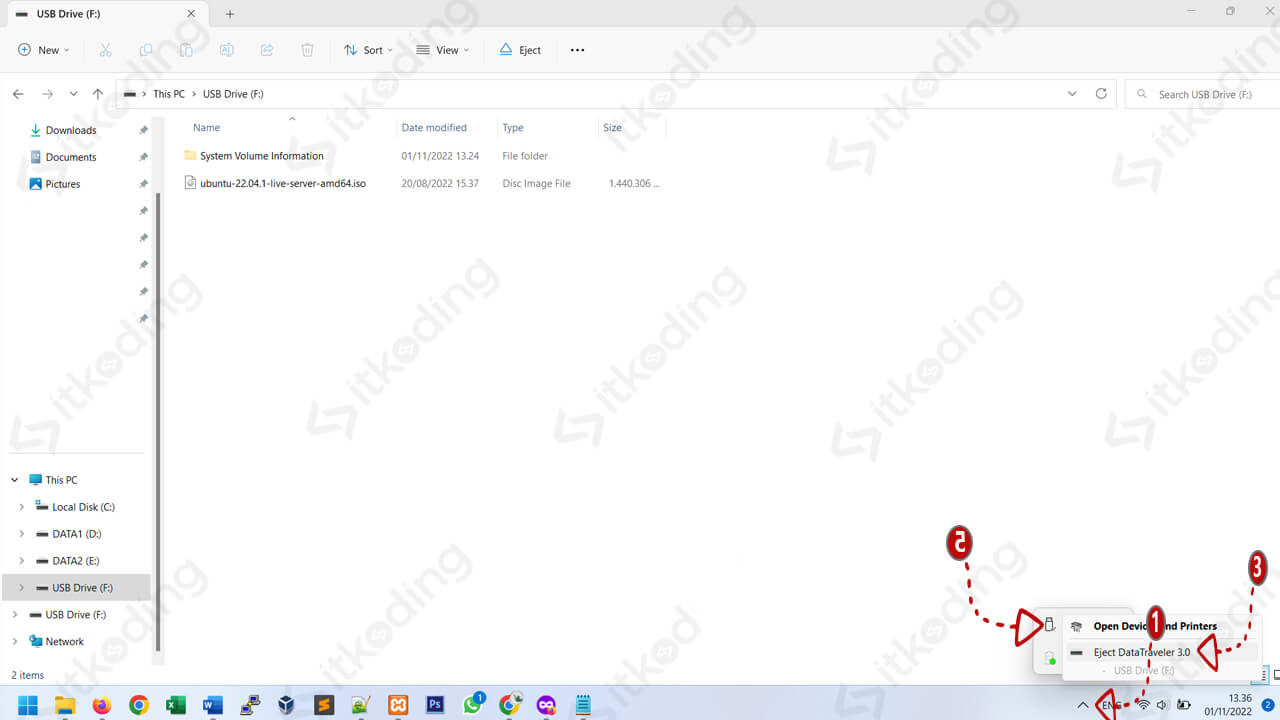
Jika icon bergambar flashdisk atau Safety Remove Hardware tidak muncul maka kita bisa klik tanda panah mengarah ke atas di pojokan taskbar untuk menampilkan icon-icon windows yang tersembunyi.
Baca juga: Cara Membuat Shortcut di Desktop Windows 11.
Apabila ada problem berupa muncul notifikasi “This device currently in use…” saat hendak mencabut flashdisk. Cobalah periksa kembali apakah ada file atau program yang sedang berjalan atau terbuka. Tutup semua jendela file explorer, folder, ataupun program yang sedang berjalan di flashdisk agar proses mencabut flashdisk bisa dilakukan dengan lancar dan aman.
Lihat juga: Mengenal Bagian-Bagian pada Desktop Windows 11.
Bagi yang tidak sabar dan memutuskan untuk mencabut flashdisk padahal muncul notifikasi tersebut, maka resikonya data yang ada di dalam flashdisk menjadi korup dan bisa juga ada data yang hilang.
Penutup
Memang proses menyambungkan dan juga mencabut flashdisk adalah hal yang sepele dan sudah umum dilakukan oleh banyak orang untuk keperluan mentransfer data di komputer atau laptop. Namun ada baiknya kita memahami tentang bagaimana cara menyambungkan dan mencabut flashdisk secara benar di windows 11 supaya terhindar dari hal-hal yang tidak diinginkan.
