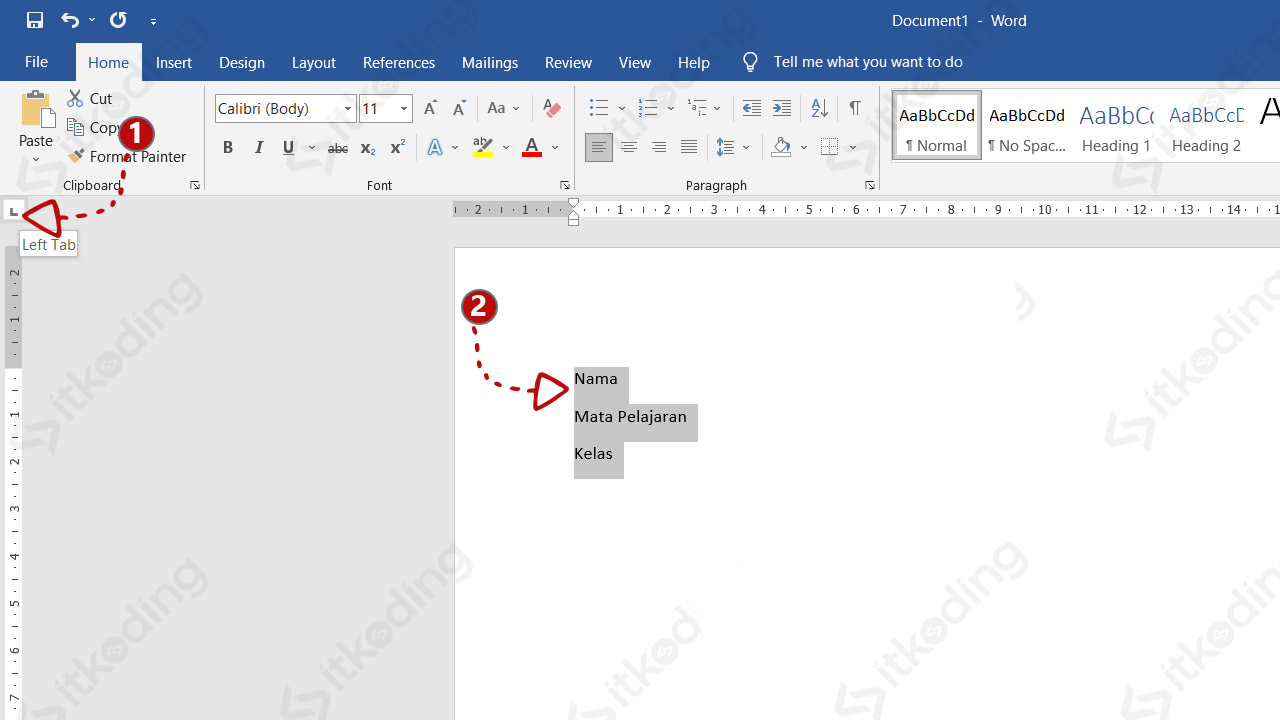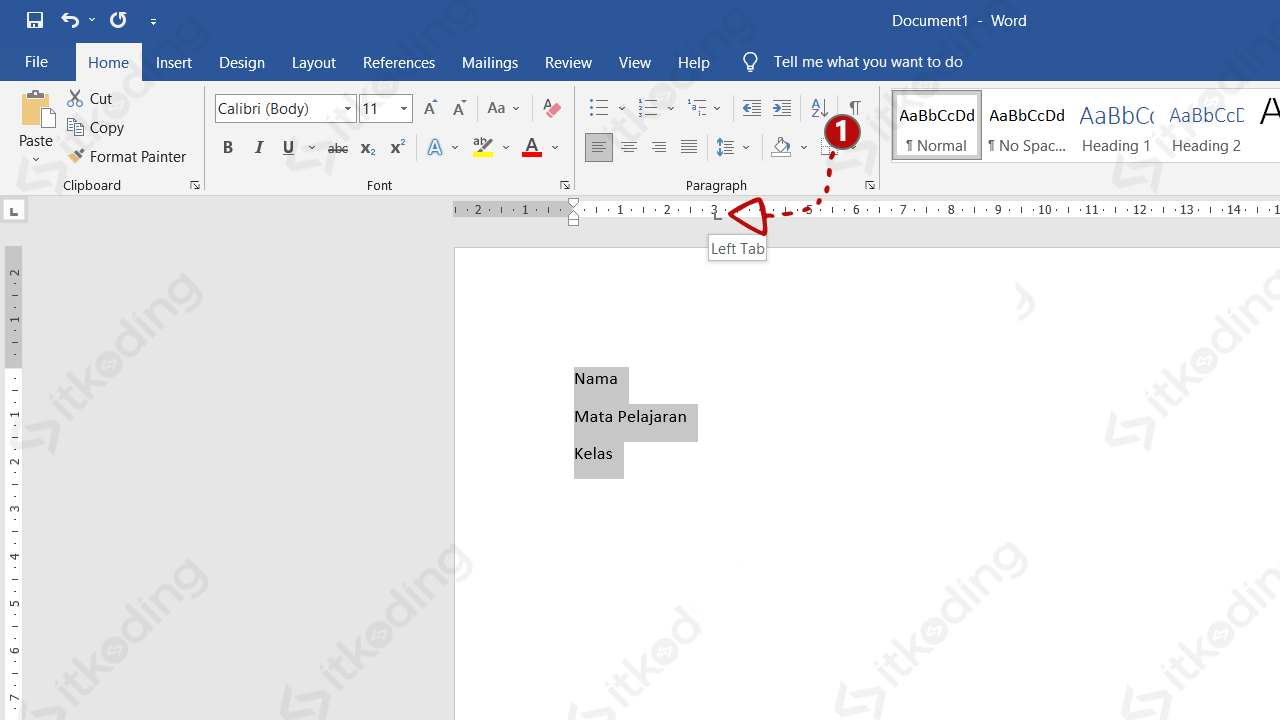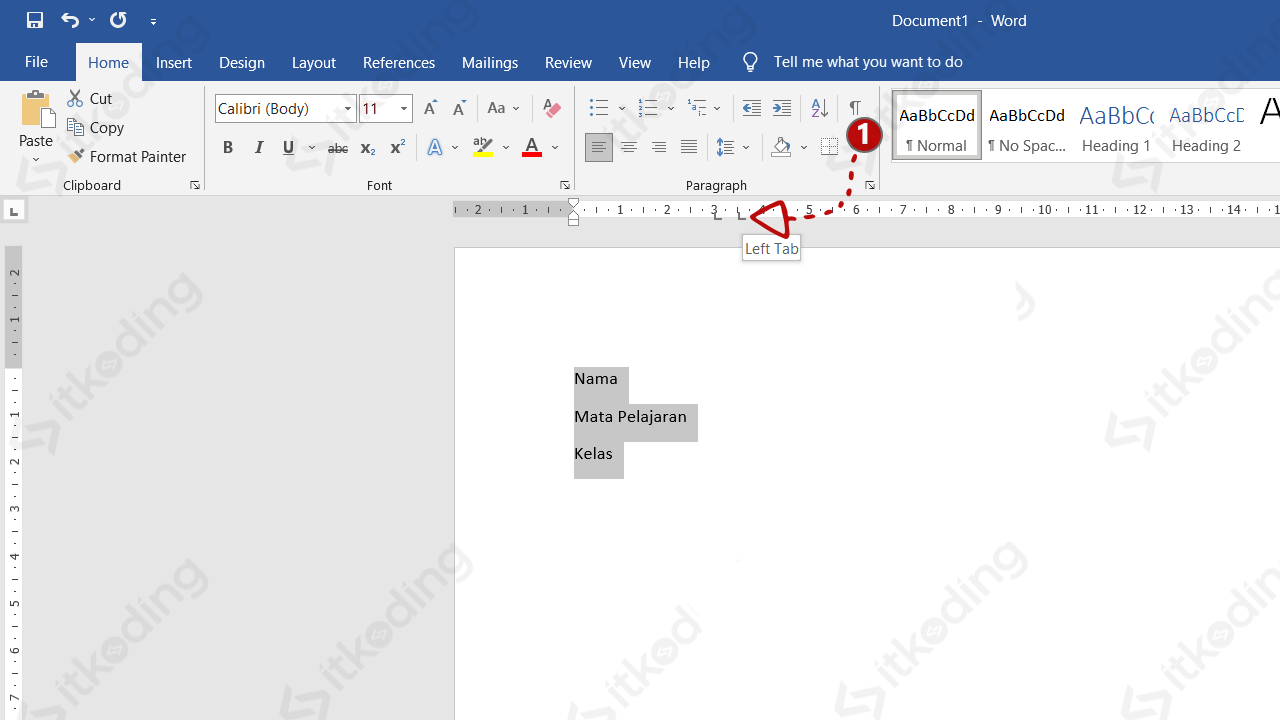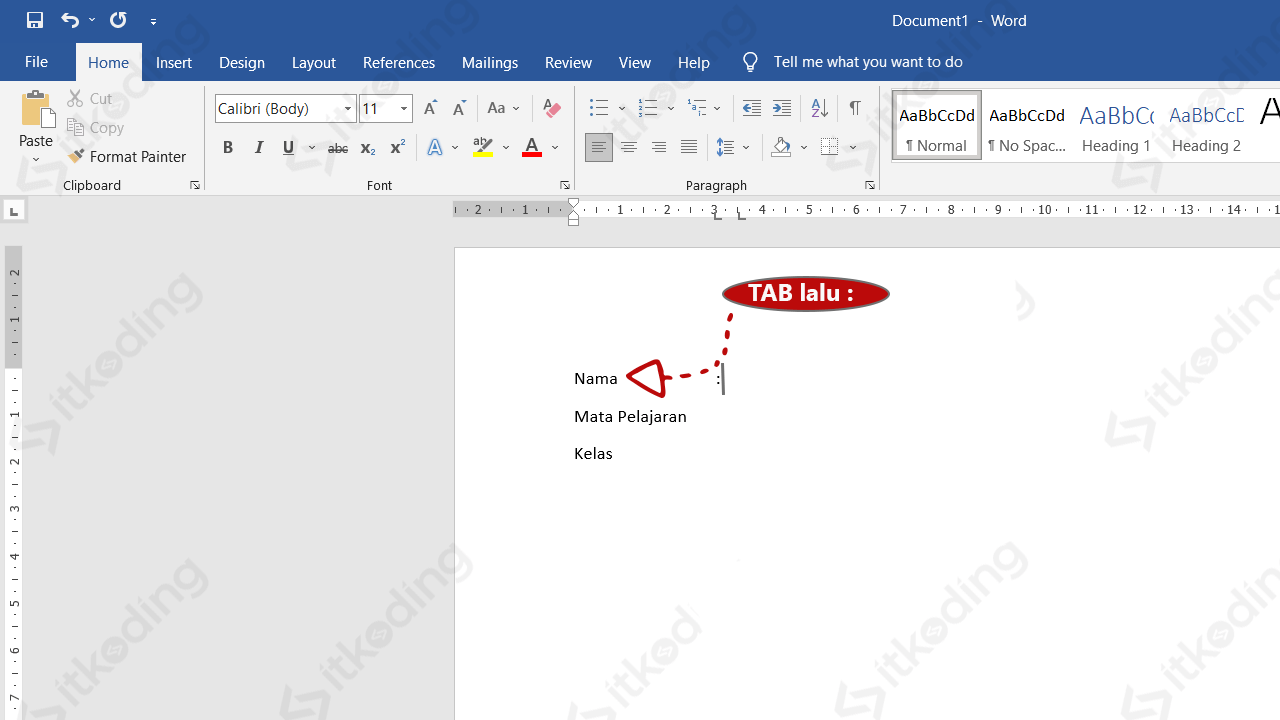Cara Merapikan Titik Dua di Word
Banyak dari kita sudah mengetahui bahwa fitur yang ada di dalam aplikasi ms word bermacam-macam. Tapi terkadang kita masih belum mengenal tiap-tiap fitur tersebut. Sehingga seringkali menemukan kesulitan-kesulitan yang sebenarnya bisa diselesaikan jika kita paham fitur-fiturnya. Salah satu contoh yang umum ditemui adalah dalam hal merapikan titik dua. Biasanya untuk tujuan pengisian data dibuatkan titik dua pada setiap akhir keterangan diinginkan. Seperti Nama:, Tanggal Lahir:, dan sebagainya. Penulisan titik dua yang bagus adalah penempatannya sejajar antar baris satu dengan yang lainnya.
Ada beberapa cara yang tergolong mudah dan efisien agar titik dua tersebut sejajar. Cara yang paling mudah dan paling lurus adalah dengan memanfaatkan fitur Tab dan Ruler yang ada di ms word kita.
Cara Membuat Titik Dua Sejajar dan Lurus di MS Word
- Buat dokumen baru MS Word atau buka file dokumen yang ingin diedit.
- Pastikan Ruler sudah muncul di halaman kerja ms word kita, jika belum kita tinggal cek di dalam menu View yang ada di jendela ribbon, kemudian centang pada kolom Ruler untuk menampilkannya.
- Pastikan tanda Left Tab yang dilambangkan dengan huruf L yang ada di pojok kiri atas Ruler sudah muncul. Jika belum klik kiri hingga berganti tandanya dengan tanda yang menyerupai huruf L (Left Tab).
- Buatlah beberapa baris keterangan/tulisan yang nantinya akan kita beri titik dua di akhir tiap-tiap keterangan tersebut. Contoh: Nama, Mata Pelajaran, Kelas.
- Blok seluruh tulisan tersebut.

- Tentukan jarak untuk menempatkan titik duanya.
- Klik kiri satu kali pada angka Ruler yang ada di atas halaman sesuai dengan jarak yang kita inginkan hingga muncul tanda Left Tab ditandai dengan huruf L di ruler untuk membuat tabulasi baru.

- Tentukan jarak untuk memposisikan isian datanya setelah tanda titik dua.
- Klik kiri pada angka Ruler yang diinginkan untuk menentukan jarak tempat isian sesudah tanda titik dua dan nampak tanda Left Tab baru untuk membuat tabulasi yang kedua.

- Tempatkan kursor di akhir tiap-tiap tulisan keterangan lalu tekan tombol Tab pada keyboard, maka posisi kursor akan sesuai dengan penempatan tabulasi pertama.
- Buatlah tanda titik dua di masing-masing keterangan.

- Tempatkan kursor setelah tanda titik dua kita buat lalu tekan Tab maka posisi kursor akan sesuai dengan penempatan tabulasi kedua.
- Isikan data pada masing-masing baris tulisannya sesuai kebutuhan, maka baik tanda titik dua serta isian data akan terlihat sejajar dan rapi.
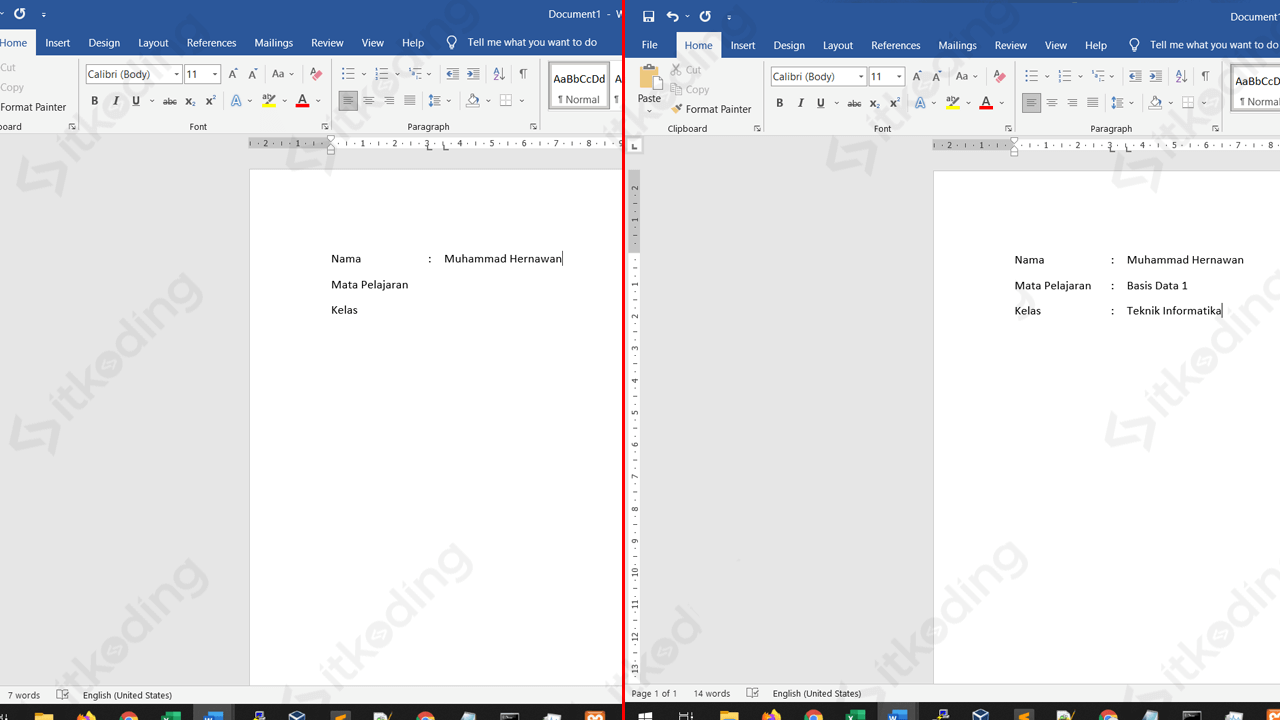
Jika data isian pada setiap keterangan lebih dari 1 baris maka kita harus menggunakan Hanging Indent agar isian data tersebut sejajar dengan tanda titik dua di atasnya. Caranya cukup mudah hanya dengan menggeser Hanging Indent (tanda segitiga bawah yang ada di ruler atas) hingga sejajar dengan data.
Baca juga: Cara Menghapus Halaman di Word.
Fungsi tanda Left Tab di Ruler MS Word
Pada langkah ke-3 di atas kita harus memastikan bahwa kita sudah memilih Left Tab pada bagian ruler di sebelah kiri. Jika belum menjadi Left Tab maka kita hanya perlu klik berkali-kali hingga muncul Left Tab. Fungsi Left Tab adalah untuk mensejajarkan teks terutama yang ada di sebelah kiri halaman dokumen sesuai dengan angka/jarak tabulasi yang ditentukan.
Cara menentukan atau membuat tabulasinya kita tinggal klik kiri satu kali di area angka yang ada di ruler bagian atas sesuai kebutuhan hingga muncul tanda Left Tab (L). Setelah muncul tanda L di ruler atas sesuai jarak yang diinginkan maka kita hanya perlu tekan tombol TAB di keyboard maka kursor akan menuju ke arah lurus dengan tanda tersebut.
Nah, untuk menghilangkannya maka cukup klik pada tanda Left Tab (L) yang ada di ruler atas lalu drag ke bawah sehingga tanda tersebut hilang.
Lihat juga: cara membuat halaman di word.
Penutup
Hanya dengan memanfaatkan menu Tab dan Ruler saja kita sudah bisa merapikan tulisan-tulisan yang mengandung titik dua di dokumen ms word kita. Terlihat simple namun berguna sekali sehingga kita tidak perlu menekan SPASI berkali-kali agar sejajar.