Cara Print Excel agar Tidak Terpotong Full Kertas A4
Mencetak file/data lembar kerja excel tidak boleh dilakukan sembarangan agar hasil cetakan yang didapatkan bisa maksimal. Salah satu hasil contoh jika hasil cetakan di excel tidak sesuai yang diharapkan adalah file yang harusnya tercetak sejumlah satu lembar kertas saja tapi ketika dicetak hasilnya terpotong menjadi beberapa bagian kertas.
Maka dari itu kita harus memperhatikan faktor-faktor seperti jenis/ukuran kertas yang digunakan, misal kertas ukuran A4, jarak/margin pada tiap sisi-sisi kertas, dan menentukan area yang ingin diprint. Hal ini juga sangatlah penting dilakukan agar bisa print full kertas file suatu lembar kerja file excel sehingga hasil cetakannya tidak terpotong.
Untuk mengatur beberapa bagian tersebut tentu tidaklah sulit. Agar lebih jelas mari kita bahas langkah-langkahnya!
Cara Print di Excel agar Tidak Terpotong Full Kertas A4
- Siapkan data atau buka file excel yang ingin diprint,
- Blok area pada lembar kerja yang ingin diprint,
- Klik pada tab menu Page Layout,
- Klik icon menu Print Area, kemudian akan ada 2 opsi yang muncul,
- Pilih Set Print Area,
- Ubah posisi kertasnya dengan cara klik Orientation,
- Pilih Landscape,
- Tentukan ukuran kertasnya dengan cara klik Size,
- Pilih kertas yang diinginkan, dalam hal ini kita ingin menggunakan kertas A4, maka pilih A4,
- Perhatikan tanda garis putus-putus yang memisahkan antara halaman di lembar kerja tersebut. Disitu bisa kita lihat bahwa lembar kerja masih terpotong,
- Turunkan skala dengan cara atur persentase pada bagian kolom Scale di bawah 100 persen hingga garis putus-putus pembatas antar halaman tersebut tidak terlihat,
- Cek hasil penurunan skala tersebut dengan mengakses menu Print Preview yang ada di menu File, lalu pilih opsi Print,
- Rapatkan sisi-sisi margin jika terlihat ada space yang lebar di tiap sisi kertasnya dengan cara masuk ke tab menu Page Layout,
- Pilih menu Size,
- Pilih More Paper Sizes…, setelah itu jendela Page Setup akan muncul,
- Pilih tab menu Margins,
- Aktifkan tanda centang Horizontally yang ada di bagian Center on page,
- Turunkan angka-angka pada keseluruhan sisi margin sesuai dengan yang dinginkan, misal di angka 0.5 semua seperti pada contoh,
- Naikkan skalanya dari 60 persen ke batas tertingginya atau hingga terlihat garis putus-putus, misal ketika diset di angka 70 persen terlihat garis putus-putus muncul di sisi kanan lembar kerja, maka turunkan hingga ke angka 65 persen saja,
- Cek kembali dengan masuk ke menu Print Preview, jika gambar sudah tidak terpotong dan jarak sisi-sisi margin sudah ideal maka kita sudah berhasil membuatnya menjadi full kertas,
- Print halaman tersebut kapanpun saat diinginkan.
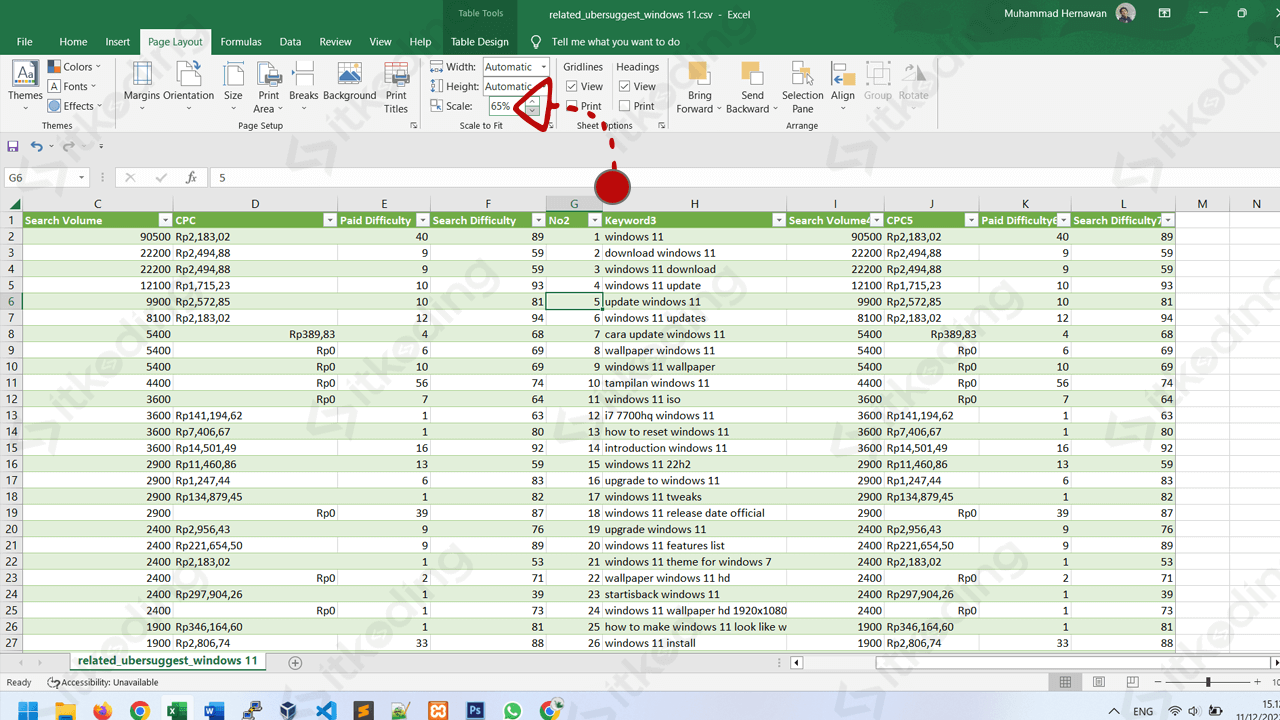
Supaya kita lebih nyaman dan lebih tahu berapa jumlah halaman yang akan tercetak maka kita bisa set tampilan lembar kerja excel dengan mengklik icon Page Break Preview di pojok kanan bawah excel.
Simak juga: Cara Membuat Nomor Urut di Excel.
Manfaatkan opsi page setup untuk mengatur besaran margin dan atur persentase besar kecil skala halaman untuk mendapatkan settingan yang pas agar halaman lembar kerja excel tidak terpotong.
Baca juga: Cara Membuat Tanggal Berurutan di Excel.
Setiap lembar kerja memiliki angka persentase skala dan angka margin yang berbeda-beda, maka dari itu sesuaikan dengan lembar kerja kita masing-masing untuk menemukan angka yang cocok.
Lihat juga: Cara Mengurutkan Data di Excel.
Penutup
Meski terbiasa menggunakan excel ternyata tidak sedikit yang belum tentu bisa menentukan area lembar kerja excel mana yang akan ingin diprint agar hasil cetakannya tidak terpotong. Dengan mengatur beberapa aspek baik itu margin, jenis kertas, skala halaman, maka kita pasti bisa mencetak lembar kerja excel tanpa terpotong.
