Cara Print atau Mencetak Dokumen di Word
Hal terakhir yang kita lakukan ketika selesai mengetik dokumen di ms word ialah menyimpannya dokumen tersebut dalam bentuk softcopy dengan cara Save seperti biasa. Tetapi adakalanya kita ingin ingin menjadikannya dalam bentuk hardcopy untuk diarsipkan atau untuk kebutuhan lainnya. Lalu bagaimana caranya? Tentu kita hanya perlu mencetak dokumen Word tersebut pada printer dengan cara yang biasa kita dengar yaitu ngeprint.
Ada beberapa beberapa hal yang perlu diatur sebelum print atau mencetak dokumen di ms word. Hal tersebut sudah kita bahas pada materi belajar ms word terdahulu. Diantaranya adalah mengatur margin, mengatur ukuran kertas dan pastinya mengkoneksikan printer dengan laptop atau PC yang sedang kita gunakan. Setelah itu kita akan mulai masuk pada bagaimana caranya untuk mencetak atau ngeprint file dokumen di ms word. Secara umum ada 2 cara yang bisa dilakukan. Pertama yaitu melalui menu toolbar dan yang kedua kita bisa memanfaatkan tombol cepat pada keyboard.
Print di MS Word melalui Menu File
Cara yang pertama ini agak lambat. Kita akan mulai mencetak dokumen melalui menu File yang ada di ms word.
Berikut ini adalah cara print file dokumen di Microsoft Word melalui menu File.
- Klik menu File. Maka akan muncul tampilan File yang terdapat beberapa pilihan menu lagi di samping sebelah kiri.
- Klik Print pada menu yang berada di sebelah kiri. Maka akan tampil pilihan-pilihan pengaturan print kita. Di sana kita bisa mengatur printer yang digunakan, halaman yang ingin diprint, ukuran kertas yang digunakan secara cepat dan lainnya.
- Pilih printer yang ingin digunakan pada bagian Printer. Di sana terdapat tanda ready jika printer tersebut siap digunakan.
- Pilih halaman yang ingin diprint. Di sana terdapat beberapa pilihan. Print All pages jika ingin mencetak semua halaman. Print Current page jika hanya ingin mencetak halaman yang sedang dilihat saja. Custom print untuk mencetak halaman yang kita tentukan pada kolom pages.
- Pilih ukuran kertas sesuai keinginan. Sesuaikan dengan kertas yang digunakan misalnya A4, A5, C5 untuk amplop atau anda dapat mengatur ukuran F4 di Word terlebih dahulu jika ingin menggunakan F4.
- Setelah itu isi berapa kali dokumen tersebut ingin dicetak pada bagian copies. Lalu lihat print preview yang berada di sebelah kanan layar. Print Preview berfungsi untuk menampilkan dokumen yang akan dihasilkan dari proses print.
- Kemudian klik tombol Print untuk mencetak dokumen.
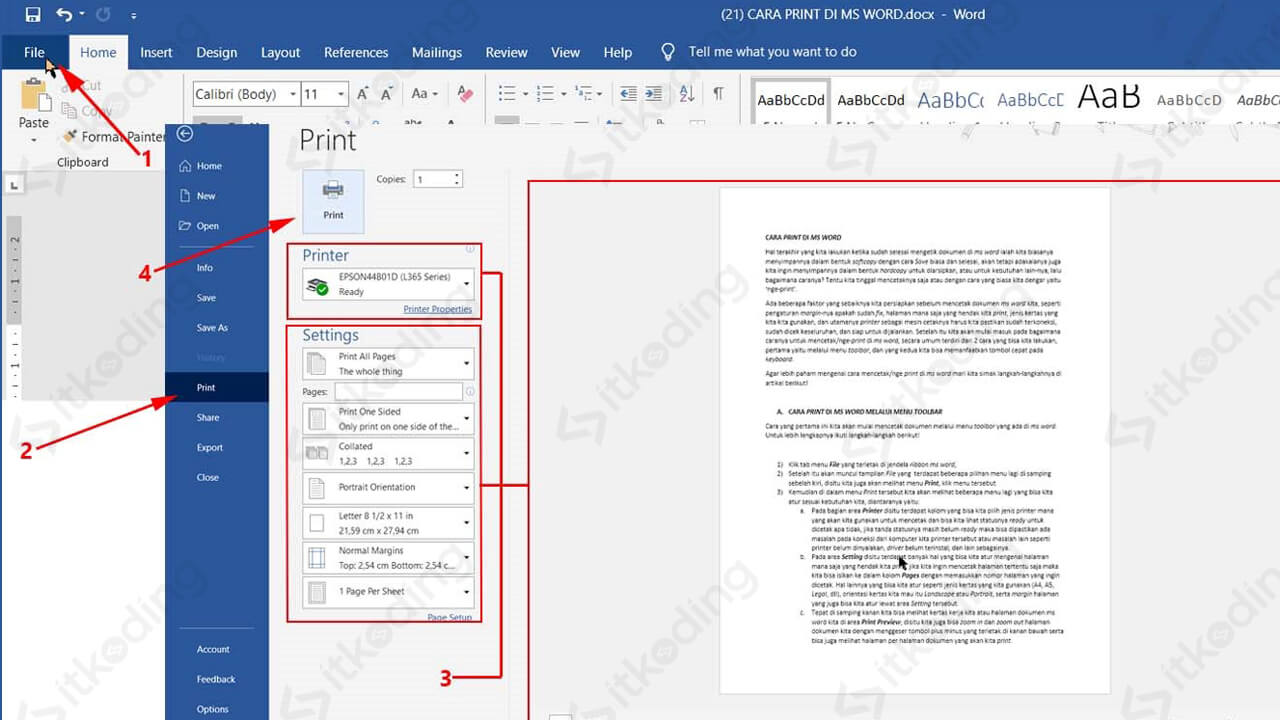
Print di MS Word melalui Tombol Keyboard
Cara selanjutnya ini merupakan cara alternatif yang simple dan bisa menghemat waktu kita untuk mencetak dokumen. Karena cukup dengan memanfaatkan tombol keyboard saja kita bisa melakukan print dokumen ms word kita.
Berikut adalah cara print atau mencetak file dokumen Microsoft Word melalui tombol keyboard.
- Pastikan halaman ms word kita siap untuk dicetak.
- Tekan Ctrl+P pada keyboard maka kita akan dibawa langsung ke dalam tampilan menu Print. Jika ingin mengatur beberapa pengaturan baik itu halaman atau yang lainnya sesuai kebutuhan kita maka manfaatkan area Setting yang ada seperti yang tertera pada cara pertama.
- Kemudian tekan Enter saja pada tombol keyboard kita untuk mulai mencetak dokumen. Maka pada saat itulah proses printing akan otomatis mulai berjalan.
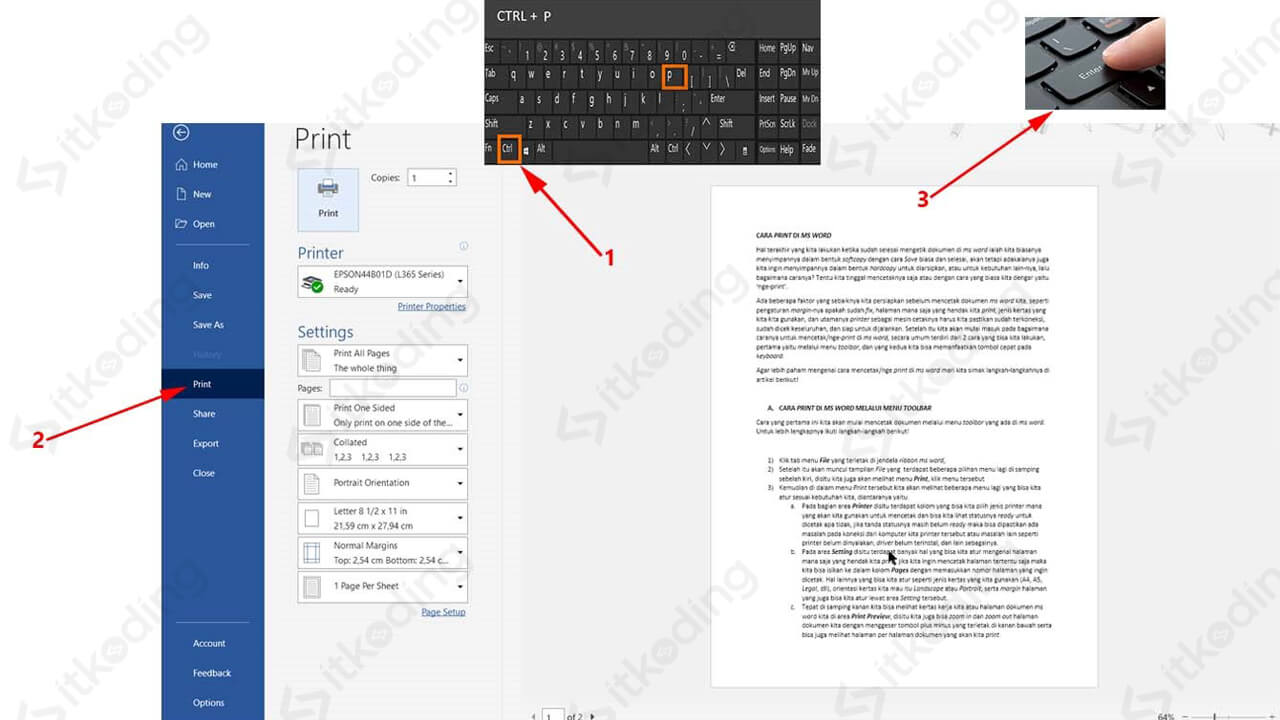
Dengan cara di atas, hasil print akan menjadi berwarna sesuai dengan konfigurasi default dari printer. Kita juga bisa print foto di word dengan cara di atas. Foto hanya perlu dipaste pada halaman word. Lalu lakukan cara pertama atau kedua. Maka foto akan diprint secara berwarna. Kedua cara di atas sebenarnya memiliki langkah yang sama. Hal yang membedakan hanya pada 2 langkah awal.
