Cara Screen Record di Laptop Windows 11
Belakangan ini aplikasi record layar atau perekaman layar marak digunakan oleh kalangan gamer maupun streamer. Tujuannya tidak lain tidak bukan adalah untuk merekam layar terutama saat dipakai bermain game agar bisa diupload ke media sosial dan dinikmati oleh orang lain ataupun para penggemarnya.
Tapi tahukah kita bahwa di windows 11 juga menyediakan tools yang bisa digunakan untuk merekam layar laptop dengan fitur yang tak kalah bagusnya? Seperti kemampuan dalam merekam video di kualitas HD, durasi perekaman yang panjang, serta kecepatan frame rate yang mencapai 60 FPS.
Penggunaannya pun bisa dibilang cukup mudah dan tidak ribet bahkan dibandingkan aplikasi perekam layar pada umumnya. Nah untuk mengetahuinya mari kita bahas langsung ke langkah-langkahnya.
Cara Record di Laptop Windows 11 tanpa Aplikasi Tambahan
- Klik icon start menu windows yang ada di taksbar,
- Pilih menu Settings, setelah itu jendela settings akan terbuka,
- Pilih tab menu Gaming yang ada di sebelah kiri jendela Settings,
- Klik pada bagian Captures, setelah itu pengaturan menu Captures akan ditampilkan,
- Atur lokasi penyimpanan jika diinginkan pada bagian Captures location,
- Aktikfan toogle yang ada pada bagian Record what happened untuk mengaktifkan tombol cepat perekaman layar,
- Atur durasi maksimal perekaman layar pada bagian Max recording length,
- Aktifkan toogle yang ada pada bagian Capture audio when recording a game untuk mengatur audio perekaman,
- Klik tanda panah mengarah kebawah tepat disamping toogle tersebut untuk melihat pengaturan lanjutan mengenai audionya,
- Pilih kecepatan FPS sesuai dengan yang diinginkan pada bagian Video frame rate, misal 60 FPS,
- Pilih kualitas video sesuai dengan yang dibutuhkan pada bagian Video quality, misal kualitas videonya Standard,
- Aktifkan Capture mouse cursor when recording a game jika kita ingin merekam kursor pada saat bermain game. Dengan begitu kita sudah siap untuk melakukan record di laptop,
- Buka aplikasi/game yang ingin direcord,
- Tekan tombol Windows+Alt+G pada keyboard untuk menampilkan menu Captures atau tools perekaman layar,
- Tekan tombol Windows+Alt+R untuk mulai merekam layar, kemudian jendela durasi perekaman akan ditampilkan,
- Klik icon Stop yang ada disamping durasi perekaman untuk mengakhiri perekaman, setelah itu akan ada notifikasi yang muncul, yakni Game clip recorded yang menandakan bahwa file video perekaman layar sudah berhasil disimpan.
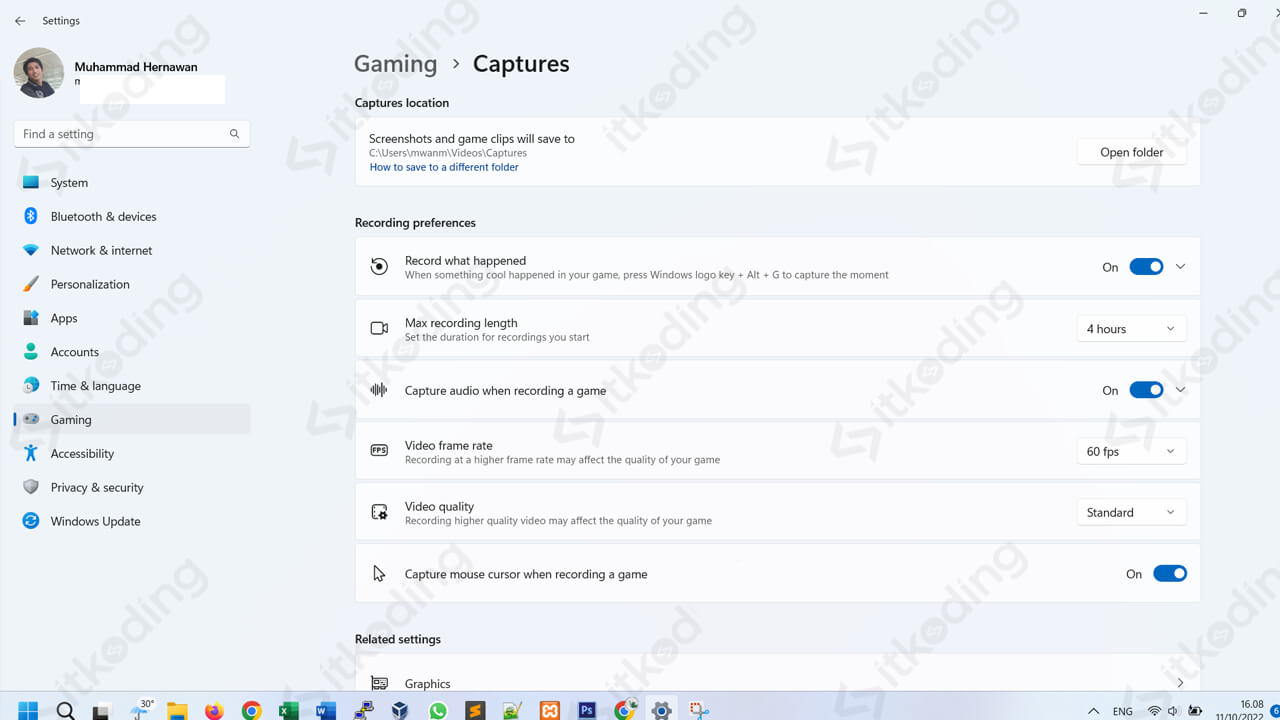
Secara default lokasi penyimpanan hasil record berada di folder This PC>Videos>Captures dengan nama file yang sesuai dengan tanggal saat kita melakukan perekaman.
Simak juga: Cara Downgrade Windows 11 ke 10.
Tools ini tidak hanya bisa digunakan untuk merekam game saja melainkan bisa juga digunakan untuk merekam aplikasi yang sedang kita jalankan. Sebagai catatan tools bawaan windows 11 ini tidak memiliki kemampuan untuk merekam layar secara penuh melainkan hanya mampu merekam jendela yang direcord saja.
Lihat juga: Cara Mematikan Antivirus Windows 11.
Pastikan kapasitas harddisk mencukupi karena semakin lama durasi perekaman dan semakin tinggi kualitas videonya maka semakin besar pula size atau ukuran file hasil perekaman layar tersebut.
Baca juga: Cara Melihat Password Wifi di Windows 11.
Penutup
Bagi yang suka bermain game dan ingin bisa merekam layar di laptop tanpa perlu menginstall aplikasi tambahan maka gunakan saja tools Captures yang ada di windows 11. Selain pengoperasiannya simple tools ini juga menyediakan fitur-fitur yang cukup mendukung untuk bisa merekam layar layaknya seorang streamer atau gamer professional.
