Cara Screenshot di Laptop & PC Windows
Screenshot sangat diperlukan saat kita membuat artikel, presentasi atau hal lainnya yang membutuhkan gambar tampilan layar di laptop. Untuk melakukan screenshot di laptop Windows setidaknya ada 3 cara yang bisa digunakan. Kita bisa menggunakan fitur bawaan Windows, tombol print screen di keyboard atau dengan aplikasi tambahan.
Sebenarnya semua sistem operasi yang ada saat ini sudah memiliki fitur screenshot yang cukup canggih, termasuk Windows. Kita bisa screenshot layar secara penuh atau hanya ss tampilan aplikasinya saja dengan sekali tekan pada keyboard. Sedangkan untuk ss area tertentu, aplikasi bawaan Windows yang bernama Snipping Tool bisa menjadi andalan.
Dengan semua fitur bawaan Windows di atas harusnya sudah bisa mempermudah kita untuk melakukan screen capture laptop. Namun terkadang beberapa pengguna masih menginginkan fitur lainnya yang lebih banyak. Jika demikian maka aplikasi pihak ketiga seperti lightshot bisa menjadi solusi. Nah pada tutorial ini kita akan membahas secara lengkap tentang semua cara screenshot di laptop windows 7, 8 dan 10. Kita mulai dari Windows 10.
Screenshot di Laptop Windows 11, 10 dan 8
Windows 8, 10 dan Windows 11 memiliki fitur screenshot dan cara penggunaan yang sama. Dibandingkan dengan pendahulunya yaitu Windows 7, kedua versi Windows ini memiliki fitur yang lebih lengkap. Kita bisa melakukan screenshot di laptop dengan hasil berupa file gambar PNG hanya dengan menggunakan tombol keyboard. Fitur tersebut hanya bisa dilakukan di Windows 11, 10 dan 8.
Cara screenshot di laptop windows 11, 10 dan 8 seluruh layar.
- Tekan tombol Windows+PrtScn di keyboard. Maka layar akan berkedip dan menyimpan hasil screenshot berupa gambar di folder Pictures secara otomatis.
- Buka folder
C:\Users\<nama-user>\Pictures\Screenshots. Di sana telah tersimpan file dengan format PNG hasil dari screenshot. - Gunakan file gambar hasil screenshot tersebut sesuai keinginan.
Letak tombol print screen pada setiap merek laptop biasanya berbeda-beda. Namun baik itu laptop merek ASUS, HP, ACER, DELL atau Lenovo umumnya menaruh tombol tersebut di sebelah kanan atas.

Cara di atas sangat cocok untuk Anda yang ingin menyimpan hasil screenshot berupa file gambar. Jadi Anda tidak perlu membuat file gambar secara manual melalui aplikasi lain lagi. Itu untuk screenshot layar secara full. Jika ingin screenshot pada aplikasi saja maka ikuti langkah di bawah ini.
Cara screen capture di laptop dan PC Windows 11, 10 dan 8 pada tampilan aplikasi saja.
- Klik aplikasi yang ingin di screenshot sehingga menjadi aktif di layar misalnya aplikasi ZOOM.
- Tekan tombol Windows+Alt+PrtScn pada keyboard. Secara otomatis Windows akan menyimpan hasilnya dalam bentuk gambar di folder Videos.
- Buka folder
C:\Users\<nama-user>\Videos\Captures. Pada folder tersebut file hasil screen capture disimpan dalam bentuk file PNG. - Selanjutnya Anda bisa menggunakan file tersebut sesuai kebutuhan.
Cara tersebut juga untuk Anda yang tujuannya menyimpan screen capture dalam bentuk file gambar. Namun bedanya dengan cara pertama adalah tampilan yang disimpan adalah tampilan aplikasi yang aktif saja. Misalnya jika kita sedang membuka aplikasi ZOOM maka yang akan masuk ke dalam screenshot adalah tampilan aplikasi ZOOM itu saja.
Baca juga: cara screenshot di laptop asus.
Selain screen capture seluruh layar dan tampilan aplikasi kita juga bisa menentukan sendiri area yang ingin di screenshot. Berikut ini caranya.
Cara ss di laptop atau PC windows 10 pada area tertentu.
- Tekan Windows+SHIFT+S. Maka tampilan Windows akan meredup, mouse akan berganti pointer dan ada tampilan Snip di bagian atas.
- Tentukan area yang akan di screenshot dengan drag & drop pada mouse.
- Kemudian secara otomatis tampilan yang dipilih tersebut akan tersimpan di memori atau clipboard. Kita hanya perlu melakukan paste ke aplikasi tujuan misalnya di paste ke MS Word, Paint atau aplikasi lainnya.
- Buka aplikasi tujuan yang ingin dipakai untuk meletakkan gambar ss.
- Paste hasil ss laptop dengan menekan CTRL+V.
Sebenarnya cara di atas merupakan cara cepat dari aplikasi Snip & Sketch.
Nah, pada cara pertama dan kedua hasil screenshot akan berupa file gambar dengan format PNG. Jika kita menginginkan agar hasilnya tidak berupa file. Tetapi hanya tersimpan ke memori seperti proses copy paste maka kita bisa menggunakan cara seperti pada Windows 7 di bawah ini.
Screenshot di Laptop Windows 7, 8, 10 dan 11
Pada tutorial di atas sudah ada cara untuk Win 8 dan 10, lalu mengapa ada lagi?
Mungkin muncul pertanyaan tersebut setelah membaca judul di atas. Cara yang akan kita bahas selanjutnya memang bisa digunakan di semua versi Windows termasuk Windows 7, 8, 10 dan juga 11. Fitur ini merupakan fitur dasar untuk screenshot yang tetap dipertahankan pada versi Windows terbaru. Berbeda dengan cara di atas, di sini kita hanya perlu menekan 1 tombol tanpa perlu menekan kombinasi dengan tombol Windows.
Hasil dari proses ss juga berbeda dengan cara sebelumnya. Kita tidak akan memperoleh hasil gambar berupa file. Tetapi hanya berupa copy di clipboard (memori sementara) yang harus di paste ke aplikasi lain agar gambar screenshot bisa ditampilkan. Untuk lebih jelasnya simak langkah-langkahnya berikut.
Cara screenshot laptop windows 7, 8, 10 dan 11 seluruh tampilan layar.
- Klik tombol PrtScn di keyboard. Maka tampilan layar akan di screenshot lalu hasilnya akan disimpan atau dicopy ke memori (clipboard).
- Buka aplikasi yang ingin dijadikan tempat meletakkan screenshot. Misalnya MS Word atau aplikasi edit foto Paint dan lainnya.
- Paste pada tersebut dengan cara menekan CTRL+V pada keyboard.
- Kemudian gambar screenshot akan tampil pada aplikasi tersebut. Jika ingin menyimpan dalam bentuk gambar maka buka aplikasi Paint lalu paste gambar di sana. Kemudian simpan sesuai keinginan.
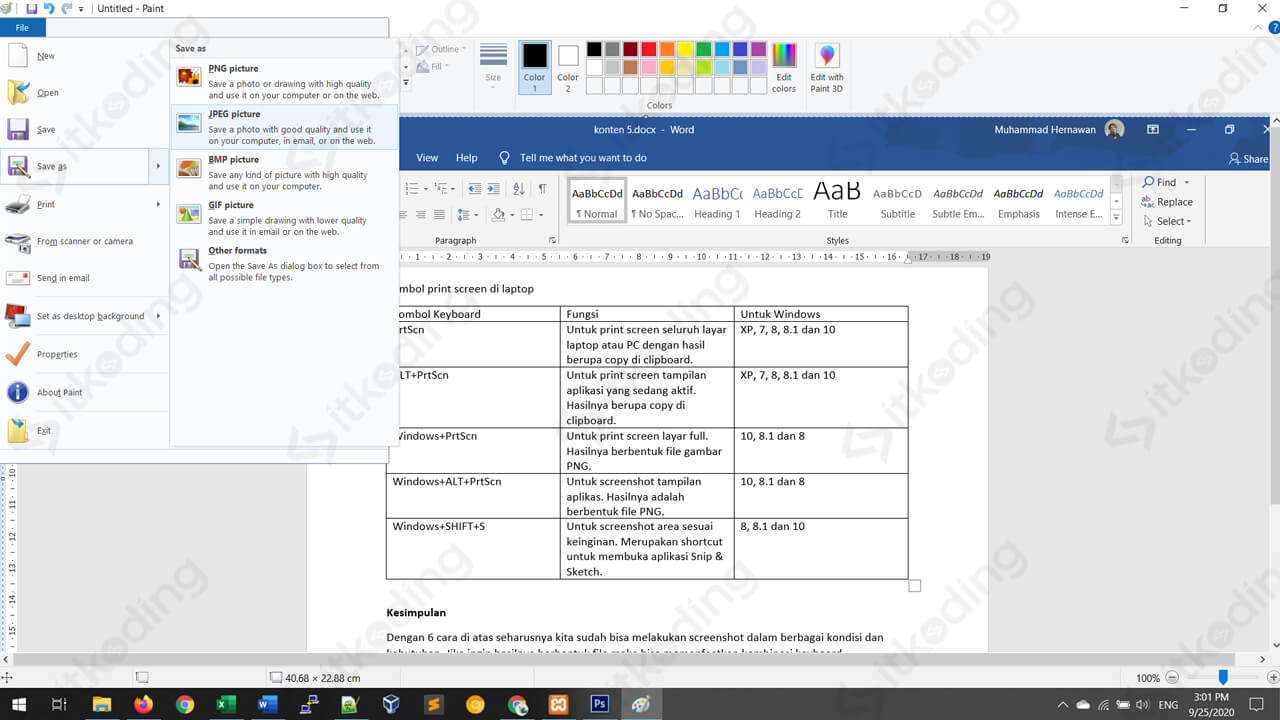
Cara ini cocok jika Anda ingin menggunakan hasil screenshot di aplikasi lain misalnya untuk membuat artikel di MS Word, edit gambar di aplikasi foto editor dan lainnya. Jadi Anda langsung bisa paste ke aplikasi tersebut. Di atas adalah cara untuk screenshot layar full. Jika ingin screenshot hanya tampilan aplikasi saja maka ikuti cara di bawah ini.
Cara ss di laptop dan PC windows 7, 8, 10 dan 11 pada tampilan aplikasi saja.
- Klik pada aplikasi yang ingin di screenshot supaya tampilan aplikasi menjadi aktif.
- Tekan tombol ALT+PrtScn. Maka screenshot tampilan akan di simpan di clipboard dan siap di paste ke aplikasi lainnya.
- Buka aplikasi yang akan dijadikan tempat paste screenshot. Contohnya jika ingin meletakkan hasil ss ke Word maka buka MS Word.
- Tekan CTRL+V untuk melakukan paste ke aplikasi tersebut.
- Selanjutnya gambar hasil ss akan masuk ke aplikasi tersebut.
Lalu bagaimana jika ingin screenshot area tertentu di Windows 7? Sayangnya tidak ada fitur tersebut jika menggunakan cara cepat dengan tombol di keyboard. Namun kita bisa menggunakan aplikasi bawaan Windows yaitu Snipping Tool. Dengan Snipping Tool kita juga bisa menyimpan hasil screenshot dalam bentuk file gambar. Simak juga aplikasi perekam layar laptop jika ingin merekam layar ke dalam bentuk video.
Print Screen di Laptop menggunakan Snipping Tool
Snipping Tool merupakan aplikasi bawaan Windows yang berfungsi untuk print screen tampilan layar di laptop atau PC dengan fitur yang cukup lengkap. Ada 4 mode yang tersedia yaitu:
- Free-form Snip untuk screenshot area dengan bentuk bebas. Jadi kita bisa menentukan area yang ingin di screenshot secara bebas. Jika diibaratkan seperti memotong pada kertas, kita bisa memotong sesuka hati tidak harus kotak, bulat dan lain-lain.
- Rectangular Snip untuk screenshot dengan bentuk persegi.
- Window Snip untuk print screen tampilan aplikasi, sama dengan tombol ALT+PrtScn di keyboard.
- Full-screen Snip untuk print screen layar secara penuh (full screen). Sama dengan tombol PrtScn pada keyboard.
Setelah mengetahui mode yang ada, selanjutnya mari kita bahas cara menggunakannya.
Berikut ini adalah cara print screen di laptop dan PC Windows dengan Snipping Tool.
- Klik Start menu.
- Cari aplikasi dengan nama Snipping Tool. Lalu buka aplikasi tersebut.
- Klik pada tombol mode lalu ubah sesuai kebutuhan. Contohnya mode Rectangular Snip. Maka kursor akan berubah menjadi tanda plus yang siap digunakan untuk menentukan area print screen.
- Pilih area yang ingin di print screen dengan cara menekan mouse, drag & drop sesuai keinginan. Setelah itu hasil dari print screen akan tampil pada aplikasi Snipping Tool.
- Klik tombol Save jika ingin menyimpan menjadi file. Atau klik tombol Copy yang berada di sebelah kanan Save untuk copy gambar dan bisa di paste ke aplikasi lain.
Saat menggunakan aplikasi Snipping Tool maka proses screenshot terkesan lebih lambat jika dibandingkan dengan menggunakan tombol cepat pada keyboard. Oleh karena itu, jika memang fitur di keyboard masih memungkinkan maka sebaiknya gunakan keyboard agar lebih cepat. Untuk lebih memahami berikut saya rangkum tombol keyboard dan fungsinya untuk screenshot di laptop.
Lihat juga: cara screenshot di laptop hp.
Tombol Print Screen di Laptop dan PC
| Tombol Keyboard | Fungsi | Untuk Windows |
|---|---|---|
| PrtScn | Untuk print screen seluruh layar laptop atau PC dengan hasil berupa copy di clipboard. | XP, 7, 8, 8.1, 10 dan 11 |
| ALT+PrtScn | Untuk print screen tampilan aplikasi yang sedang aktif. Hasilnya berupa copy di clipboard. | XP, 7, 8, 8.1, 10 dan 11 |
| Windows+PrtScn | Untuk print screen layar full. Hasilnya berbentuk file gambar PNG. | 11, 10, 8.1 dan 8 |
| Windows+ALT+PrtScn | Untuk screenshot tampilan aplikas. Hasilnya adalah berbentuk file PNG. | 11, 10, 8.1 dan 8 |
| Windows+SHIFT+S | Untuk screenshot area sesuai keinginan. Merupakan shortcut untuk membuka aplikasi Snip & Sketch. | 8, 8.1, 10 dan 11 |
Kesimpulan
Dengan 6 cara di atas seharusnya kita sudah bisa melakukan screenshot dalam berbagai kondisi dan kebutuhan. Jika ingin hasilnya berbentuk file maka bisa memanfaatkan kombinasi keyboard Windows+PrtScn. Jika ingin langsung dicopy ke aplikasi lain bisa menggunakan tombol PrtScn saja.
