Cara Screenshot Windows 11
Pengguna smartphone pasti tidak asing lagi dengan yang namanya screenshot atau biasa disingkat dengan SS. Kegunaan dari screenshot tersebut adalah untuk memotret aktivitas yang sedang ditampilkan di layar hp. Entah sekedar untuk mengabadikan chat, SS story instagram, maupun keperluan lain yang kemudian bisa dishare ke teman dalam bentuk gambar. Bagi pengguna laptop atau komputer yang memakai sistim operasi windows 11 juga bisa saja melakukan screenshot.
Istilah screenshot di komputer ini seringkali disebut dengan printscreen karena merujuk kepada tombol keyboard difungsikan untuk melakukan hal tersebut.
Sebenarnya ada banyak cara yang bisa dipakai untuk melakukan screenshot di windows 11 selain dengan menggunakan tombol keyboard. Ingin tahu apa saja caranya?
Cara Screenshot Windows 11 Seluruh Layar dengan Tombol Keyboard
- Nyalakan komputer atau laptop yang sudah diinstall windows 11,
- Siapkan layar yang ingin discreenshot dengan menggunakan tombol keyboard,
- Tekan tombol Printscreen atau PrtSc yang ada pada keyboard cukup satu kali saja,
- Buka aplikasi yang ingin digunakan untuk menampilkan hasil screenshot tersebut, misalnya Ms Word,
- Klik kanan pada lembar kerja/dokumen ms word yang telah dibuka,
- Pilih Paste, kemudian hasil screenshot seluruh layar akan ditampilkan.
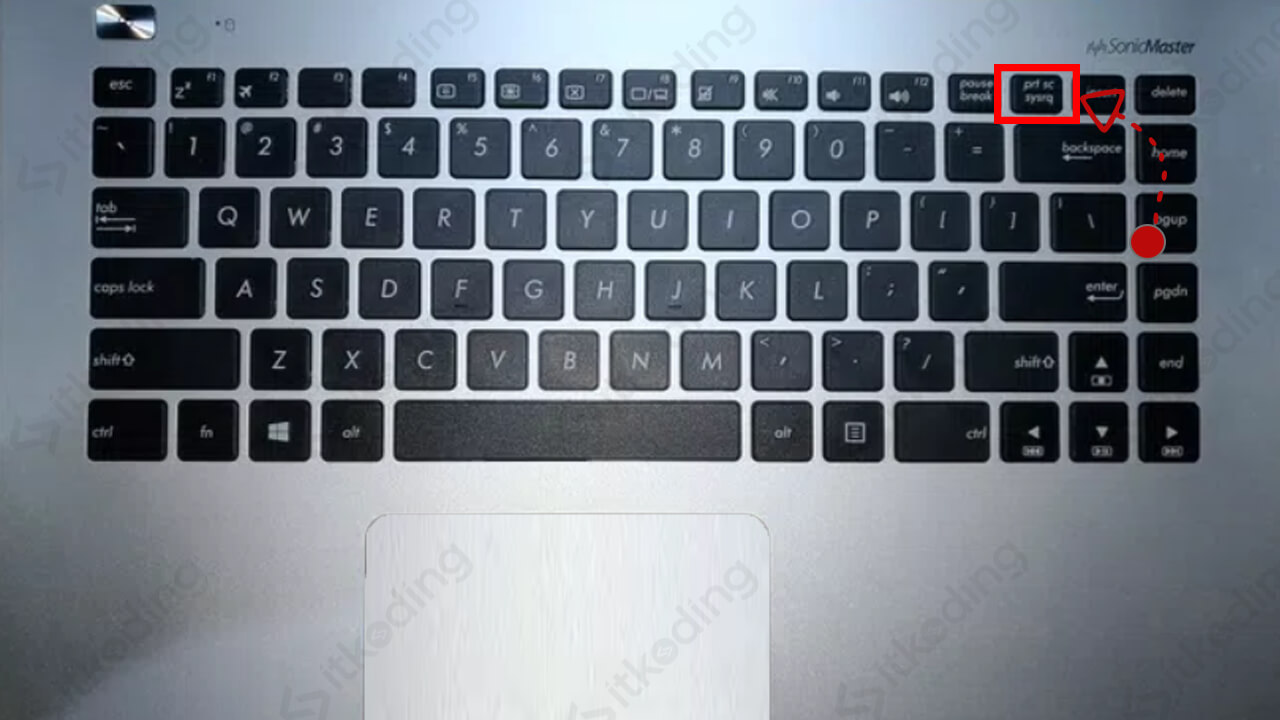
Tombol Printscreen atau PrtSc pada keyboard biasanya terletak di deretan atas atau sejajar dengan tombol-tombol function, seperti F1–F12.
Cara Screenshot Windows 11 Aplikasi Aktif dengan Tombol Keyboard
- Pastikan sudah masuk ke tampilan windows 11,
- Buka aplikasi yang ingin discreenshot dengan tombol keyboard,
- Tekan tombol Alt + PrtSc yang ada pada keyboard secara bersamaan,
- Buka aplikasi yang ingin digunakan untuk menampilkan hasil screenshot, misalnya saja Ms Word,
- Pastekan pada lembar kerja/dokumen ms word yang telah dibuka, dengan demikian hasil screenshot pada layar yang aktif akan ditampilkan di dalam lembar kerja tersebut.
Agar pengambilan screenshot hanya terfokus pada aplikasi yang aktif saja maka kita bisa mengklik title bar aplikasi yang ingin di screenshot.
Cara Screenshot Windows 11 Langsung menjadi File Gambar
- Nyalakan komputer atau laptop terlebih dahulu,
- Siapkan layar yang ingin discreenshot sehingga bisa menjadi file gambar secara langsung,
- Tekan tombol bergambar Logo Windows + PrtSc yang ada pada keyboard secara bersamaan, maka file screenshot sudah otomatis tersimpan menjadi file gambar,
- Buka folder Pictures yang ada di This PC,
- Buka folder Screenshoots untuk melihat file screenshot-nya.
Cara tersebut tak hanya berfungsi untuk menyimpan hasil screenshot ke dalam folder tapi juga secara otomatis mengcopy screenshot agar bisa langsung di-pastekan ke tempat yang diinginkan.
Baca juga: Cara Update Windows 11.
Cara Screenshot Windows 11 dengan Aplikasi Snipping Tool
- Nyalakan komputer terlebih dahulu,
- Siapkan layar yang ingin discreenshot dengan menggunakan aplikasi snipping tool,
- Klik icon Start Menu atau logo windows yang ada di taskbar,
- Ketikkan
snipping toolpada kotak pencarian start menu hingga muncul aplikasi Snipping tool pada hasil pencariannya, - Klik aplikasi Snipping Tool tersebut, kemudian jendela aplikasi Snipping tool akan terbuka,
- Klik tombol +New, kemudian tampilan layar akan menjadi sedikit gelap yang menandakan bahwa layar siap untuk discreenshot,
- Arahkan mouse ke bagian layar mana yang ingin discreenshot,
- Drag dan drop mouse sesuai dengan lebar screenshotan layar yang diinginkan,
- Lepaskan mouse jika sudah, setelah itu jendela snipping tool akan terbuka lagi,
- Klik icon Save yang ada di bagian atas kanan jendela,
- Pilih lokasi Save file screenshot sesuai dengan yang diinginkan,
- Tekan tombol Save untuk mulai menyimpan hasilnya.
Aplikasi Snipping Tool merupakan aplikasi screenshot terbaru bawaan windows sebagai pengganti aplikasi Snip and Sketch dengan berbagai pengembangan yang telah disempurnakan.
Penutup
Screenshot tidak hanya bisa dilakukan di hp saja melainkan bisa juga dilakukan di komputer ataupun laptop yang menggunakan windows 11 dengan berbagai opsi dan keleluasaan yang ditawarkan. Baik itu untuk mengambil screenshot keseluruhan layar, atau cukup screenshot aplikasi yang aktif saja, dengan menggunakan tombol keyboard, maupun dengan bantuan aplikasi snipping tool.
