Cara Sharing Printer Windows 11
Pasti semua sudah tidak asing dengan yang namanya printer, alat cetak modern yang berukuran compact ini biasa dioperasikan di perangkat komputer, laptop maupun tablet. Kini teknologi printer semakin berkembang termasuk dari segi koneksi yang memungkinkan pengguna untuk bisa saling berbagi printer lewat jaringan LAN ataupun Wifi.
Berbagi printer atau istilahnya sharing printer tersebut bisa dilakukan di berbagai jenis sistim operasi termasuk di windows 11 dengan cara yang mudah. Hal ini membuat pengguna komputer lain yang terhubung ke jaringan bisa mencetak dokumen secara langsung tanpa harus menginstall driver atau mencolokkan kabel printer ke komputer terlebih dahulu.
Namun ada beberapa hal yang harus kita lakukan agar bisa sharing printer di windows 11 tersebut. Supaya lebih jelasnya simak saja artikel yang satu ini!
Atur Sharing Printer pada Komputer Admin/Server
Langkah pertama yang harus kita lakukan supaya bisa sharing printer adalah mengatur komputer admin atau komputer yang terhubung langsung dengan printer. Berikut langkah-langkah detailnya!
- Pastikan printer telah terhubung dengan komputer admin, misal dengan cara mencolokkan USB printer ke komputer,
- Pastikan juga komputer sudah terkoneksi ke jaringan wifi atau LAN,
- Masuk ke Control Panel dengan cara klik icon Start Menu yang ada di taskbar, lalu ketikkan Control Panel pada kolom pencarian start menu,
- Klik pada menu Hardware and Sound,
- Klik di bagian menu Devices and Printers,
- Klik pada menu Printers & scanners, setelah itu akan ada daftar tipe printer yang telah terhubung dengan komputer kita,
- Klik pada nama atau tipe printer yang ingin dishare, misal Epson L4150,
- Pilih opsi yang paling bawah, yakni More devices and printers settings,
- Klik kanan pada icon printer tersebut,
- Masuk ke Printer properties,
- Klik tab menu Sharing,
- Klik di bagian Change Sharing Options,
- Centang di bagian Share this printer,
- Ubah nama printer pada bagian Share name jika diinginkan, misal menjadi EPSON L4150 Sharing Aja,
- Klik tombol OK,
- Atur IP addressnya dengan cara masuk ke menu Control panel lagi,
- Pilih menu Network and Internet,
- Klik menu Network and Sharing Center,
- Klik di bagian tulisan Ethernet jika kita terhubung dengan koneksi jaringan LAN, setelah itu jendela Ethernet akan terbuka,
- Klik tombol Properties,
- Klik dua kali di bagian Internet Protocol Version 4 (TCP/IPv4),
- Pilih Use the following IP address,
- Masukkan IP address-nya sesuai keinginan dengan syarat IP harus masih dalam satu segmen dengan jaringan. Semisal jika jaringan kita berada di segmen 192.168.18.xxx maka masukkan IP di rentang 192.168.18.2–192.168.18.254, contohnya 192.168.18.145,
- Isikan Default gateway dengan cara masukkan angka belakang IP dengan angka 1 sehingga menjadi 192.16.18.1,
- Masukkan server DNS yang ingin dipakai pada kolom Preferred DNS, contoh kita ingin memakai DNS google jadi masukkan 8.8.8.8,
- Masukkan server DNS alternatifnya pada bagian Alternate DNS server, misal 1.1.1.1,
- Klik OK,
- Klik OK sekali lagi,
- Hilangkan password ketika komputer client meminta akses komputer admin dengan cara masuk ke menu Settings windows,
- Pilih tab menu Network & internet,
- Klik opsi paling bawah yakni Advanced network and settings,
- Klik opsi Advanced sharing settings,
- Pastikan opsi-opsi yang ada di bagian Private networks, dan Public networks telah On semua,
- Non-aktifkan Password protected sharing yang ada di bagian All netwoks.
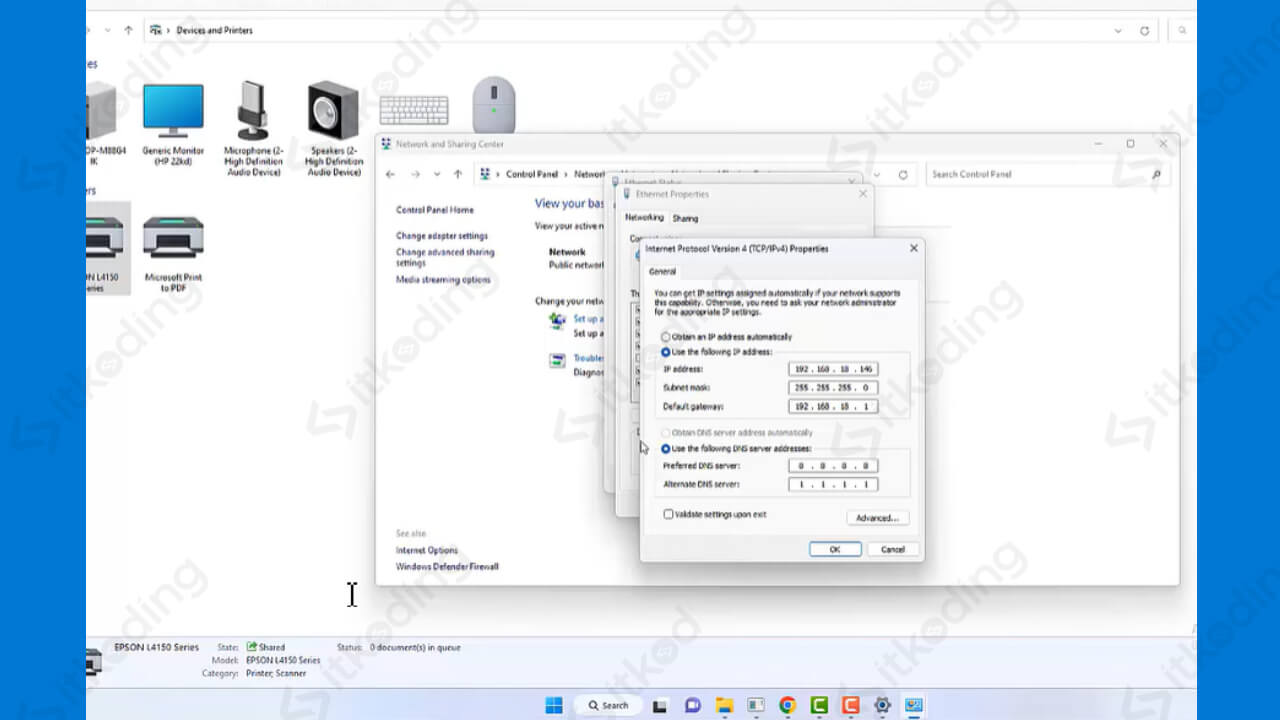
Atur Sharing Printer pada Komputer Client
Setelah berhasil mengatur komputer admin selanjutnya kita juga harus mengatur komputer client agar bisa mengakses printer tersebut. Prosesnya juga cukup mudah untuk itu simak step by stepnya berikut!
- Pastikan komputer client sudah terhubung dalam satu segmen jaringan dengan komputer admin tersebut,
- Cek melalui cmd jika belum yakin,
- Ketikkan perintah ipconfig, lalu tekan enter,
- Perhatikan bagian IPv4 Address yang ada di Ethernet adapter Ethernet:
- Pastikan masih dalam satu segmen IP yakni di 192.168.18.xxx, sebagai contoh kita menggunakan IP yang masih berada dalam satu segmen di 192.168.18.92. jika belum satu segmen, ubah IP dengan cara yang telah dijelaskan sebelumnya,
- Sambungkan ke komputer admin dengan cara tekan tombol keyboard Windows + R secara bersamaan,
- Ketikkan IP address komputer admin yang sudah diatur sebelumnya, yakni di \\192.168.18.146,
- Tekan tombol Enter, kemudian akan muncul icon printer yang telah dishare,
- Klik kanan icon tersebut,
- Pilih Connect…,
- Tunggu hingga proses connecting selesai, dengan begitu kita sudah bisa melakukan sharing printer dan mengeprint dokumen lewat komputer client seperti biasa.
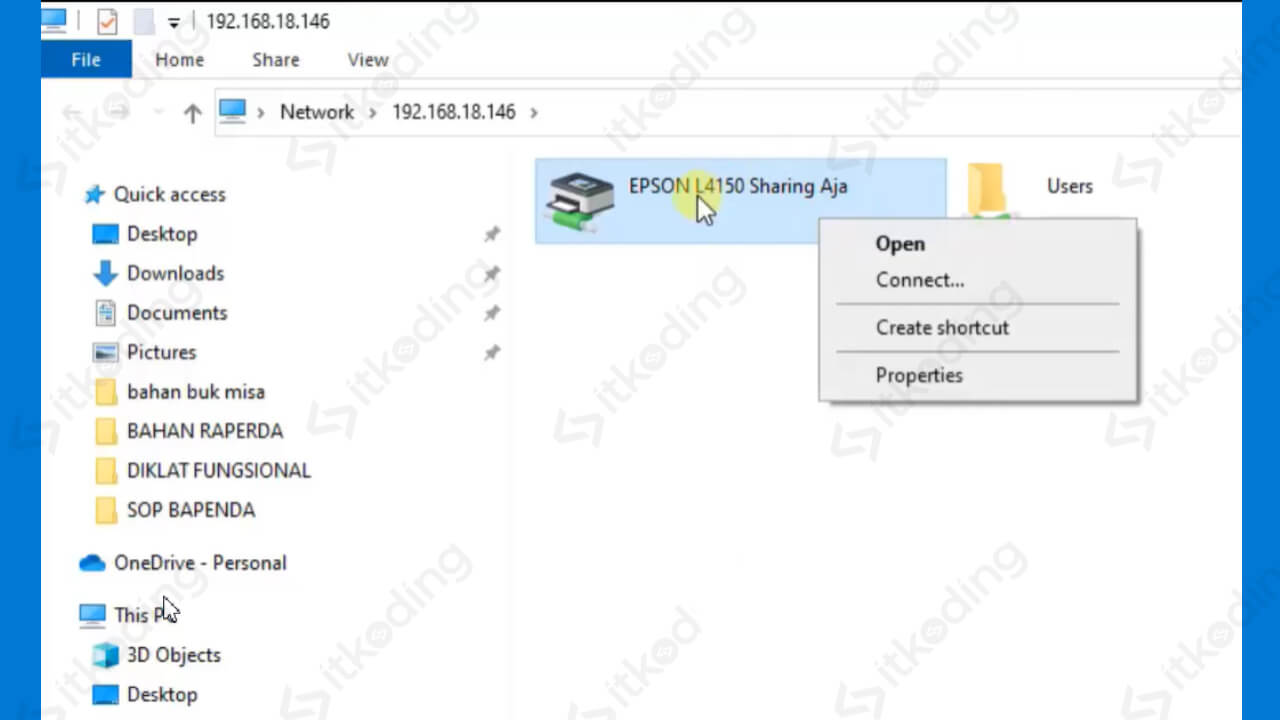
Sharing printer tersebut cukup efisien dan berguna jika kita memiliki banyak komputer yang sering kali dipakai untuk mencetak dokumen seperti di area kantor, tempat usaha, dan lain sebagainya. Selain efisien cara mengatur sharing printer baik di komputer admin maupun di komputer client juga mudah, asalkan perlu diingat bahwa kedua IP komputer harus ada dalam satu segmen jaringan.
Artikel terkait:
- Cara Mematikan Antivirus Windows 11
- Cara Downgrade Windows 11 ke 10
- Cara Reset Windows 11
- Cara Update Windows 11
- Cara Mematikan Update Windows 11
