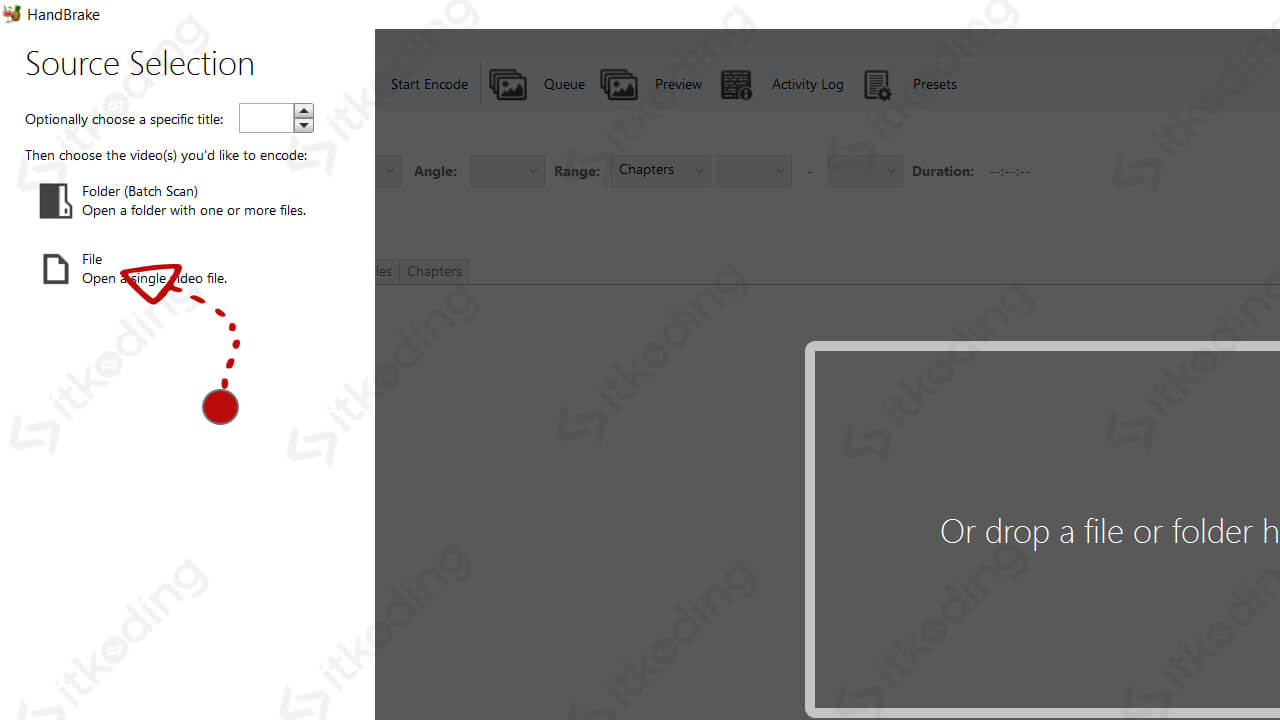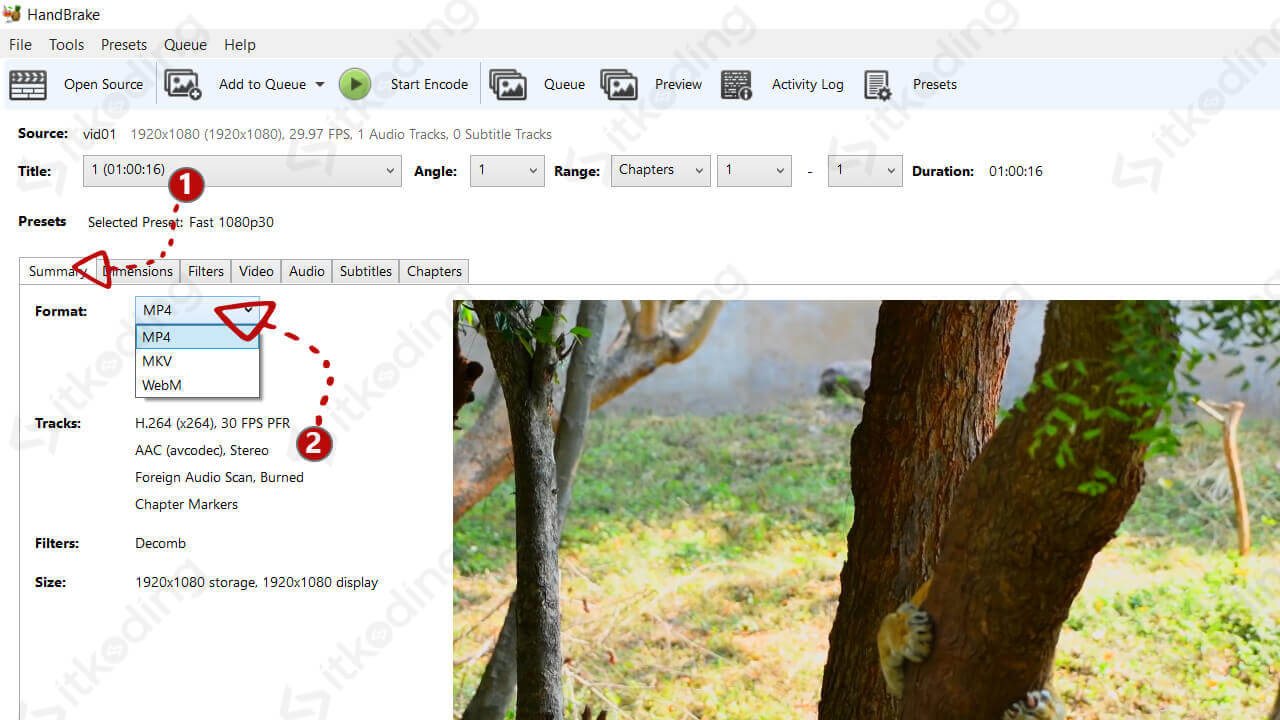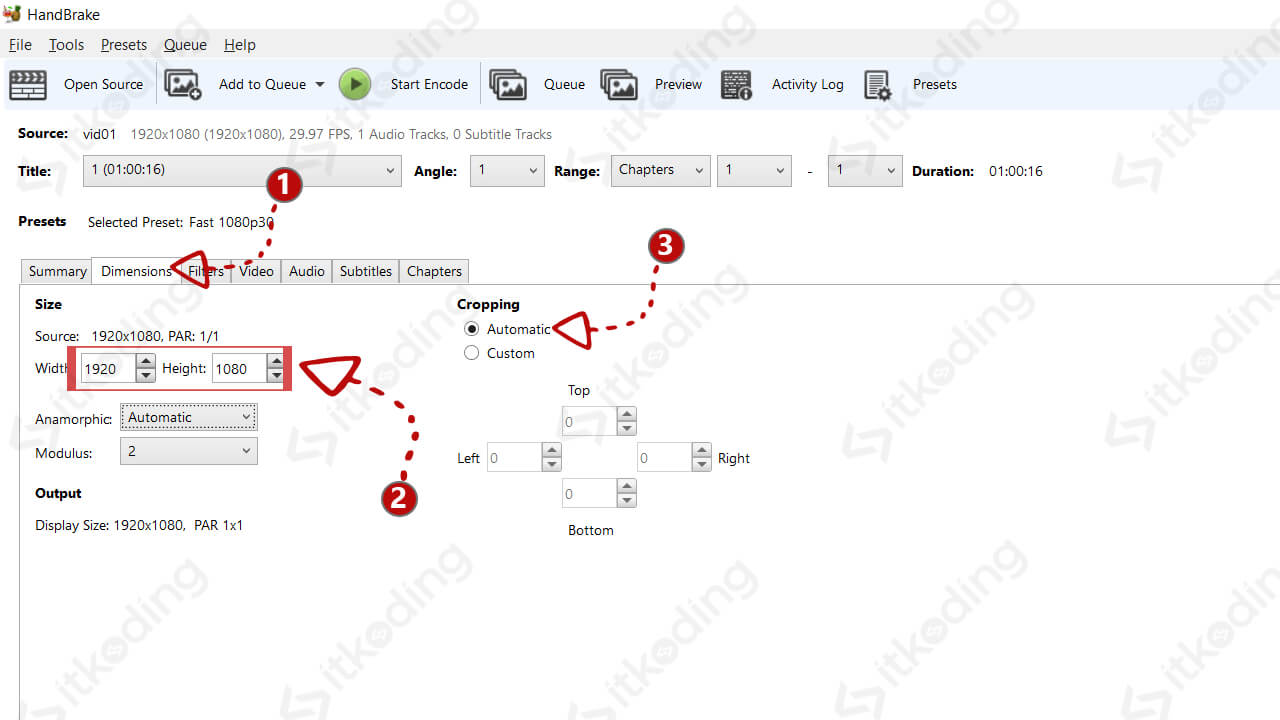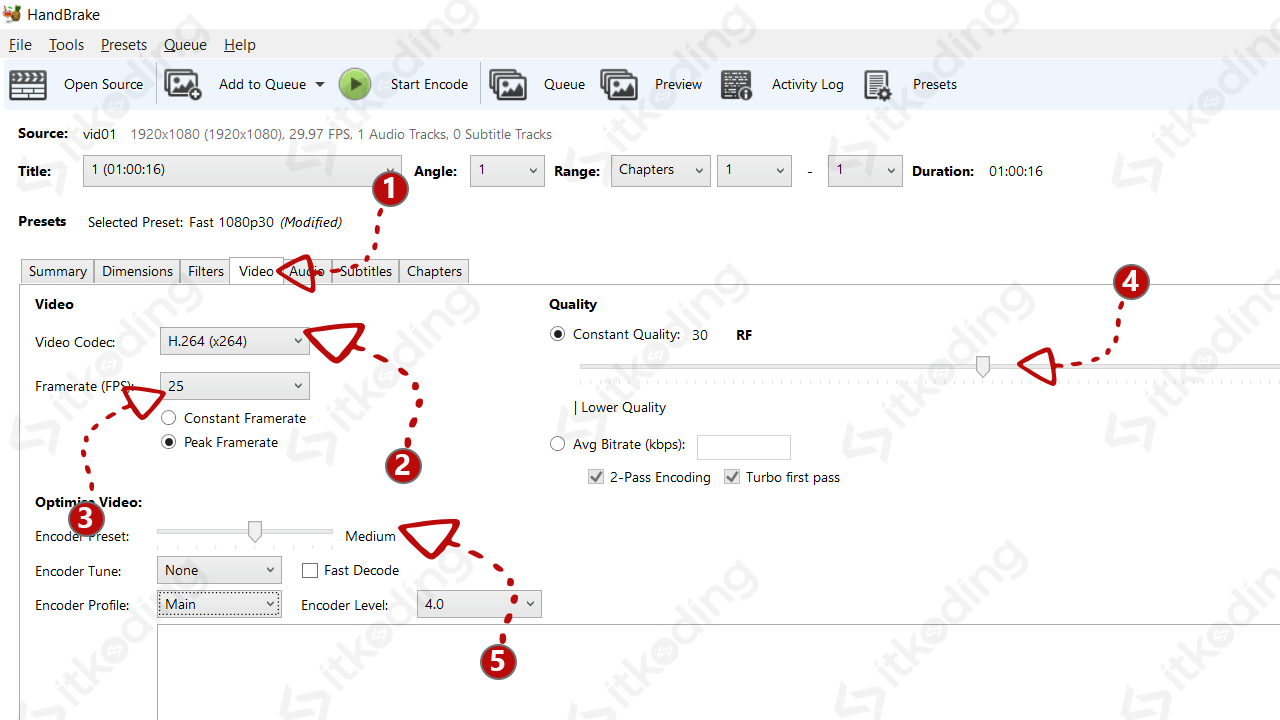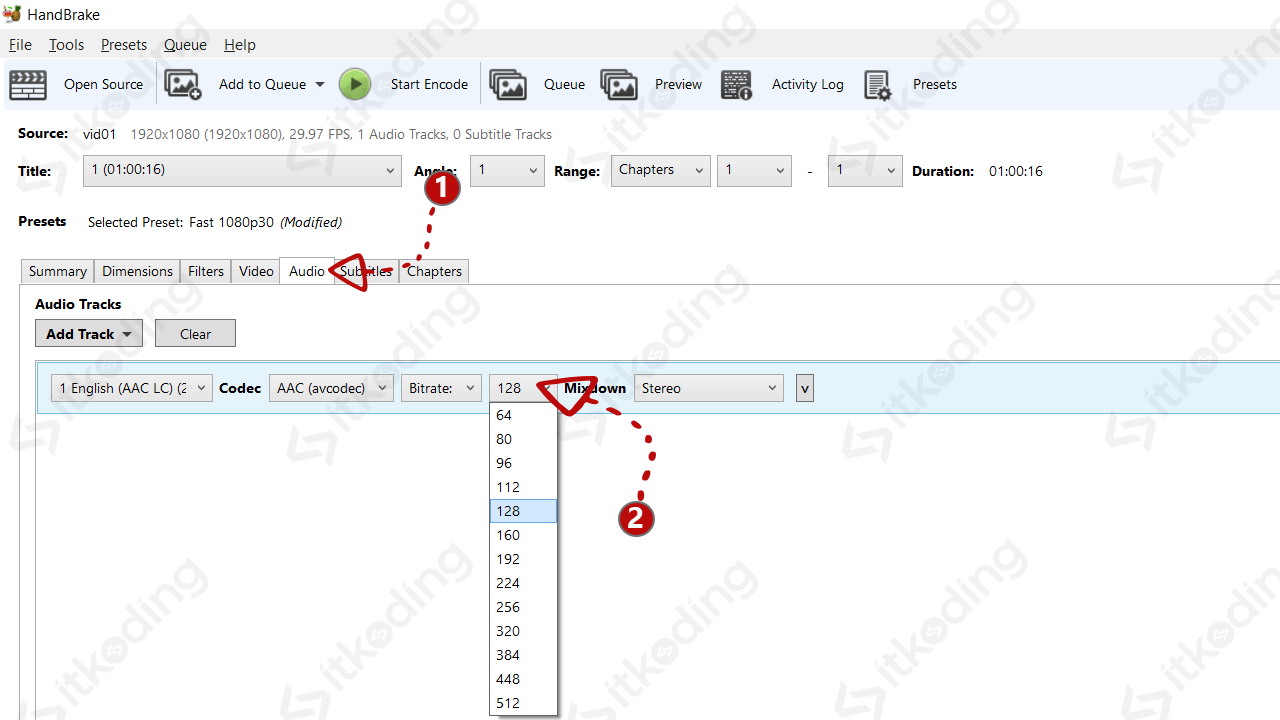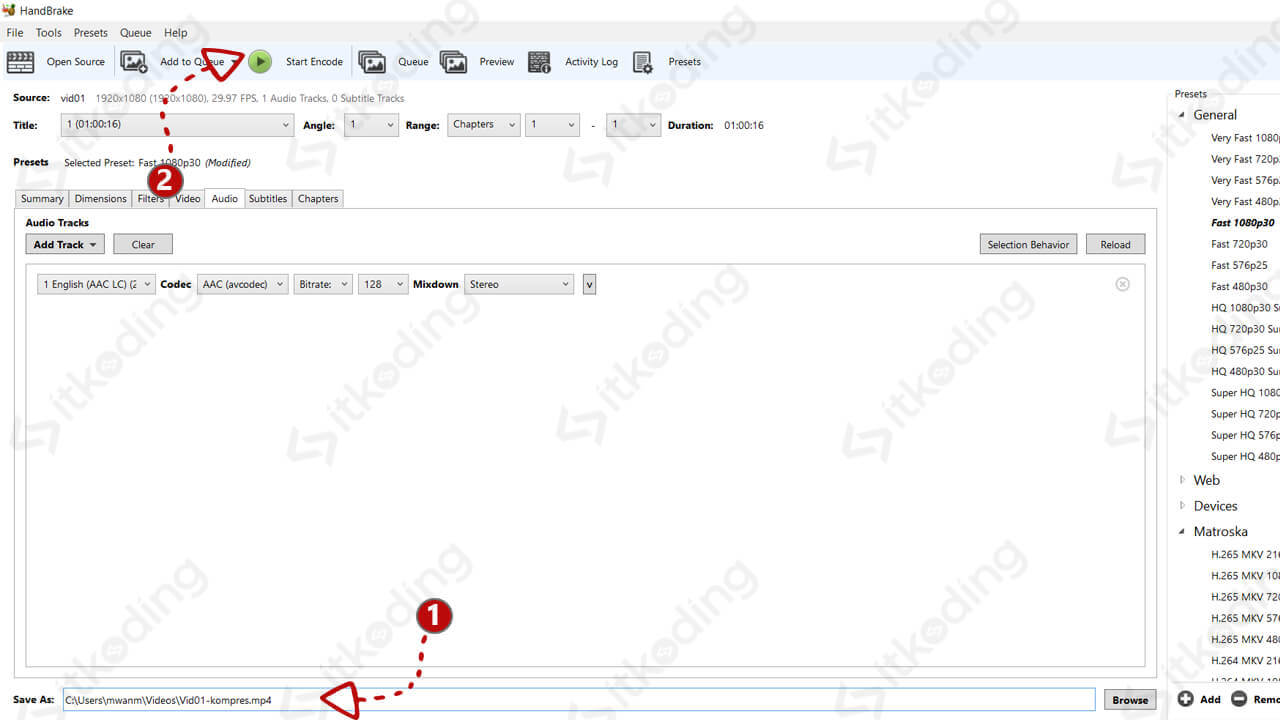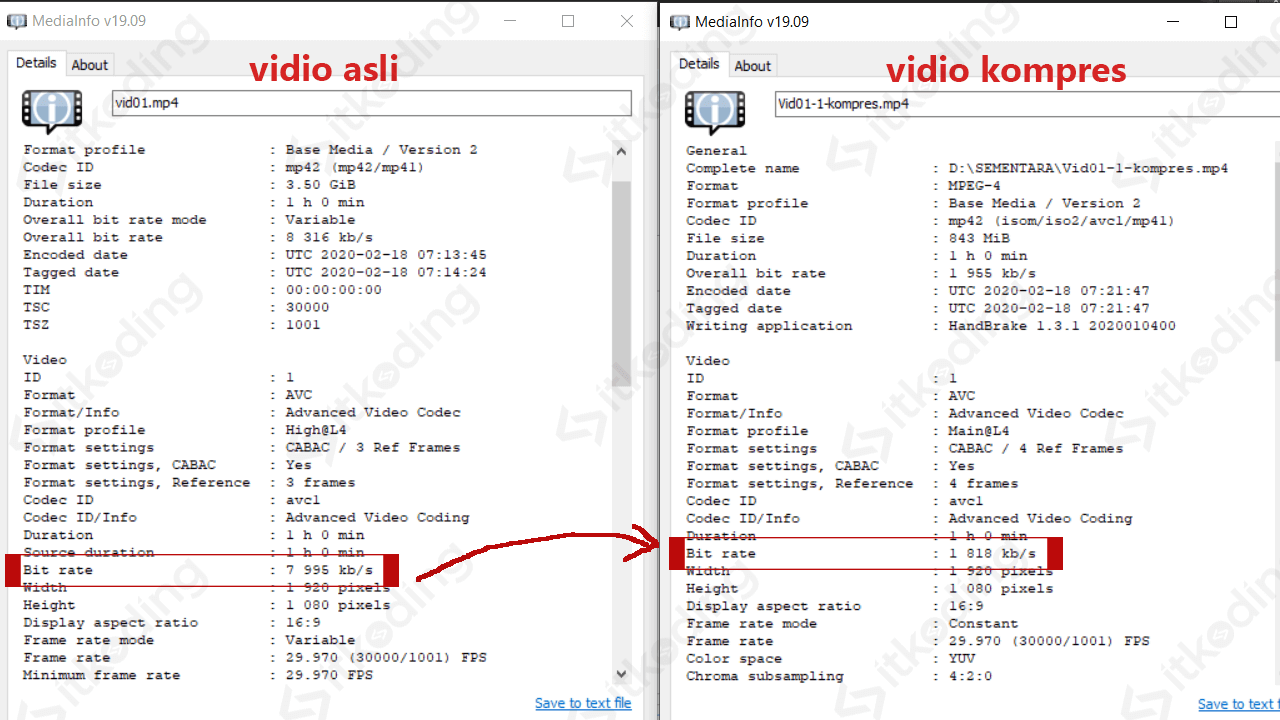Cara Kompres/Mengecilkan Ukuran Video di Laptop dan PC
File video yang berukuran besar terkadang menyusahkan kita saat menyimpan atau mengupload ke media sosial. Seperti YouTube, Facebook video dan lainnya. Jika kecepatan upload internet kita tinggi tentu hal tersebut bukanlah masalah. Namun sebagian besar kecepatan upload internet di Indonesia masih tergolong lambat. Hal inilah yang saya alami saat ini. Setelah membuat dan mengedit video untuk YouTube dengan durasi 1 jam ternyata hasilnya adalah 3.5GB.
Bagi saya ukuran 3.5GB cukup besar jika diupload ke YouTube secara langsung. Karena saya hanya menggunakan IndiHome 20Mbps. Kecepatan upload yang saya dapat hanya 4Mbps. Jadi mungkin jika dipaksakan untuk upload secara langsung akan membutuhkan waktu 2 jam lebih. Dengan syarat koneksi internet harus lancar. Solusi yang terpikir saat ini adalah mengecilkan file video tersebut dengan cara mengkompresnya tanpa mengurangi kualitas video dan tetap mempertahankan ukuran resolusi awal 1080p HD.
Setelah mencoba berbagai software, aplikasi kompres video yang dapat saya rekomendasikan adalah Handbrake. Aplikasi ini adalah software open source yang dapat digunakan secara gratis dan memiliki ukuran yang kecil yaitu sekitar 15MB.
Dengan Handbrake saya bisa kompres video mp4 hasil perekam layar laptop yang berdurasi 1 jam dengan ukuran 3.5GB menjadi 843MB. Durasi video yang dihasilkan juga tetap 1 jam dengan kualitas yang tergolong baik. Selain video MP4, saya juga mencobanya pada video AVI dengan ukuran 40.7GB. Hasilnya, video dengan format AVI tersebut mampu diperkecil menjadi 3.47MB. Namun perlu diperhatikan bahwa video AVI tersebut adalah hasil dari After Effects yang masih lossless. Artinya masih tergolong mentah dan belum dioptimasi.
Bagaimana caranya? Untuk mengecilkan ukuran video tanpa mengurangi kualitas dan resolusinya kita harus mengatur konfigurasi yang paling optimal pada Handbrake.
Berikut adalah cara kompres/mengecilkan ukuran video di laptop dan PC tanpa mengurangi kualitas dengan Handbrake.
- Buka aplikasi Handbrake. Jika belum punya, download terlebih dahulu pada situs resminya di handbrake.fr kemudian install pada PC atau laptop.
- Buka file video yang ingin anda kompres dengan cara klik File > pilih file video anda > klik Open.

- Pilih Format sesuai output yang diinginkan pada tab Sumary. Contohnya pada tutorial ini saya ingin hasilnya adalah format MP4 seperti file awal.

- Klik tab Dimensions > atur Size (Width dan Height) sesuai ukuran lebar dan tinggi output video yang anda inginkan. Kemudian pada Cropping pilih Automatic.

Ini berfungsi untuk mengatur ukuran resolusi video kita. Di sini saya biarkan resolusi sama seperti file awal karena tidak ingin merubah kualitas resolusinya yaitu 1920×1080 atau biasa disebut 1080p. - Klik pada tab Video kemudian pada Video Codec pilih H.264 (x264). Lalu Pada Framerate (FPS) > atur ke 25 > pilih Peak Framerate. Pada Quality > pilih Constant Quality > atur ke 30. Kemudian pada Encoder Preset > atur ke Medium.

- Klik pada tab Audio lalu pada pengaturan Bitrate pilih 128.

- Ubah nama output file pada kolom Save As sesuai keinginan lalu untuk memulai proses kompres video klik Start Encode.
Lama Waktu Proses
Pada laptop dengan processor Intel Core i5 generasi 8 dengan ram 16GB, proses kompres video MP4 yang berdurasi 1 jam dengan ukuran 3.5GB di atas selesai dalam waktu 34 menit. Sedangkan pada video AVI yang berdurasi 5 menit dengan ukuran 40GB diselesaikan dalam waktu 4 menit. Jadi, lama waktu proses tergantung pada durasi video kita. Selain itu, kemampuan CPU dan RAM kita juga mempengaruhi lama waktu proses.
Ukuran dan Kualitas Hasil Kompres Video
Seperti yang sudah dijelaskan di awal bahwa dengan konfigurasi di atas, Video MP4 durasi 1 jam yang berukuran 3.5GB berhasil diperkecil menjadi 843MB. Dengan ukuran file yang terbilang jauh lebih kecil dibandingkan file aslinya, gambar video yang dihasilkan masih tergolong jernih. Saya tidak merasa ada perbedaan yang mencolok saat memutar file asli dan file kompres.
Namun jika kita lihat pada mediainfo tiap-tiap video perbedaan yang paling kelihatan adalah pada bitrate. Bitrate file asli adalah 7995kb/s atau bisa dibilang 8mbps. Sedangkan pada file kompres adalah 1818kb/s atau hampir 2mbps. Secara teori memang memperkecil bitrate video akan memperkecil ukuran video.
Apakah bisa diperkecil lagi ukuran filenya?
Jawaban singkatnya adalah bisa.
Jika kita merasa kualitas video hasil proses sebelumnya masih sangat baik saat kita putar di aplikasi pemutar video pc dan ingin memperkecil ukuran video lagi, kita masih bisa kompres lebih dari itu dengan mengatur Constant Quality (langkah ke-5). Pada konfigurasi langkah 5 kita mengaturnya di 30. Untuk mengecilkan lagi ukuran videonya kita harus menaikkan Constant Quality ke 32 atau 35.
Semakin tinggi nilai Constant Quality maka hasil video akan berukuran semakin kecil namun kualitasnya tidak lebih baik.
Lalu bagaimana dengan pengaturan Filter? Filter terkadang akan menghasilkan file yang kecil. Tapi terkadang juga menghasilkan file yang lebih besar ini tergantung pada video yang kita proses. Namun yang pasti, proses dengan mengaktifkan filter akan memperlambat waktu pemrosesan.
Nah, itulah sedikit tentang cara kompres video dengan Handbrake. Saat ini banyak aplikasi lain yang bisa kita coba namun saya lebih suka aplikasi ini karena gratis, open source dan masih terus dikembangkan. Selain aplikasi, sekarang juga banyak berkembang website-website yang menyediakan fitur kompres video online. Tapi jika video kita bergiga-giga bagaimana kita bisa menguploadnya?
Sebenarnya kita juga bisa menggunakan beberapa aplikasi edit video di PC untuk kompres ukuran video. Namun, HandBrake jauh lebih ringan dan cocok untuk keperluan kita. Jika ada aplikasi lain yang memiliki hasil lebih baik dari HandBrake silahkan beri info melalui kolom komentar. Jika ada langkah-langkah atau penjelasan yang kurang dimengerti, silahkan kirimkan pertanyaan melalui kolom komentar.