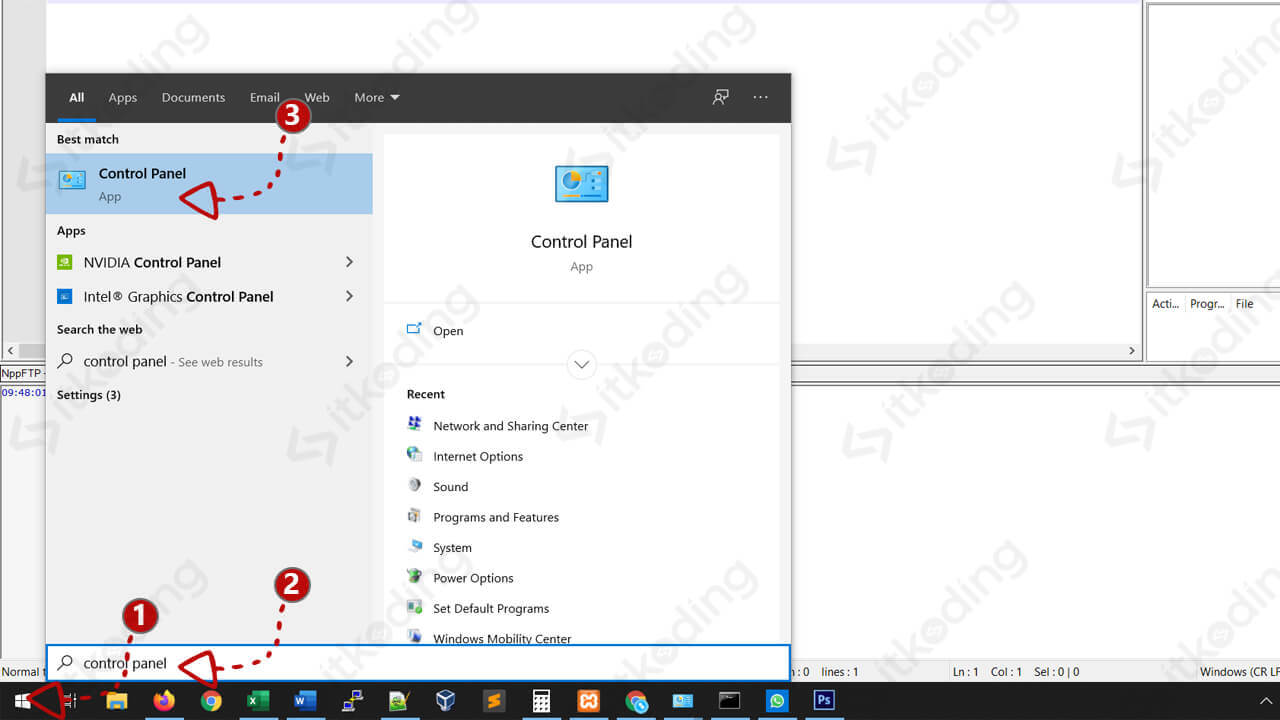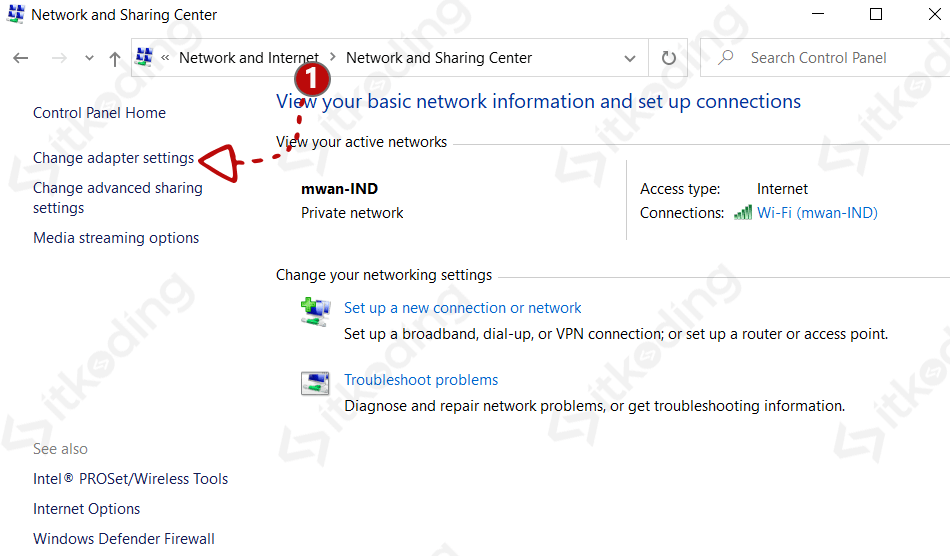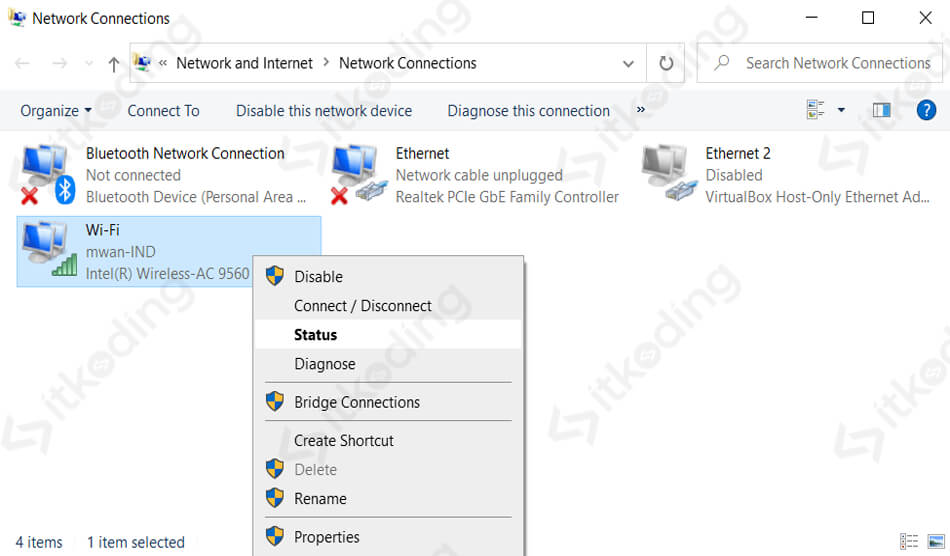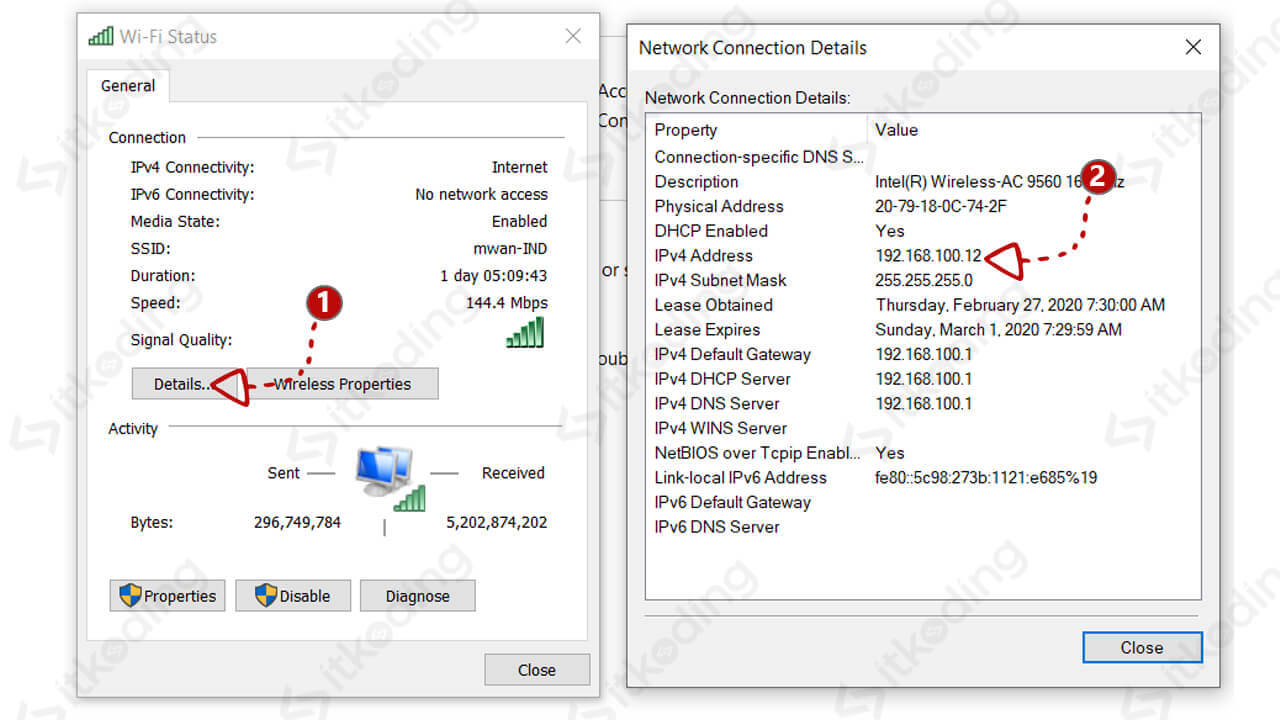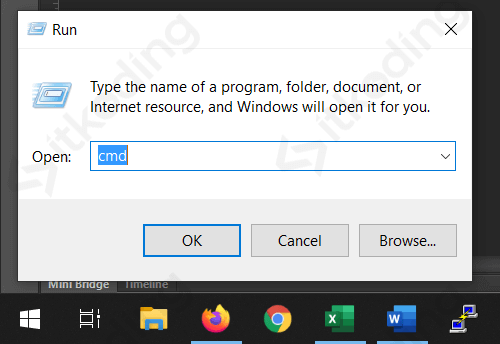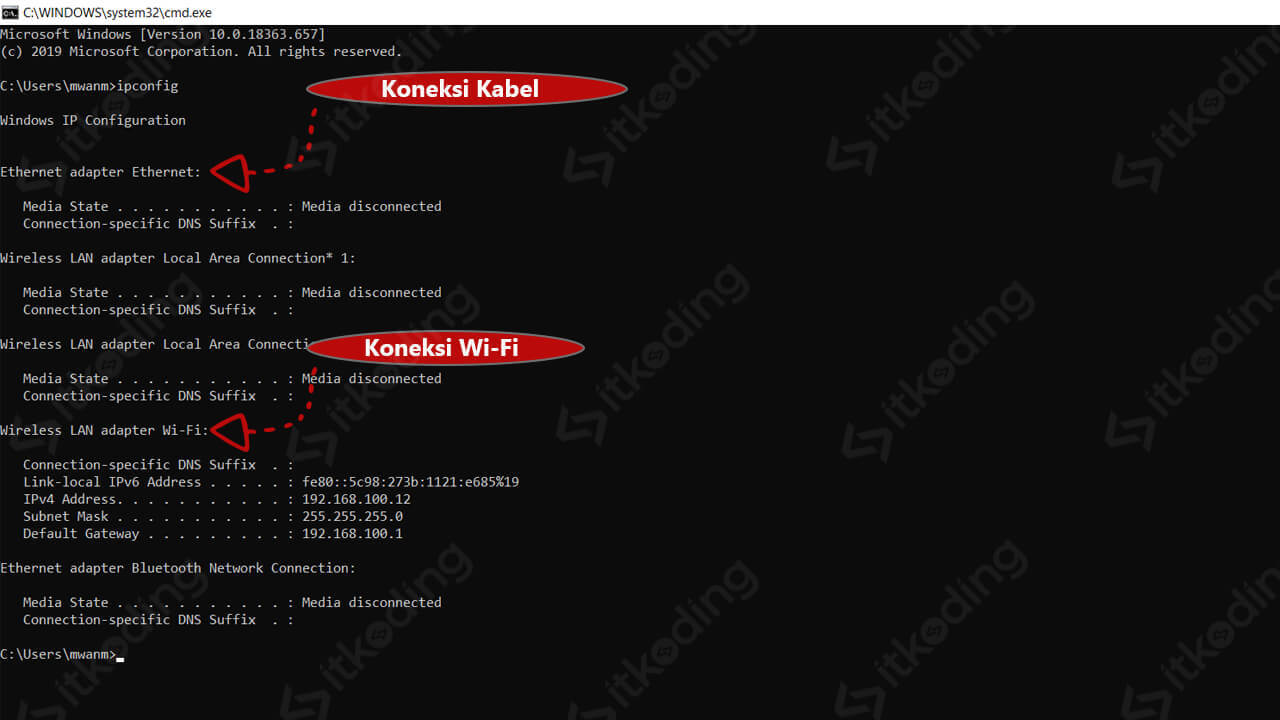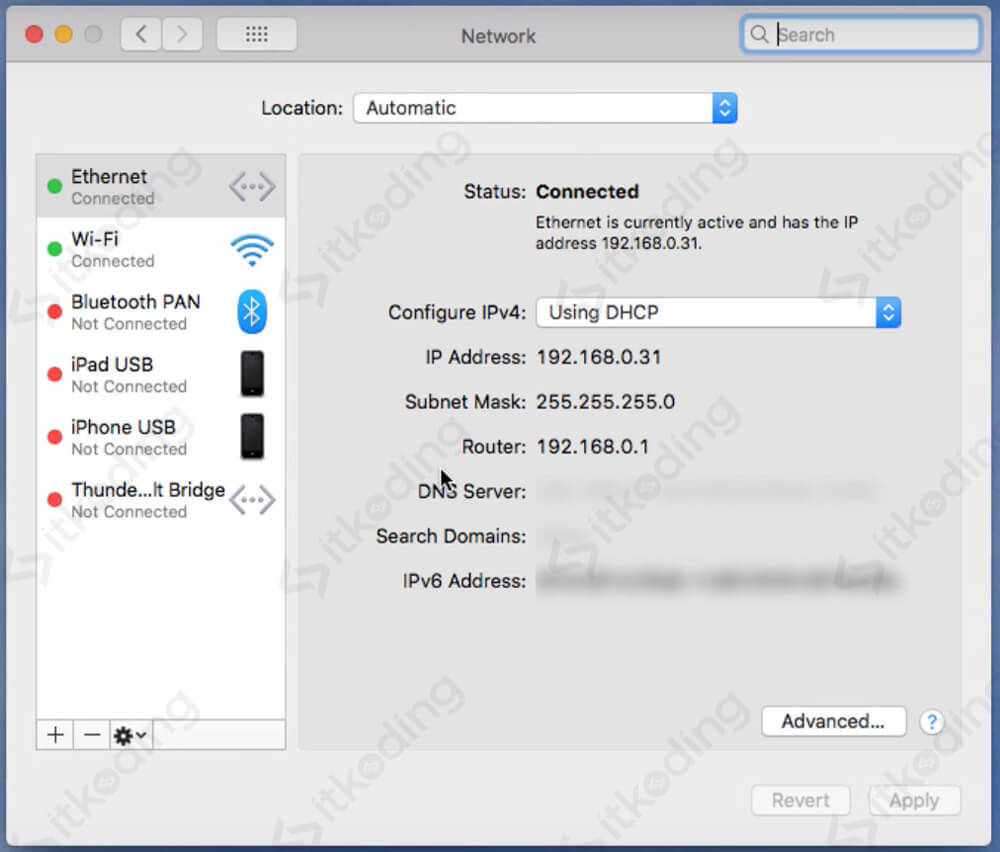Cara Mengetahui & Melihat IP Address Komputer dan Laptop
Saat terhubung ke jaringan baik jaringan local (LAN) maupun internet, komputer kita pasti memiliki sebuah IP address. IP tersebut bisa didapatkan secara otomatis dari router/server atau secara manual melalui konfigurasi yang kita lakukan. Fungsi IP address sangatlah penting yaitu sebagai alamat tiap perangkat yang tersambung dengan jaringan.
Hampir semua hal yang berhubungan dengan jaringan pada komputer kita pasti memerlukan IP address. Misalnya saja untuk mengkonfigurasi aplikasi yang menggunakan jaringan, memberi akses ke komputer kita melalui jaringan, mengganti password WiFi atau bahkan untuk memeriksa dan memecahkan masalah koneksi yang terjadi pada komputer kita.
Oleh karena itu, kita perlu mengetahui ip address komputer (laptop atau PC) yang kita gunakan sebagai langkah awal untuk melakukan hal-hal tersebut.
Untuk melihat IP address pada komputer, laptop maupun PC yang menggunakan system operasi Windows dapat dilakukan melalui Control Panel dan CMD. Sedangkan untuk pengguna macOS bisa melalui System Preferences atau Terminal. Dan untuk pengguna Linux bisa memanfaatkan CLI. Semua cara tersebut adalah cara termudah tanpa menginstall aplikasi tambahan.
Sistem Operasi Windows
Jika kita menggunakan sistem operasi Windows baik versi Windows XP, Windows 7, Windows 8 maupun Windows 10 kita bisa cek IP address melalui control panel dan CMD.
Melalui Control Panel
Berikut ini adalah cara melihat IP address komputer atau laptop yang menggunakan Windows 10 melalui Control Panel.
- Klik menu Start lalu ketik
Control Panel. Kemudian klik pada Control Panel App.
- Setelah jendela Control Panel terbuka, klik Network and Internet. Lalu, klik Network and Sharing Center. Setelah itu, klik pada Change adapter settings.

- Klik kanan pada perangkat jaringan yang ingin kita lihat IP addressnya. Kemudian pilih Status.
Jika ingin melihat IP address komputer yang terkoneksi melalui kabel LAN biasanya perangkat tersebut bernama Ethernet. Sedangkan jika ingin mengecek IP address yang tersambung melalui WiFi biasanya perangkat tersebut bernama Wi-Fi atau Wireless.
- Pada jendela Status, klik tombol Details.
- Lihat IP address di bagian IPv4 Address.
Menggunakan CMD
Berikut adalah cara mengetahui IP address komputer atau laptop pada Windows menggunakan CMD.
- Tekan tombol Windows + tombol R secara bersamaan pada keyboard untuk menampilkan menu Run.
- Ketik
cmdlalu tekan Enter.
- Setelah layar CMD tampil, ketik
ipconfiglalu tekan Enter. - Semua informasi IP address di laptop atau komputer akan ditampilkan. Biasanya terdapat beberapa IP di sana karena komputer memiliki perangkat jaringan lebih dari 1.
- Untuk komputer atau laptop yang tersambung ke jaringan melalui kabel LAN lihat pada Ethernet adapter Ethernet. Sedangkan yang tersambung melalui Wi-Fi lihat pada Wireless LAN adapter Wi-Fi.
- Informasi IP terdapat pada bagian IPv4 Address.
Sistem Operasi macOS
Pada perangkat komputer Apple atau macbook yang menggunakan sistem operasi macOS kita bisa cek IP melalui System Preferences.
Melalui System Preferences
Berikut ini adalah cara melihat IP address komputer Apple atau macbook menggunakan System Preferences.
- Klik pada ikon Apple lalu pilih System Preferences.
- Setelah jendela System Preferences tampil, klik Network. Maka jendela network akan tampil.
- Pilih perangkat jaringan yang ingin dilihat IP addressnya. Jika terkoneksi melalui kabel LAN maka biasanya bernama Ethernet. Jika terkoneksi melalui Wi-Fi biasanya bernama Wi-Fi.
- Lihat IP komputer pada bagian IP Address.
Menggunakan Terminal
Berikut adalah cara cek IP address macbook atau komputer Apple melalui Terminal.
- Buka Terminal dengan cara klik Terminal pada Dock bar.
- Setelah Terminal terbuka, ketik
ifconfig. Maka akan tampil informasi dari perangkat jaringan yang ada pada komputer kita. - Cari perangkat dengan awalan en misalnya en0, en1 dan seterusnya. Biasanya en0 menunjukkan IP yang terkoneksi dari kabel LAN sedangkan en1 terkoneksi melalui Wi-Fi.
- Informasi IP terdapat pada bagian inet.
Sistem Operasi Linux
Pada keluarga Linux OS seperti Debian, Ubuntu, Mint, RedHat dan lainnya kita dapat menggunakan CLI (Command line interface). Berikut ini caranya:
- Buka Terminal.
- Ketik
ifconfig. Maka akan muncul semua perangkat jaringan beserta informasi dasarnya. - Cari perangkat yang ingin kita lihat IPnya. Jika kita tersambungkan ke jaringan melalui kabel biasanya perangkat bernama eth0, eth1, eth2 dan seterusnya. Jika tersambung melalui Wi-Fi maka namanya wlan0, wlan1 dan seterusnya.
- Lihat IP pada bagian inet addr.
Nah, cara-cara di atas adalah cara untuk mengetahui IP yang berjenis lokal/privat.
Sebagai tambahan informasi karena ini sangat penting. Ada 2 jenis IP yaitu IP lokal (dikenal juga dengan ip privat) dan IP publik. IP privat adalah IP yang kita gunakan di jaringan lokal saja. Sedangkan IP publik adalah IP yang digunakan untuk menghubungkan perangkat seperti server atau router ke internet.
Jika kita tidak tersambung pada internet kita hanya memiliki IP privat. Sedangkan jika kita tersambung ke internet maka kita akan memiliki 2 jenis IP tersebut sekaligus.
Kok bisa memiliki 2 jenis IP sekaligus?
Saat terkoneksi ke internet, provider internet seperti Telkom, Firstmedia, XL dan lainnya akan menggunakan IP privat untuk mengkoneksikan perangkat kita seperti komputer, laptop dan lainnya ke router. Oleh karena itu IP pada komputer kita jika dicek seperti cara di atas akan seperti 192.168.x.x. Sedangkan saat kita coba menggunakan speedtest.net akan tampil bahwa IP kita berbeda dengan IP privat tersebut. IP yang tampil pada speedtest.net itulah yang disebut IP publik.
Untuk mengecek ip publik yang sedang kita gunakan bisa menggunakan layaran di beberapa website. Salah satunya adalah speedtest. Bahkan hanya dengan mengetikkan IP address di Google akan tampil IP publik kita.