Cara Memasukkan dan Mengatur Gambar di Word
Dalam membuat dokumen di Microsoft Word tentunya tidak hanya teks saja yang ingin kita masukkan ke dalamnya. Seringkali kita juga perlu memasukkan gambar untuk memperjelas tulisan pada dokumen tersebut. Bahkan kita juga perlu mengatur atau memberi efek gambar tersebut agar lebih menarik dan menyatu dengan dokumen yang kita buat.
Sebagai aplikasi pengolah kata yang paling populer, MS Word memiliki fitur Insert Picture yang bisa digunakan untuk menambahkan gambar di Word dengan sangat mudah. Aplikasi ini juga memiliki Picture Tools untuk mengatur gambar di Word dengan fitur yang sangat lengkap.
Untuk memasukkan gambar ke Word ada 2 cara yang dapat digunakan yaitu melalui menu Insert atau dengan cara copy paste. Di tutorial Microsoft Word kali ini kita akan membahas keduanya secara lengkap. Selain itu kita juga akan membahas tentang cara mengatur gambar dan memberinya caption atau label pada dokumen dengan mudah.
Menyisipkan Gambar ke dalam MS Word dari Menu Insert
Di menu Insert terdapat tombol Pictures untuk memasukkan gambar dari hardisk kita secara offline dan dari mesin pencari online. Umumnya fitur pencarian di MS Word secara online sangat jarang digunakan. Biasanya kita sudah menyiapkan gambar tersendiri di hardisk atau media penyimpan lain secara offline.
Berikut ini adalah cara menyisipkan gambar pada Microsoft Word dari menu Insert.
- Tempatkan kursor tepat di mana kita ingin menyisipkan gambar pada halaman kerja MS Word.
- Klik menu Insert.
- Klik tombol Pictures yang berada di grup toolbar Illustrations.
- Pilih This device untuk menambahkan gambar dari media penyimpan offline seperti hardisk atau flashdisk. Maka akan muncul tampilan File Explorer untuk mencari lokasi gambar kita.
- Cari dan pilih gambar yang ingin dimasukkan lalu klik Insert.
- Setelah itu gambar akan tampil di dokumen kita. Silahkan atur dan rapikan sesuai kebutuhan.
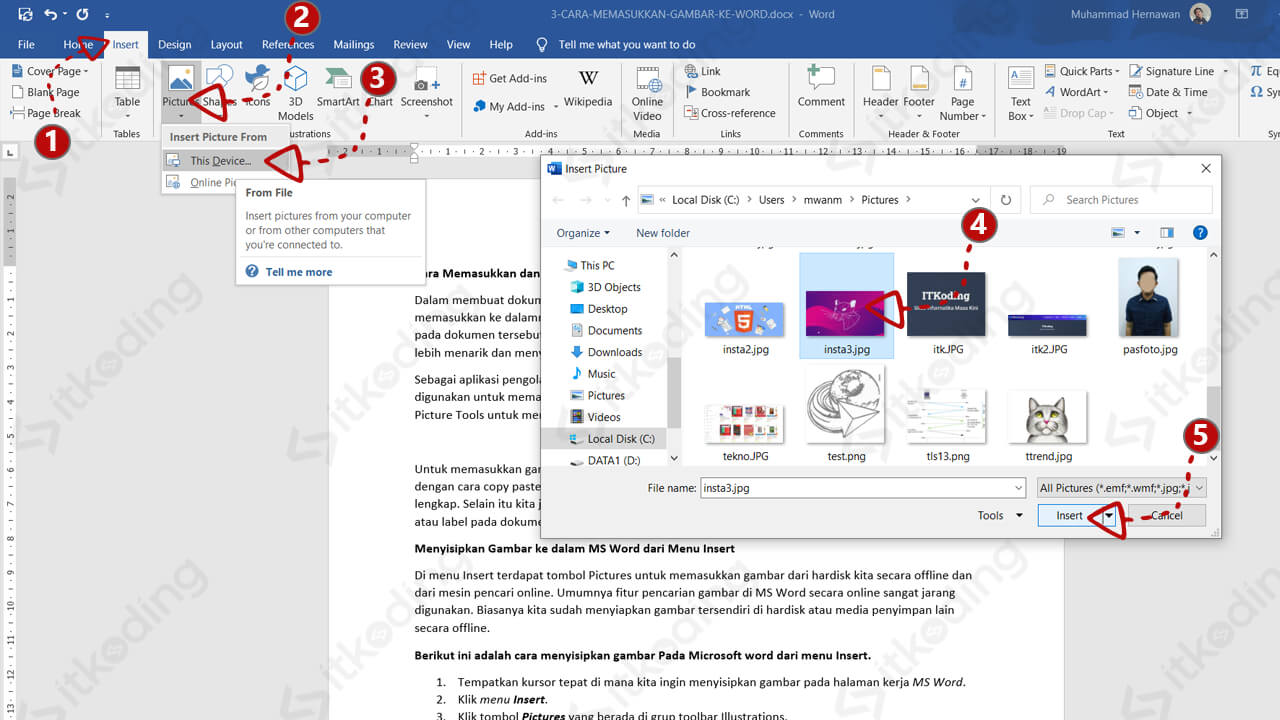
Memasukkan Gambar ke Word dengan Cara Copy Paste
Seperti teks, gambar juga bisa di copy dari luar dokumen lalu di paste ke dalam dokumen Word. Cara mengcopy gambar ke word dapat dilakukan langsung dari File Explorer. Yaitu dengan melakukan klik kanan copy pada file gambar lalu paste di dalam file Word yang sedang dibuka. Untuk lebih jelasnya silahkan simak langkah di bawah ini.
Berikut adalah cara memasukkan gambar ke Word dengan menggunakan copy paste.
- Buka File Explorer.
- Cari file gambar yang ingin dimasukkan ke dalam dokumen.
- Klik kanan file tersebut lalu klik Copy. Anda juga bisa menggunakan tombol cepat CTRL+C pada keyboard.
- Buka dokumen MS Word lalu tempatkan kursor pada lokasi di mana gambar akan diletakkan.
- Klik kanan lalu klik Paste untuk memasukkan gambar. Untuk cara cepatnya tekan CTRL+V pada keyboard.
- Kemudian gambar akan muncul di lokasi kursor pada dokumen.
- Rapikan posisi gambar sesuai keinginan.
Kedua cara di atas hanya untuk memasukkan gambar ke dokumen. Selanjutnya kita perlu mengatur gambar tersebut mulai dari mengatur ukuran hingga posisinya. Nah, selanjutnya kita akan membahasnya agar dokumen kita terlihat lebih rapi.
Mengatur Ukuran Gambar di Word
Setelah berhasil dimasukkan ke dokumen, ukuran gambar tersebut akan sesuai dengan file aslinya. Terkadang terlalu besar atau terlalu kecil. Sehingga kita harus mengaturnya dengan menggunakan mouse atau melalui pengaturan size.
Berikut adalah cara mengatur ukuran gambar di word melalui pengaturan size atau dengan menggunakan mouse.
- Klik pada gambar yang ingin diatur ukurannya. Maka akan muncul menu Format.
- Klik menu Format tersebut.
- Kemudian lihat pada bagaian kanan. Di sana terdapat kotak isian Height dan Weight.
- Masukkan ukuran tinggi gambar dalam cm pada kotak Height. Lalu masukkan ukuran lebarnya dalam cm di kotak Weight. Maka ukuran gambar akan berubah. Cara ini untuk Anda yang sudah menentukan ukuran gambar dalam cm. Jika belum menentukan ukurannya tetapi hanya ingin membuatnya agar pas pada dokumen maka gunakan mouse seperti pada langkah selanjutnya.
- Klik pada gambar. Lalu arahkan kursor pada sudut gambar yang terdapat lingkaran kecil sehingga kursor berubah bentuk menjadi tanda panah kanan-kiri.
- Klik lalu tahan kemudian geser hingga ukuran sesuai. Lepaskan setelah ukuran sudah sesuai keinginan.
Mengatur Posisi Gambar Di Word
Setelah kita mengatur ukuran, kita juga bisa mengatur posisi gambar terhadap teks yang ada di halaman kerja kita. Misalnya kita mau gambar tersebut posisinya berada tepat di samping teks kita, posisi tengah berada di antara teks, bahkan di belakang teks tulisan kita.
Berikut ini adalah cara mengatur posisi gambar di Word.
- Klik kanan gambar yang akan diatur posisinya.
- Klik Wrap Text. Maka akan tampil banyak pilihan.
- Pilih sesuai dengan kebutuhan. Berikut adalah menu wrap text dan fungsinya:
- In Line With Text: Berfungsi untuk mensejajarkan posisi gambar dengan teks.
- Square: Berfungsi untuk memposisikan gambar dengan teks membentuk pola persegi/kotak.
- Tight: Berfungsi untuk menempatkan gambar dengan teks sesuai dengan bentuk gambar.
- Through: Berfungsi untuk menempatkan gambar dengan teks sesuai dengan bentuk gambar, jika terdapat celah maka teks akan mengisi celah atau ruang tersebut.
- Top and Bottom: Berfungsi untuk memposisikan gambar dengan teks yang ditempatkan di atas dan bawah gambar tersebut.
- Behind Text: Berfungsi untuk menempatkan gambar di belakang teks.
- In Front Of Text: Berfungsi untuk memposisikan gambar di depan teks.
Tips: Jika ingin menempatkan gambar tanpa ada teks di sampingnya maka pilih Top and Bottom. Dengan demikian semua teks akan berada di atas atau di bawah gambar. Sedangkan jika ingin ada teks di samping gambar maka gunakan Square. Jika ingin menggunakan gambar sebagai background maka pilih Behind Text.
Memberi Label atau Caption Pada Gambar Di Word
Seperti halnya ketika kita membaca koran atau majalah, tepat di bawah gambarnya biasanya diberi keterangan yang mendeskripsikan tentang apa yang ada di dalam gambar tersebut. Itulah yang dinamakan label atau caption gambar.
Berikut adalah cara memberi caption atau label pada gambar di Microsoft Word.
- Klik pada gambar yang ingin diberi caption.
- Klik menu References.
- Klik pada tombol Insert Caption pada grup toolbar Captions.
- Buatlah label terlebih dahulu dengan mengklik New Label dan masukkan nama label sesuai dengan keinginan kita misalnya
Foto. Fungsi label ini adalah sebagai tanda yang akan muncul pada tiap-tiap gambar yang akan kita masukkan selanjutnya. Contoh sepertiFoto 1,Foto 2,Foto 3, …, dst. - Pilih label yang telah kita buat tadi pada bagian Label.
- Ketikkan deskripsi gambar kita pada kolom Caption. Di situ nama label yang telah kita buat tadi akan muncul. Sehingga kita tinggal teruskan saja untuk mengetikkan keterangan/deskripsi gambar kita.
- Pilih penempatan label sesuai keinginan kita di bagian Position. Below Selected Item untuk menempatkan label dibawah gambar atau Above Selected Item untuk menempatkan label di atas gambar.
- Klik OK, maka label yang telah kita buat akan otomatis muncul pada gambar kita.
Kesimpulan
Dengan melakukan semua cara di atas mulai dari memasukkan gambar ke word lalu mengatur ukurannya, kemudian mengatur posisi dan terakhir memberi caption maka dokumen sudah layak disimpan. Sebenarnya caption atau label tidak selalu digunakan pada setiap dokumen. Namun pada dokumen resmi caption sangat disarankan untuk digunakan.
