Cara Memberi Warna pada Tabel di MS Word
Warna default saat membuat tabel di Microsoft Word adalah putih dan tidak ada kombinasi. Hal ini tentunya akan membuat tabel kita menjadi tidak menarik. Selain itu jika warna yang ditampilkan hanya putih pada semua baris atau kolom tentunya lebih menyulitkan pembaca saat memahami tabel tersebut. Microsoft Word memiliki fitur untuk mewarnai tabel dalam berbagai warna. Kita bisa mewarnai background, sel, baris, kolom dan juga garis atau border dari tabel tersebut.
Pada dasarnya ada beberapa cara yang bisa kita lakukan untuk memberi warna pada tabel di Word. Kita bisa menggunakan menu toolbar. Atau kita juga bisa menggunakan klik kanan pada mouse atau mousepad kita.
Memberi Warna pada Tabel di Microsoft Word melalui Toolbar
Kita harus mengetahui terlebih dahulu nama toolbar yang akan dimanfaatkan untuk mewarnai tabel. Toolbar tersebut adalah Shading. Untuk mengakses toolbar tersebut kita harus menuju ke menu Design. Di sana terdapat banyak pilihan warna. Kita juga bisa melakukan custom dan menentukan warna sendiri dengan memasukkan kode Hexa.
Berikut ini adalah cara memberi warna pada tabel di word dengan menggunakan toolbar.
- Sorot atau blok bagian tabel yang ingin di beri warna. Kita dapat menyorot semua sel, beberapa sel, baris atau kolom tertentu.
- Klik menu Design.
- Klik tanda panah bawah pada toolbar Shading untuk menampilkan pilihan warna.
- Pilih warna yang diinginkan.
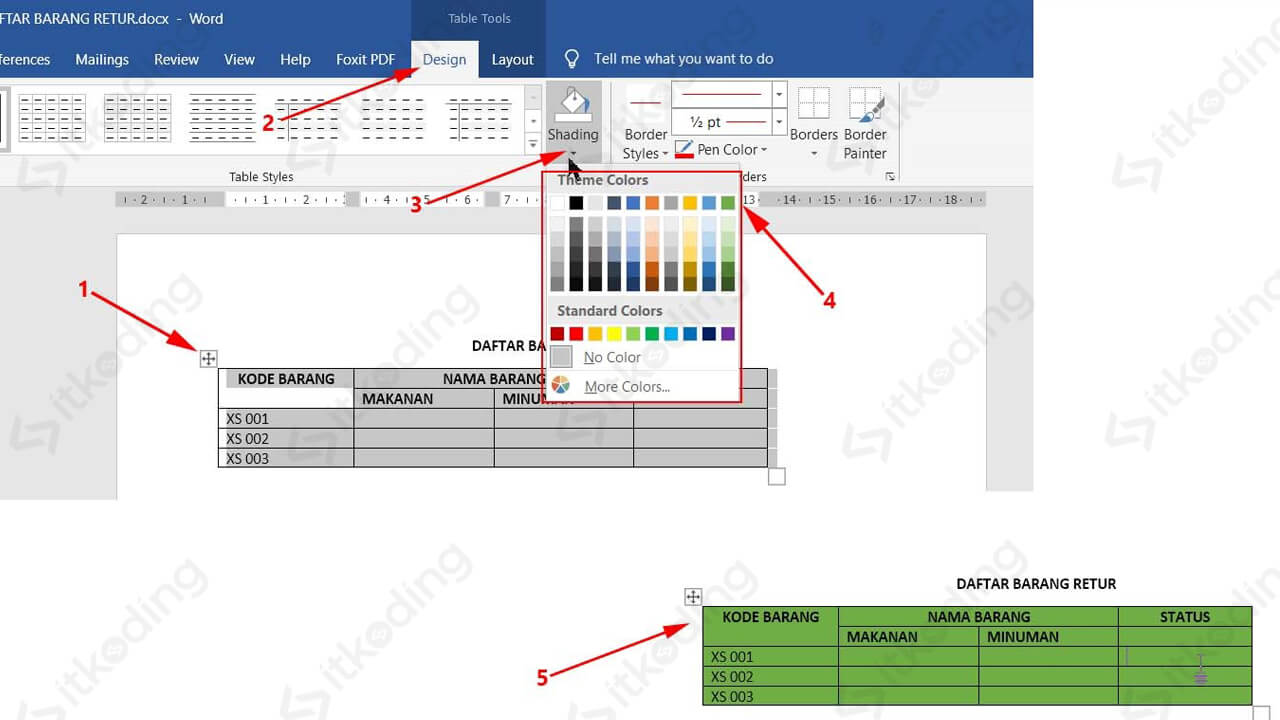
Mewarnai Tabel di Microsoft Word dengan Klik Kanan
Cara yang selanjutnya ini mungkin bisa menjadi alternatif pilihan lain untuk mewarnai tabel ms word dengan langkah yang lebih cepat. Sebenarnya caranya sama, hanya saja berbeda cara mengakses menunya. Simak juga bagian-bagian microsoft word dan fungsinya.
Berikut adalah cara mewarnai tabel di word dengan klik kanan.
- Blok atau sorot pada bagian tabel yang ingin kita beri warna. Jika kita ingin mewarnai beberapa sel saja maka kita bisa memblok sel-sel pada tabel tersebut. Apabila kita ingin mewarnai keseluruhan tabel klik pada tombol table selection.
- Lalu klik kanan. Maka akan muncul beberapa pilihan menu klik kanan.
- Cari icon Shading yaitu berbentuk ember biasanya terletak di sebelah Font Color. (Lihat pada gambar di bawah di nomor 3).
- Klik tanda panah tepat di samping icon shading tersebut untuk menampilkan beberapa pilihan warna yang bisa dipilih.
- Pilih warna sesuai dengan yang diinginkan untuk mulai mengaplikasikannya.
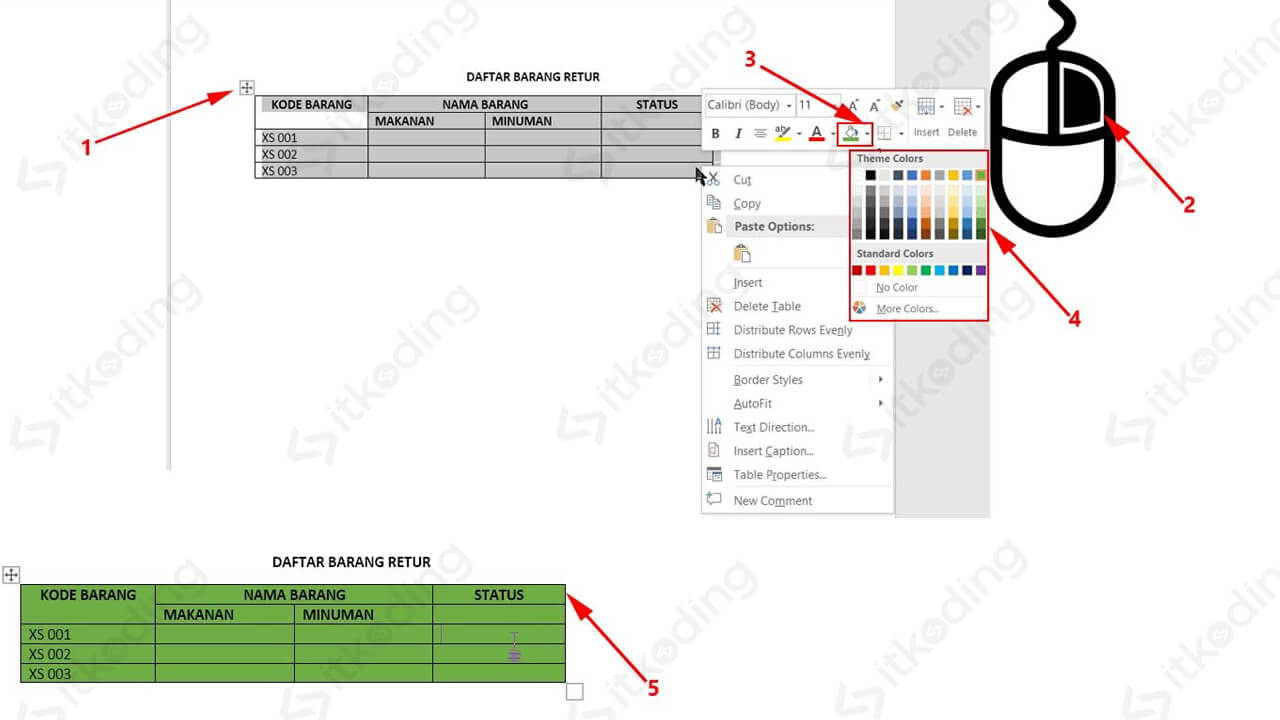
Itulah beberapa cara mewarnai tabel di ms word yang bisa kita coba supaya tabel kita tidak terlihat monoton. Saran saya, jangan terpaku hanya pada satu warna saja yang diaplikasikan ke dalam satu tabel. Lihat juga rata kanan kiri di word.
Hal ini memang kembali kepada selera dan kebutuhan masing-masing tetapi tidak ada salahnya juga jika kita memvariasikan warna yang berbeda antara judul yang terdapat di baris tabel dengan deskripsi tabel. Begitu juga dengan bagian kolom atau yang lainnya agar lebih terlihat kreatifitas kita.
