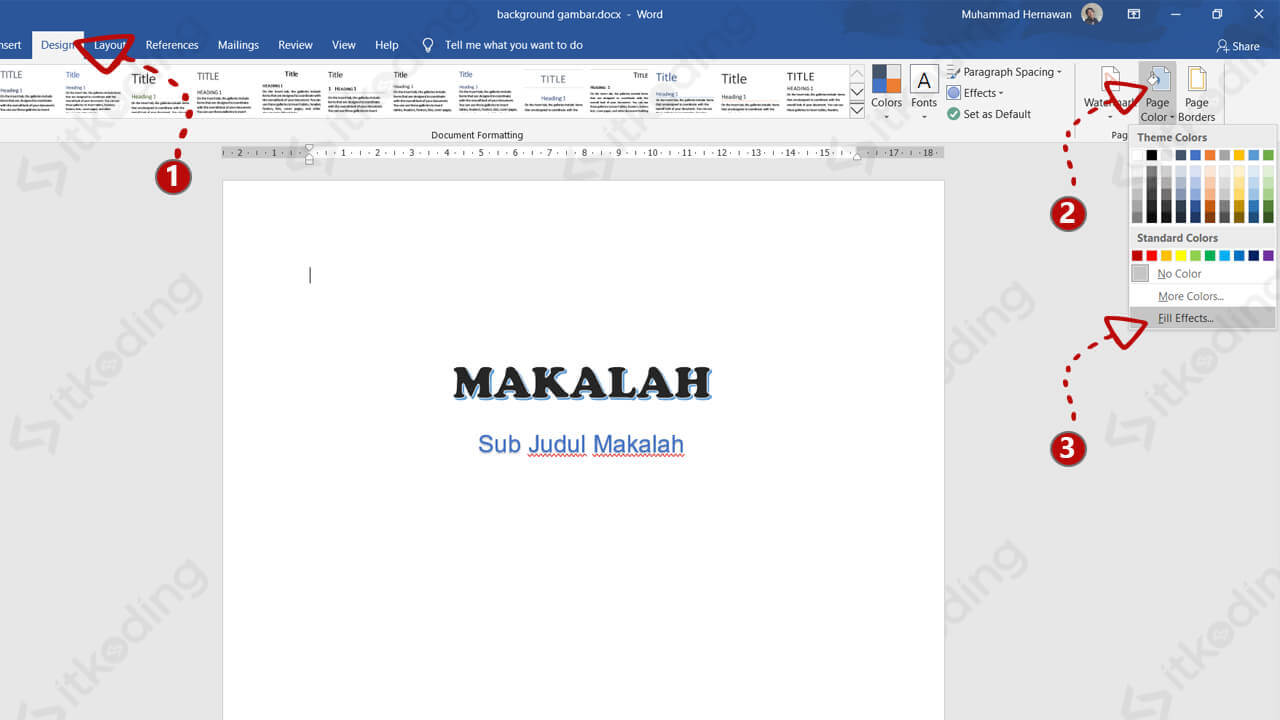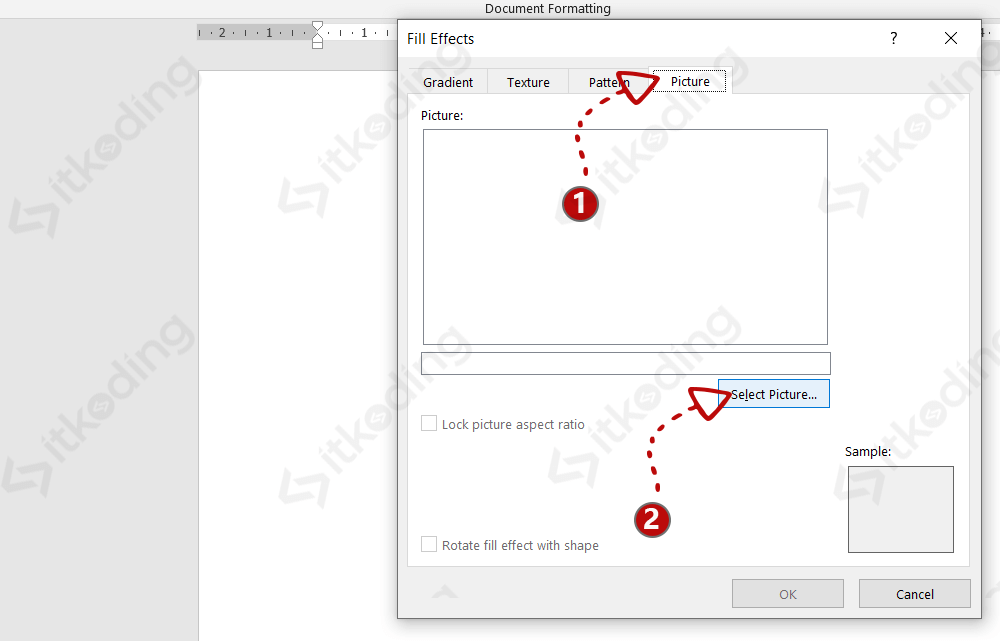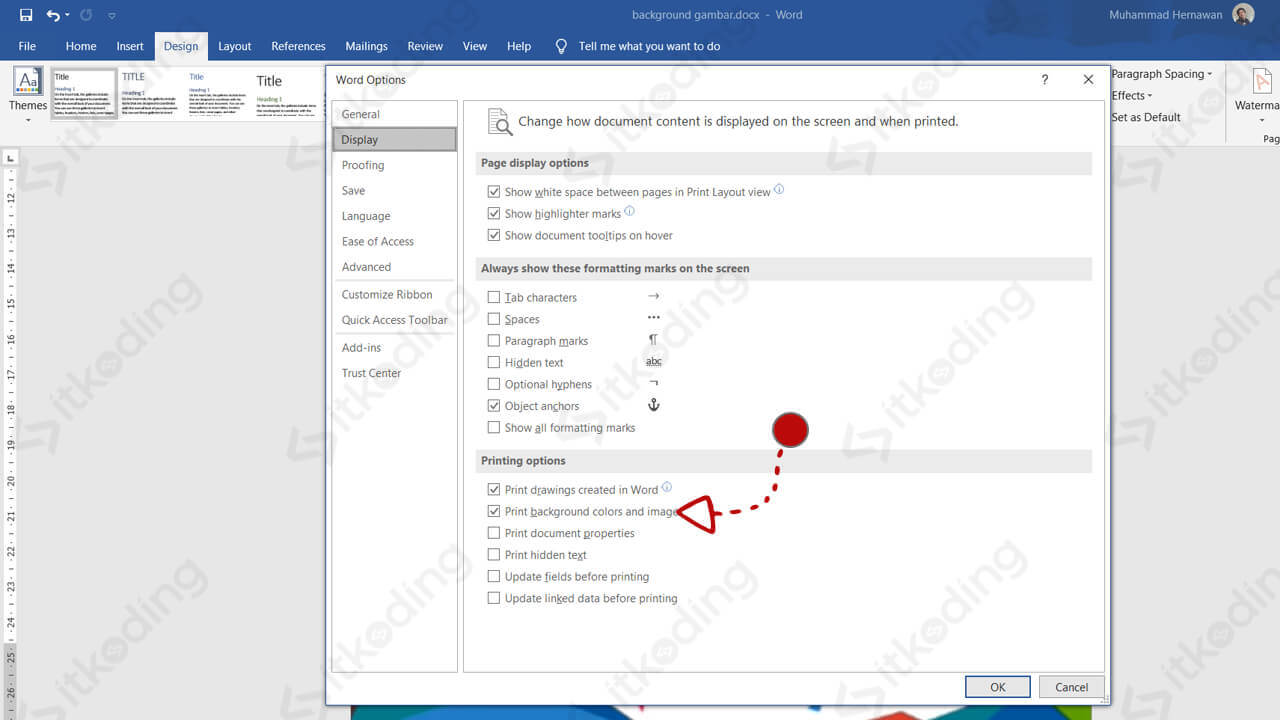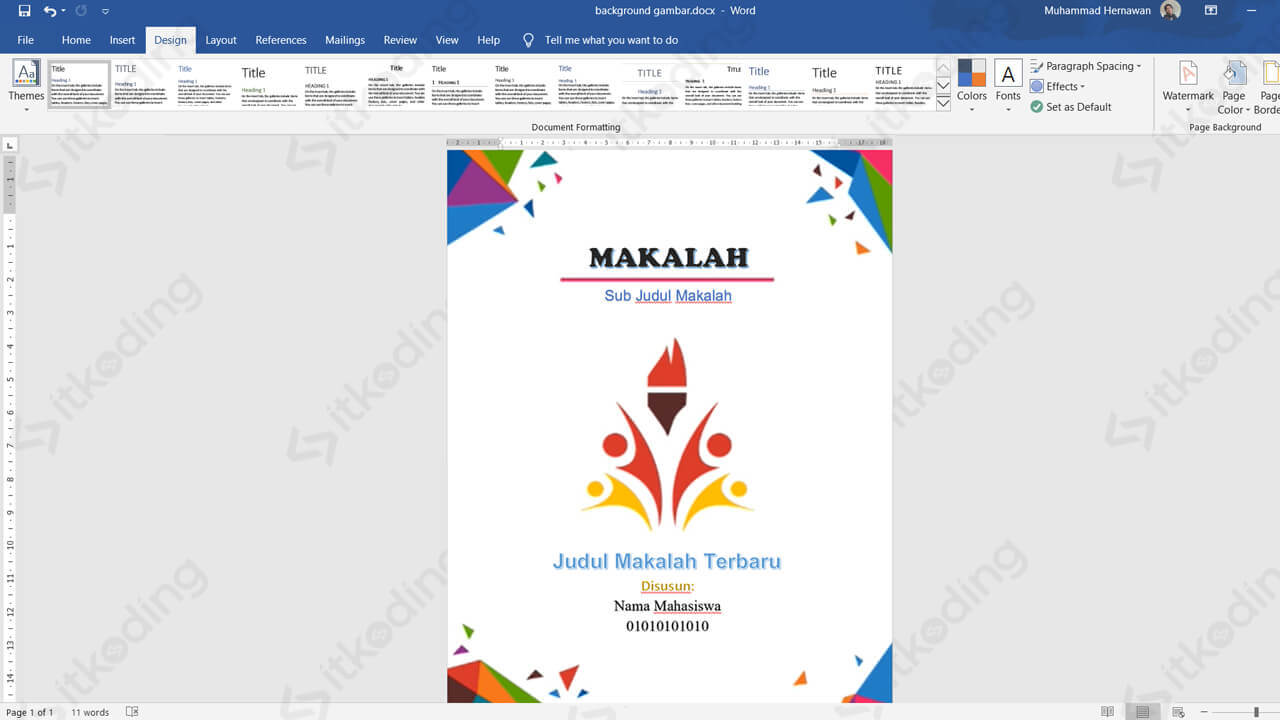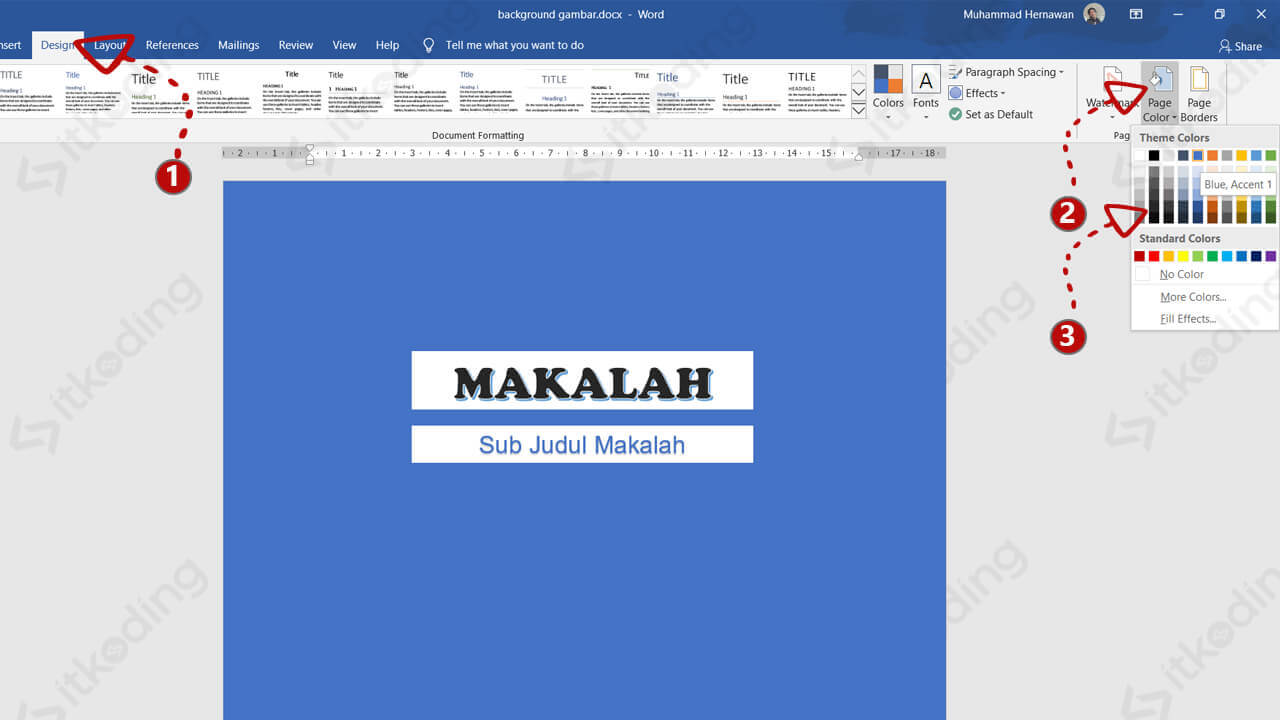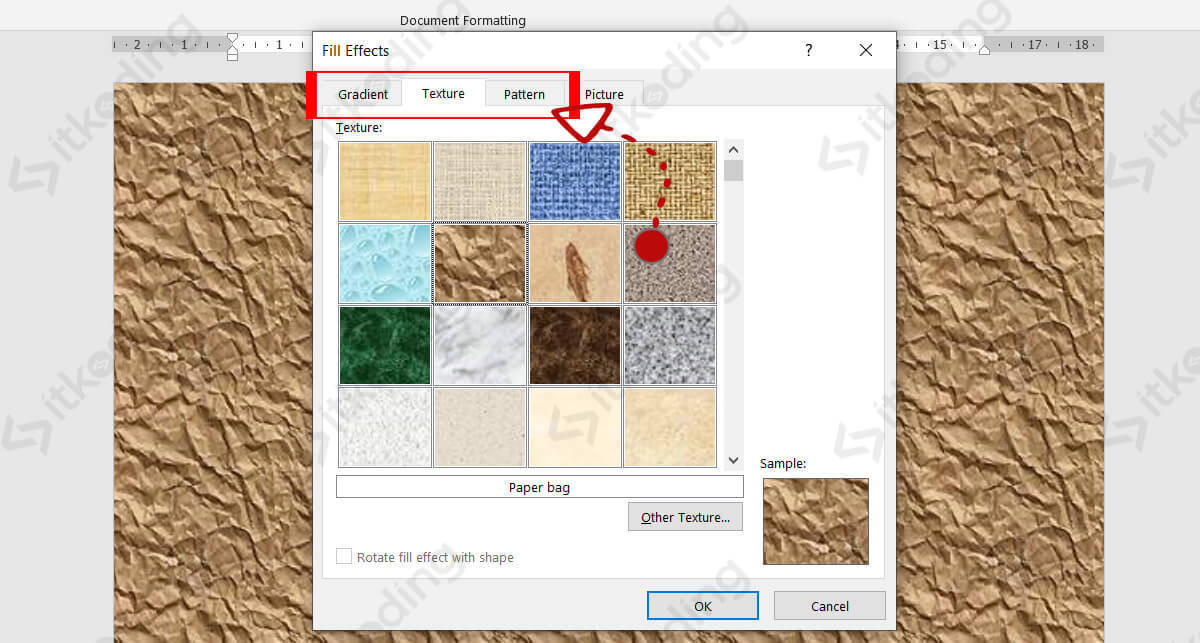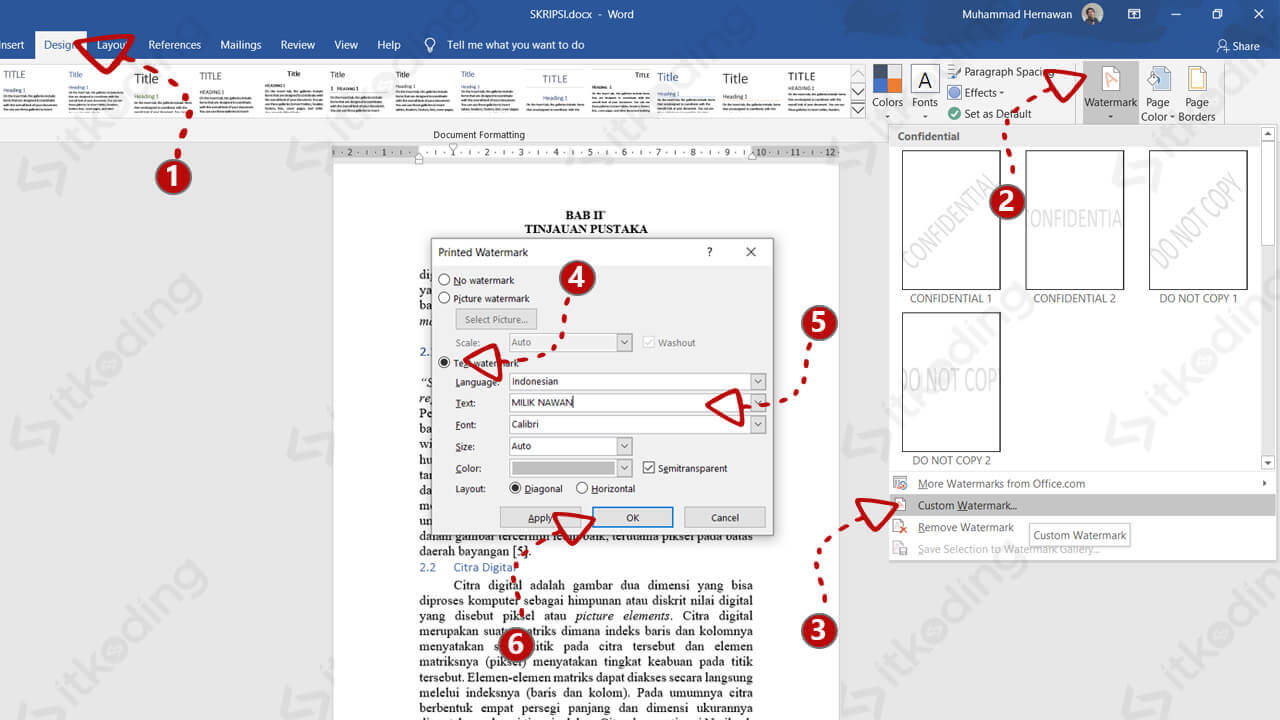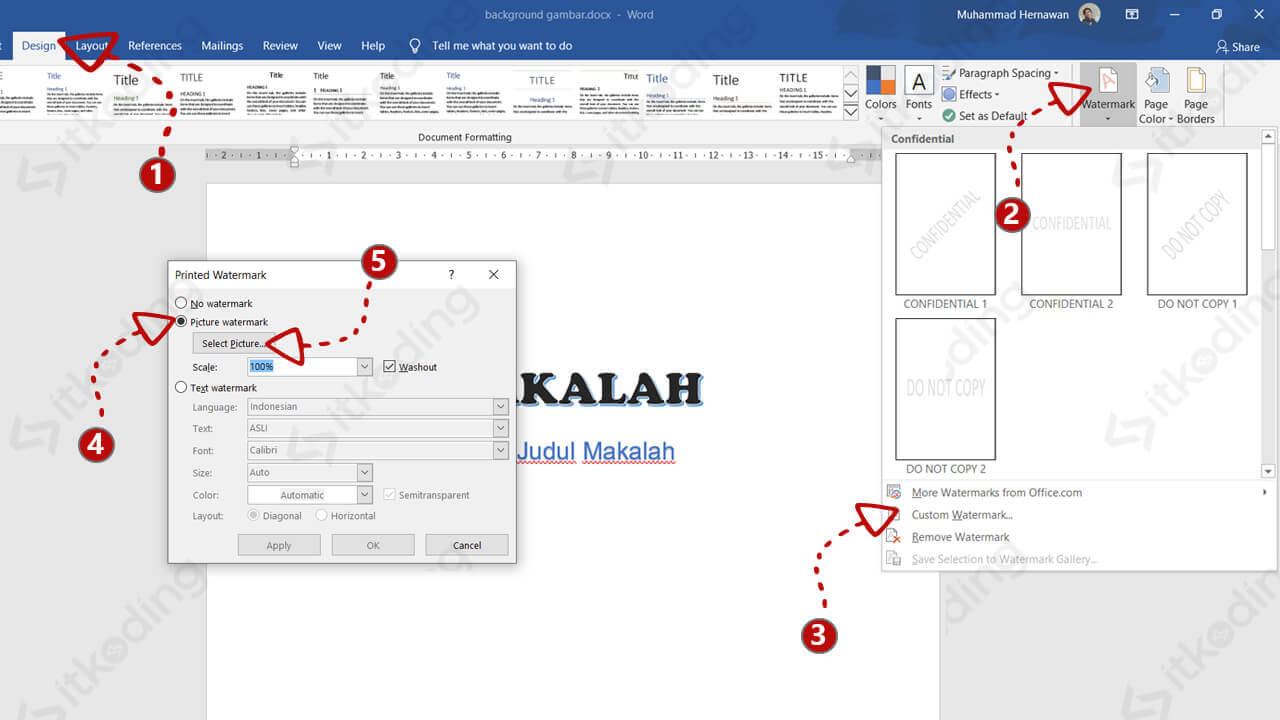Cara Membuat Background di Word
Background pada sebuah dokumen digunakan untuk memperindah tampilan dokumen agar lebih menarik saat dibaca. Penggunaannya sering kita jumpai pada sebuah proposal, cover bahkan berkas resmi seperti sertifikat dan piagam. Selain berfungsi untuk memperindah, background juga digunakan untuk memberi tanda hak cipta berupa watermark. Pemberian watermark tersebut berguna untuk menghindari pembajakan yang saat ini sering terjadi.
Untuk membuat background di word ada fitur khusus yang bisa digunakan. Ada 3 macam pilihan yang tersedia mulai dari background gambar, warna hingga background tulisan atau disebut dengan watermark. Nah, pada tutorial ini kita akan membahas semua fitur tersebut dan memberi cara lengkap untuk menggunakannya.
Tutorial ini dapat dilakukan pada Microsoft Word 2007, Microsoft Word 2010, Word 2013, Word 2016 dan Word 2019.
Memberi Background Gambar di Microsoft Word
- Buka dokumen yang ingin di beri background atau buat dokumen baru pada Microsoft Word.
- Klik menu Design > klik Page Color > pilih Fill Effects.

- Klik pada tab Picture > klik tombol Select Picture.

- Pilih From a File untuk menggunakan file gambar dari komputer.
- Cari lokasi gambar yang ingin dijadikan background lalu pilih gambar tersebut. Kemudian klik Insert.
- Klik tombol OK untuk menerapkan perubahan. Gambar yang dipilih sudah menjadi latar belakang dokumen tapi tidak akan muncul saat diprint. Agar background ikut tercetak perlu dilakukan pengaturan selanjutnya pada langkah 7.
- Klik menu File > pilih menu Options.
- Pilih Display > centang pilihan Print background colors and images.

- Klik Ok untuk menyimpan pengaturan.
Setelah membuat background di word sesuai dengan langkah-langkah di atas, terkadang background yang dihasilkan tidak pas dengan halaman. Hal ini sebabkan oleh ukuran gambar yang lebih besar atau lebih kecil dari ukuran kertas pada halaman tersebut. Oleh karena itu, sebaiknya gunakan ukuran gambar yang sama dengan kertas yang kita gunakan.
Jika hasil tidak sesuai dengan keinginan maka kita bisa mengganti atau menghapusnya. Untuk menghilangkan background gambar di Word klik menu Design lalu klik Page Color kemudian pilih No Color. Maka latar belakang akan terhapus dan kembali menjadi putih.
Jika kita ingin membuat background yang berbeda pada setiap halaman anda perlu membuat section. Silahkan baca lebih lanjut tentang cara membuat halaman berbeda di Word.
Menambahkan Background Warna di Word
- Pertama, silahkan buka file MS Word yang ingin kita tambahkan warna pada latar belakangnya atau buat file baru.
- Kemudian, klik Design lalu klik Page Color.
- Silahkan pilih warna yang tersedia pada Theme Color.

- Jika warna tidak sesuai maka klik pada More Colors untuk mencari warna lainnya. Pilih warna yang sesuai dengan keinginan.
- Jika tidak ingin hanya 1 warna atau ingin efek lain silahkan pilih Fill Effects. Ada 3 pilihan yang tersedia yaitu gradient, texture dan pattern. Silahkan pilih sesuai kebutuhan.

- Klik Ok untuk menggunakannya.
Lihat juga: panduan membuat label undangan di Word.
Membuat Background Tulisan Sendiri (Watermark) di MS Word
- Buka dokumen Word yang ingin ditambahkan background tulisan.
- Klik menu Design > klik Watermark > pilih Custom Watermark.
- Pilih Text watermark pada jendela Printed Watermark.
- Pilih Indonesian pada bagian Language.
- Ketik teks yang diinginkan misalnya “MILIK NAWAN” pada bagian Text.
- Pilih jenis huruf yang digunakan pada bagian Font.
- Pilih ukuran huruf yang diinginkan. Untuk mendapatkan ukuran yang sesuai bisa dicoba satu-persatu atau pilih auto untuk menentukan ukuran secara otomatis.
- Pilih warna yang diinginkan pada bagian color.
- Pilih Diagonal atau Horizontal untuk posisi teks watermark.
- Klik Ok untuk membuat background sesuai dengan tulisan yang telah dimasukkan.
Setelah melakukan langkah-langkah di atas watermark akan ditampilkan di semua halaman. Jika terjadi kesalahan kita dapat menghapus watermark tersebut dengan mudah.
Untuk menghilangkan background tulisan atau watermark pada semua halaman, klik Design kemudian klik watermark lalu pilih Remove Watermark. Dengan cara tersebut semua watermark akan terhapus secara otomatis. Simak juga: tutorial menghapus halaman kosong di Word.
Membuat Background Transparan Menggunakan Watermark Gambar di Word
- Buat file baru atau buka file yang ingin ditambahkan background transparan pada MS Word.
- Klik Design > klik Watermark > pilih Custom Watermark.
- Pilih Picture Watermark > tekan tombol Select Picture.

- Pilih From a file untuk menggunakan gambar yang tersimpan pada komputer atau laptop.
- Pilih gambar yang ingin digunakan lalu klik Insert.
- Pilih 100% pada bagian Scale. Centang Washout agar gambar menjadi transparan.
- Klik Ok, maka kita bisa melihat hasilnya.
Seperti pada cara pertama, biasanya hasil dari background tidak pas dengan ukuran halaman. Untuk menyiasatinya atur pada bagian Scale. Jika terlalu besar kecilkan menjadi 50%. Jika lebih kecil maka besarkan 150% atau lebih. Tapi jika ternyata tetap tidak sesuai dengan harapan berarti ukuran gambar tidak sesuai. Sebaiknya gunakan ukuran gambar yang sesuai dengan ukuran kertas agar latar belakang yang dihasilkan pas. Jika menggunakan F4 silahkan baca lebih lanjut tentang ukuran kertas F4 di Word.
Dari 4 cara di atas biasanya kendala yang dialami adalah gambar yang tidak pas dengan ukuran halaman. Untuk mendapatkan size gambar yang sesuai kita dapat merubahnya pada aplikasi pengedit foto seperti Photoshop. Jika ada hal yang perlu diperjelas pada langkah-langkah di atas atau ada pertanyaan silahkan kirim melalui kolom komentar.