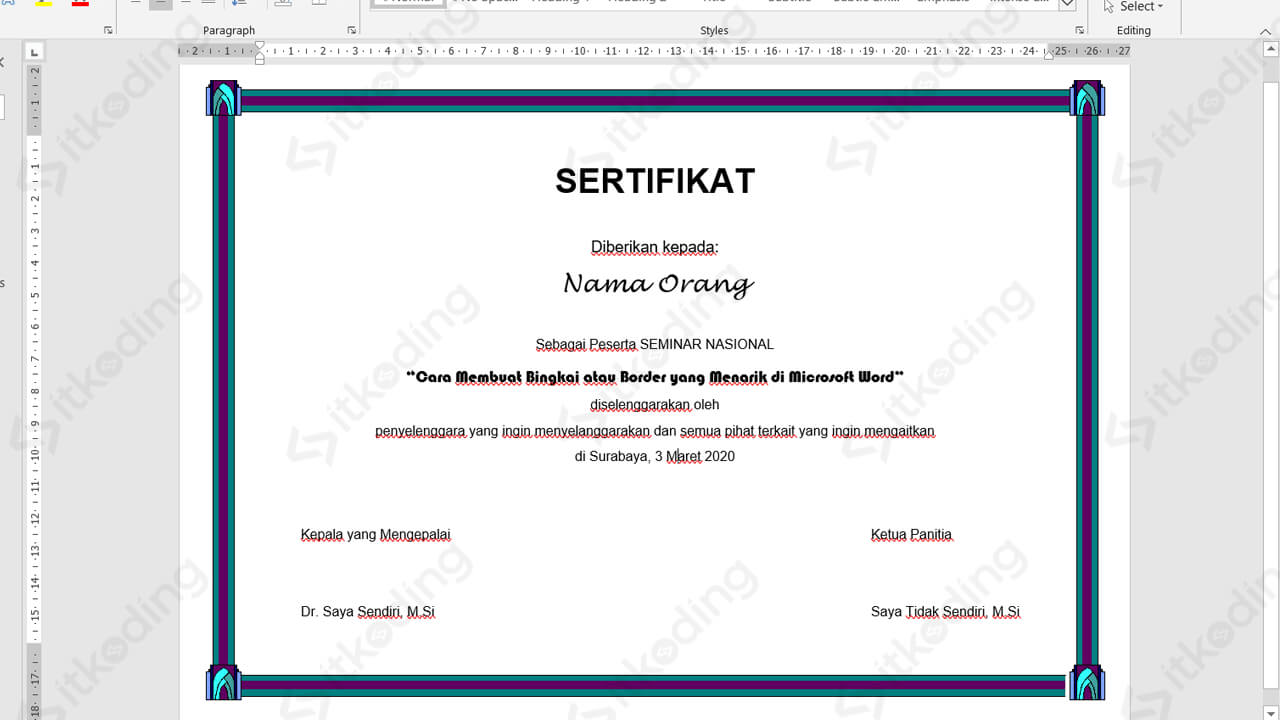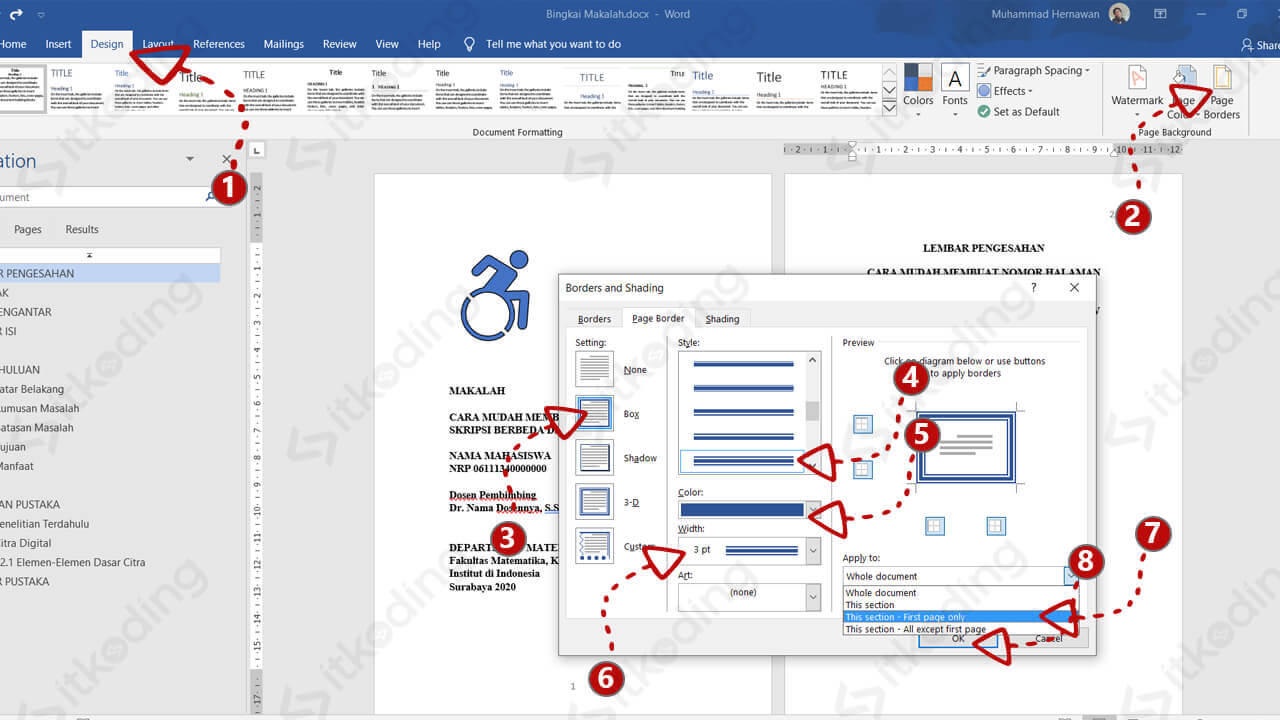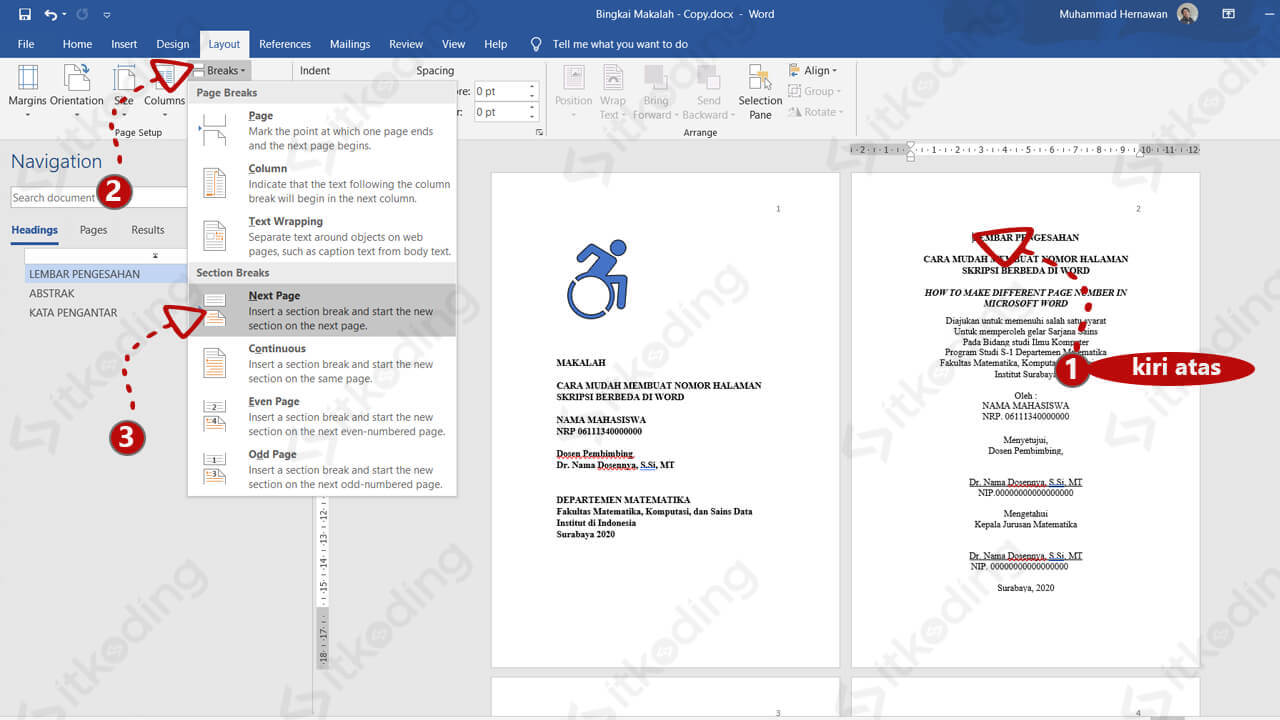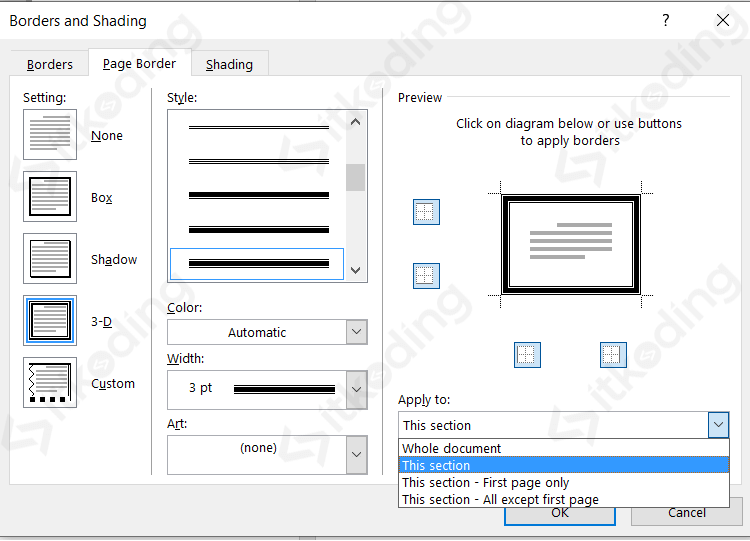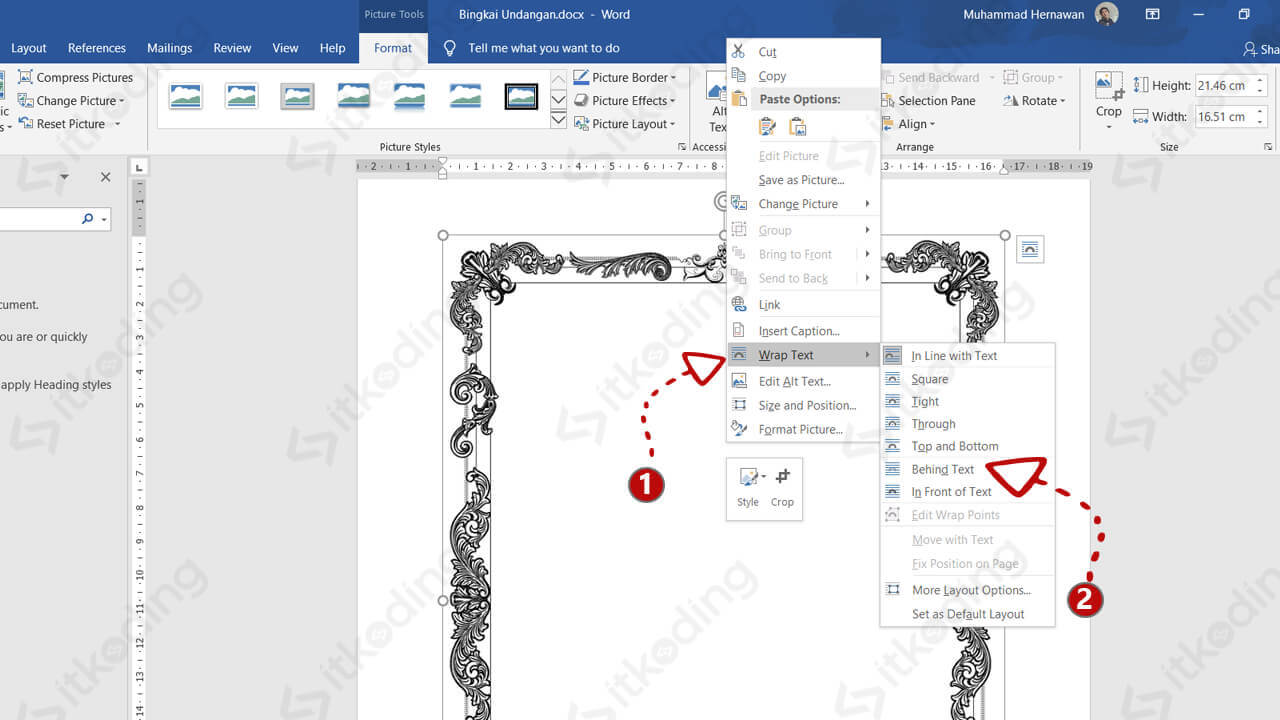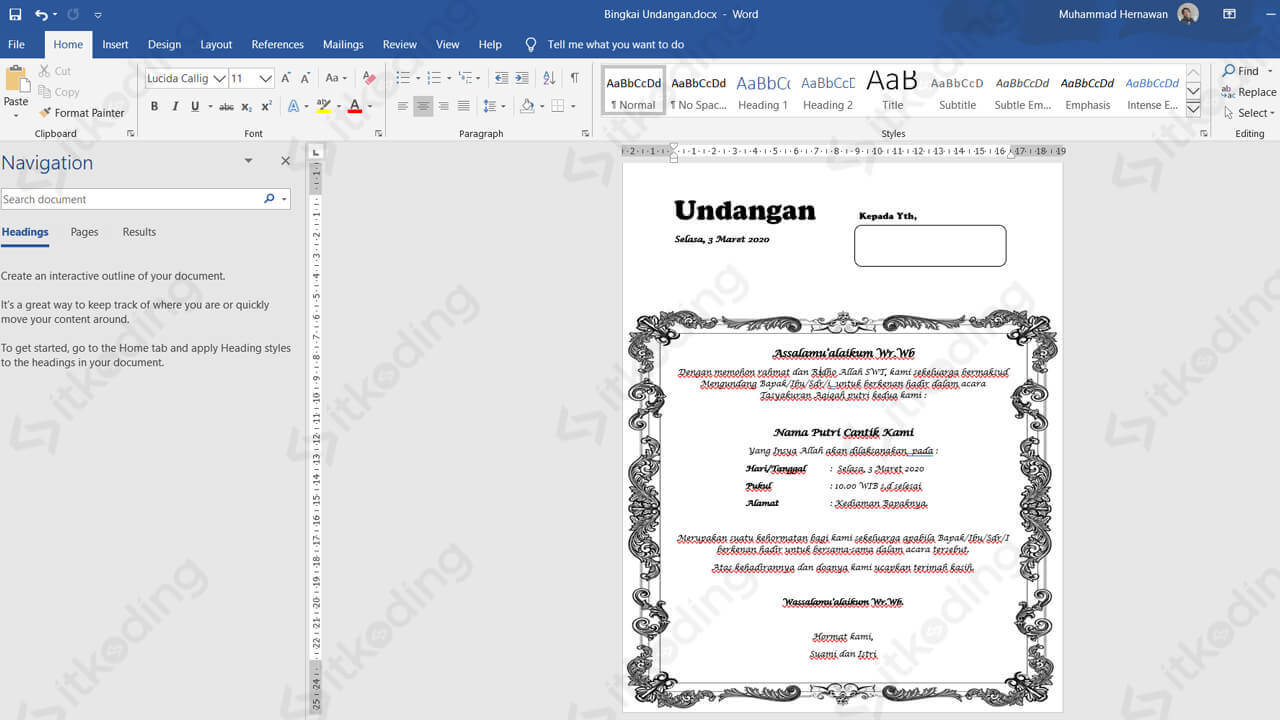Cara Membuat Bingkai di Word
Bingkai atau Border berfungsi untuk mempercantik halaman agar lebih menarik saat dilihat oleh pembaca. Biasanya bingkai digunakan dalam membuat undangan bahkan juga dalam membuat dokumen resmi. Contoh dokumen resmi tersebut diantaranya adalah sertifikat, piagam dan ijazah. Bagi siswa ataupun mahasiswa bingkai juga sering digunakan dalam pembuatan makalah.
Untuk membuat bingkai di Microsoft Word kita bisa menggunakan fitur page border yang ada di menu Ms.Word. Namun fitur tersebut hanya memiliki jenis border yang terbatas jumlahnya. Selain itu tampilan border tersebut juga terkesan jadul.
Selain menu page border kita juga bisa memberi bingkai pada Ms.Word dengan menggunakan gambar. Dengan cara ini kita bisa membuat sendiri tampilan border sesuai keinginan.
Pada tutorial ini kita akan menambahkan bingkai di Word dengan 2 cara di atas. Tentunya lengkap beserta contohnya yaitu border pada sertifikat dan undangan. Kita mulai dari sertifikat.
Tutorial ini bisa dilakukan di Word 2007, MS Word 2010, Word 2013, 2016 dan Word 2019.
Membuat Bingkai Menggunakan Fitur Page Border
Pada contoh tutorial ini kita akan membuat bingkai untuk sertifikat atau piagam. Pembuatan bingkai kali ini akan memanfaatkan menu page border yang tersedia di Microsoft Word. Ada 2 jenis border yang tersedia pada Ms.Word yaitu garis sederhana dan art.
Berikut adalah cara membuat bingkai di Word menggunakan fitur page border.
- Buka dokumen Word yang ingin ditambahkan bingkai atau buat dokumen baru pada Microsoft Word.
- Klik menu Design > klik tombol Page Borders.
- Pilih Box pada bagian Setting untuk membuat bingkai di semua sisi halaman (kanan, kiri, atas dan bawah).
- Pilih jenis garis yang ingin digunakan pada bagian Style jika ingin menggunakan border berbentuk garis sederhana. Kemudian pada bagian Color pilih warna yang ingin digunakan untuk border. Lalu, pada bagian Width pilih ketebalan garis yang ingin digunakan.
- Pada bagian Art, pilih jenis border yang ingin dipakai jika ingin menggunakan bingkai gambar art. Kemudian pada bagian Width, sesuaikan lebar bingkai.

- Klik Ok untuk melihat hasilnya.
Saya lebih memilih menggunakan art karena memiliki pilihan yang lebih menarik untuk piagam atau sertifikat. Berikut ini gambar hasilnya:
Lihat juga: ukuran kertas f4 di word dan cara mengaturnya.
Menambahkan Bingkai pada Halaman Pertama Saja
Biasanya pada saat membuat makalah atau tugas sekolah/kuliah lainnya bingkai digunakan untuk halaman cover saja. Halaman cover biasanya berada pada halaman pertama di dokumen Ms.Word.
Berikut ini adalah cara menambahkan bingkai di MS Word pada halaman pertama saja.
- Klik Design lalu klik Page Borders. Maka jendela Borders and Shading terbuka.
- Pada bagian Setting pilih Box.
- Pada bagian Style pilih garis bingkai yang diinginkan. Lalu pilih warna pada bagian Color. Setelah itu pilih ketebalan garis pada bagian Width.
- Jika ingin menggunakan art, pilih jenis art pada bagian Art.
- Pada bagian Apply to pilih This section – First Page Only untuk menambahkan bingkai pada halaman pertama saja.
- Terakhir, klik Ok.
Simak juga: panduan membuat halaman yang berbeda di Word dengan mudah.
Memberi Bingkai yang Berbeda di Halaman Tertentu
Terkadang kita ingin memberi bingkai yang berbeda-beda pada beberapa halaman tertentu dalam 1 dokumen Ms.Word. Ini biasanya dibutuhkan saat membuat makalah, buku, majalah atau karya tulis lainnya yang lebih dari 1 halaman. Untuk buat bingkai yang berbeda-beda kita bisa memanfaatkan fitur section pada Ms.Word. Kemudian tiap section diberi border yang berbeda. Agar lebih mudah dipahami saya akan memberi seperti gambar di bawah ini.
Halaman pertama memiliki border garis hitam. Halaman kedua dan ketiga memiliki border yang sama. Halaman keempat memiliki border yang berbeda dengan lainnya. Maka kita perlu membuat 3 section. Section 1 adalah halaman 1. Section 2 adalah halaman 2 dan 3. Section 3 adalah halaman 4.
Berikut adalah cara memberi bingkai yang berbeda pada halaman tertentu di Microsoft Word.
- Pertama, buat section baru (section 2) yang dimulai dari halaman 2 dengan cara arahkan kursor ke posisi paling kiri atas di halaman 2. Lalu klik menu Layout > klik Breaks > pilih Next Page. Maka halaman 2 dan seterusnya sudah menjadi section 2.

- Kemudian, buat section 3 yang dimulai dari halaman 4 dengan cara yang sama pada langkah 1 yaitu arahkan kursor ke posisi paling kiri atas halaman 4. Klik Layout > klik Breaks lalu pilih Next Page. Section 3 sudah terbuat di halaman 4.
- Arahkan kursor ke halaman 1 lalu klik Design > klik Page Borders > pilih Style sesuai yang diinginkan > pilih This Section pada bagian Apply to > klik Ok.

- Pindahkan kursor ke halaman 2 lalu ulangi langkah yang sama pada lengkah ke-3 dengan Style atau Art yang berbeda. Maka halaman 2 dan 3 akan otomatis memiliki bingkai yang sama.
- Arahkan kursor ke halaman 4 lalu ulangi lagi untuk memberi border seperti pada langkah ke-3 dengan Style yang berbeda.
Anda dapat membaca cara menghapus halaman kosong di word jika muncul halaman kosong setelah membuat bingkai di dokumen anda.
Membuat Bingkai menggunakan Gambar
Selain menggunakan menu Page Border kita bisa membuat bingkai di MS Word menggunakan gambar. Saat ini ada banyak sekali bingkai gratis di internet yang bisa kita gunakan. Kita bisa mencarinya melalui pixabay atau Google. Setelah mendapatkan border yang sesuai kebutuhan misalnya untuk undangan, selanjutnya kita hanya perlu menambahkannya ke dalam halaman.
Berikut ini adalah cara membuat bingkai di Word dengan menggunakan gambar.
- Buka dokumen yang ingin diberi bingkai. Pada contoh ini kita akan membuat bingkai undangan.
- Klik menu Insert > pilih Pictures > cari lokasi gambar border yang telah disiapkan > klik Insert.
- Klik kanan pada gambar yang telah dimasukkan ke Microsoft Word > klik Wrap Text > pilih Behind Text.

- Atur posisi gambar sesuai dengan kebutuhan.

- Jika perlu lebih dari 1 bingkai dalam 1 halaman, ulangi langkah 2 hingga 4.
- Simpan hasilnya dengan cara klik File > Save.
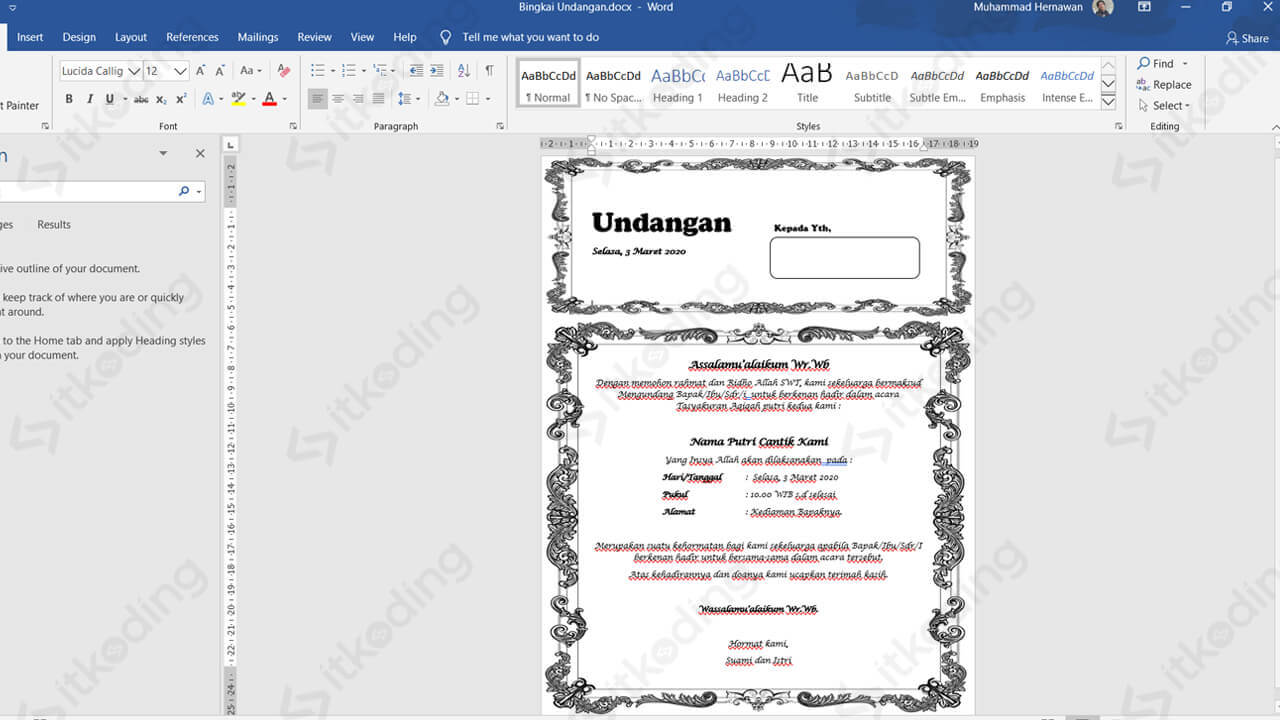
Cara di atas sama seperti saat kita memasukkan gambar biasa ke dokumen Word dengan letak gambar di bawah huruf. Bedanya hanya pada gambar yang dimasukkan berupa bingkai atau border. Sebaiknya gunakan gambar yang tengahnya kosong atau transparan dengan format png. Setelah berhasil membuat bingkai undangan selanjutnya anda bisa belajar membuat label undangan di word. Bila ada pertanyaan atau tutorial yang kurang jelas, silahkan komentar.