Membuat, Meninjau dan Menghilangkan Comment di Word
Bagi para pejuang skripsi, fitur comment di word merupakan salah satu fitur yang sering digunakan saat melakukan bimbingan. Fitur komentar pada Microsoft Word ini dapat mempermudah kita untuk membuat catatan bagian mana saja yang perlu direvisi. Dengan begitu kita tidak perlu lagi menulis pada kertas atau menandai bagian yang dapat merusak tatanan dokumen kita. Selain skripsi, fitur ini juga biasa dimanfaatkan untuk kerja kelompok dengan tim dan lainnya.
Dengan memanfaatkan fitur comment yang ada di dalam ms word, kita tidak hanya sekedar bisa memasukkan satu atau dua komentar saja. Tetapi kita juga bisa memberikan banyak komen pada bagian atau objek yang ingin dikomentari, baik itu pada bagian teks maupun objek gambar. Kemudian kita juga bisa membalas atau meninjau komentar. Tentunya jika dokumen sudah benar maka kita bisa menghilangkan comment tersebut sebelum melakukan print.
Lalu bagaimana caranya? Mari kita bahas satu-persatu pada materi belajar Microsoft Word ini.
Membuat Comment Di MS Word
Untuk membuat komentar pada dokumen ms word dapat dilakukan pada menu Review. Di sana terdapat tombol New Comment yang terdapat pada grup toolbar Comments. Kita hanya perlu menyorot bagian yang ingin diberi komen lalu menekan tombol tersebut.
Berikut ini adalah cara membuat komentar di Microsoft Word.
- Klik atau blok pada bagian dokumen mana yang ingin diberi komentar. Misalnya pada teks, maka blok atau sorot kata tersebut. Jika pada objek gambar maka cukup klik gambar tersebut.
- Klik menu Review.
- Klik New Comment. Maka akan muncul kolom komen di sebelah kanan dokumen kita dengan nama user kita.
- Ketik komentar sesuai dengan kebutuhan kita.
- Setelah itu klik pada area bebas atau tekan tombol Esc ketika kita sudah selesai memberi komentar pada bagian tersebut.
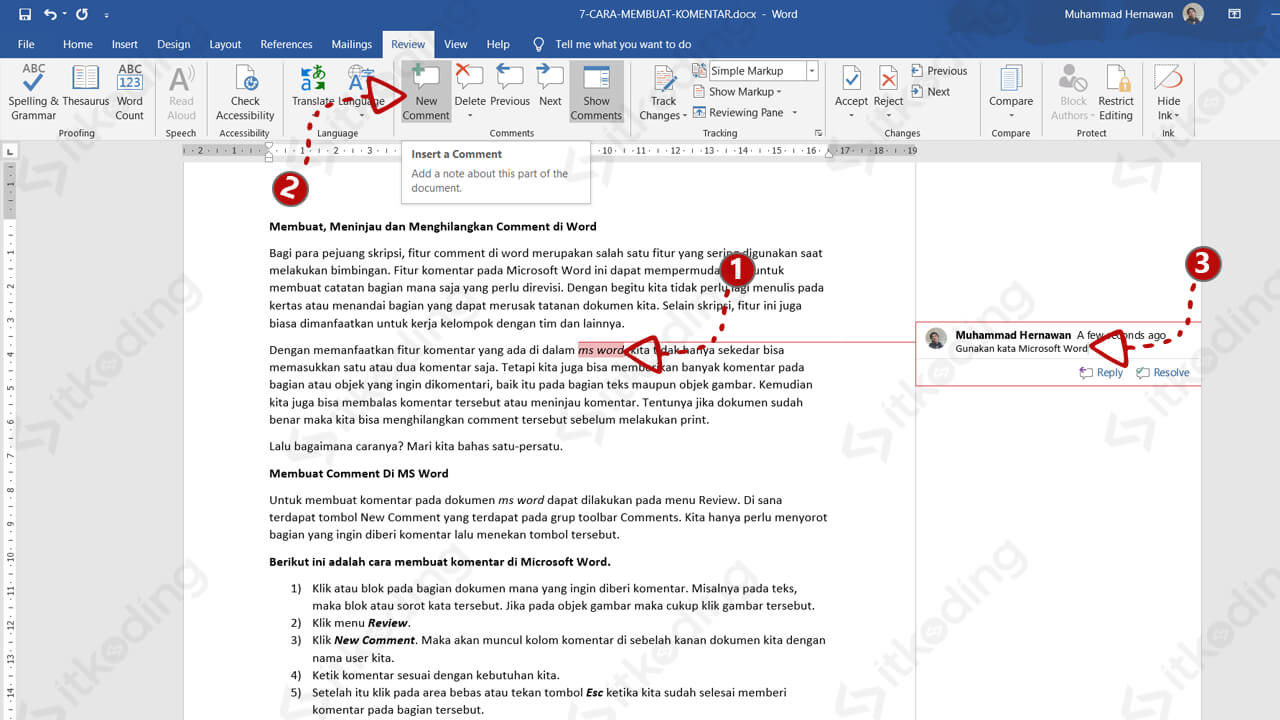
Komentar telah dibuat untuk bagian yang kita sorot tadi. Ketika kita klik comment tersebut maka bagian yang dikomentari akan mendapat hightlight warna merah. Jadi sangat mudah untuk dikenali bagian mana yang dimaksud. Lihat juga bagian bagian Microsoft Word dan fungsinya.
Meninjau Comment Pada Dokumen MS Word
Kita bisa meninjau komentar yang sudah ditulis pada dokumen ms word dengan memanfaatkan tombol yang ada di grup toolbar Comments. Di dalam toolbar tersebut terdapat beberapa tombol untuk menyembunyikan atau menampilkan komen yang ada. Ada juga tombol untuk memudahkan kita dalam melihat komentar selanjutnya maupun sebelumnya secara berurutan tanpa perlu scroll manual ke bawah. Sehingga dapat menghemat waktu kita.
Berikut adalah cara meninjau komentar di dokumen Microsoft Word.
- Klik menu Review.
- Selanjutnya pada area menu tracking disitu terdapat kolom Display For Review. Klik kolom tersebut lalu pilih All Markup untuk menampilkan semua komentar di sebelah kanan. Ada juga pilihan lain sebagai berikut:
- Simple Markup, jenis tampilan ini akan menampilkan komentar dalam berbentuk icon pesan kecil yang berada di tepi margin halaman.
- All Markup, berfungsi untuk menampilkan komentar secara utuh tanpa perlu kita klik satu persatu. Sehingga seluruh deskripsi pada kolom komentar yang berada di samping halaman akan ditampilkan.
- No Markup, pilihan ini digunakan jika kita tidak ingin menampilkan komentar pada dokumen kita.
- Original, pilihan ini hampir sama dengan No Markup. Tidak ada komentar yang ditampilkan jika kita memilih pilihan ini.
- Klik Next, untuk menuju ke comment selanjutnya secara langsung.
- Klik Previous, jika ingin kembali ke comment sebelumnya secara langsung.
- Klik tombol Resolve yang ada di komentar untuk menunjukkan bahwa bagian yang dikomentari sudah direvisi.
Menghilangkan Comment Di Word
Setelah pekerjaan selesai dan semua bagian yang harus direvisi sudah diperbaiki maka dapat menghapus comment sebelum mencetak dokumen. Jika tidak dihapus tentunya bagian komentar akan ikut di print. Nah, ada 2 cara menghilangkan comment di Word. Pertama adalah dengan delete satu-persatu comment. Kedua adalah menghapus semua komentar sekaligus.
Berikut ini adalah cara menghilangkan semua komentar di Microsoft Word dengan cepat.
- Klik pada menu Review.
- Kemudian klik tanda panah bawah yang ada di bawah tombol Delete.
- Pilih Delete All Comments in Document.
- Setelah itu semua komentar akan di hapus.
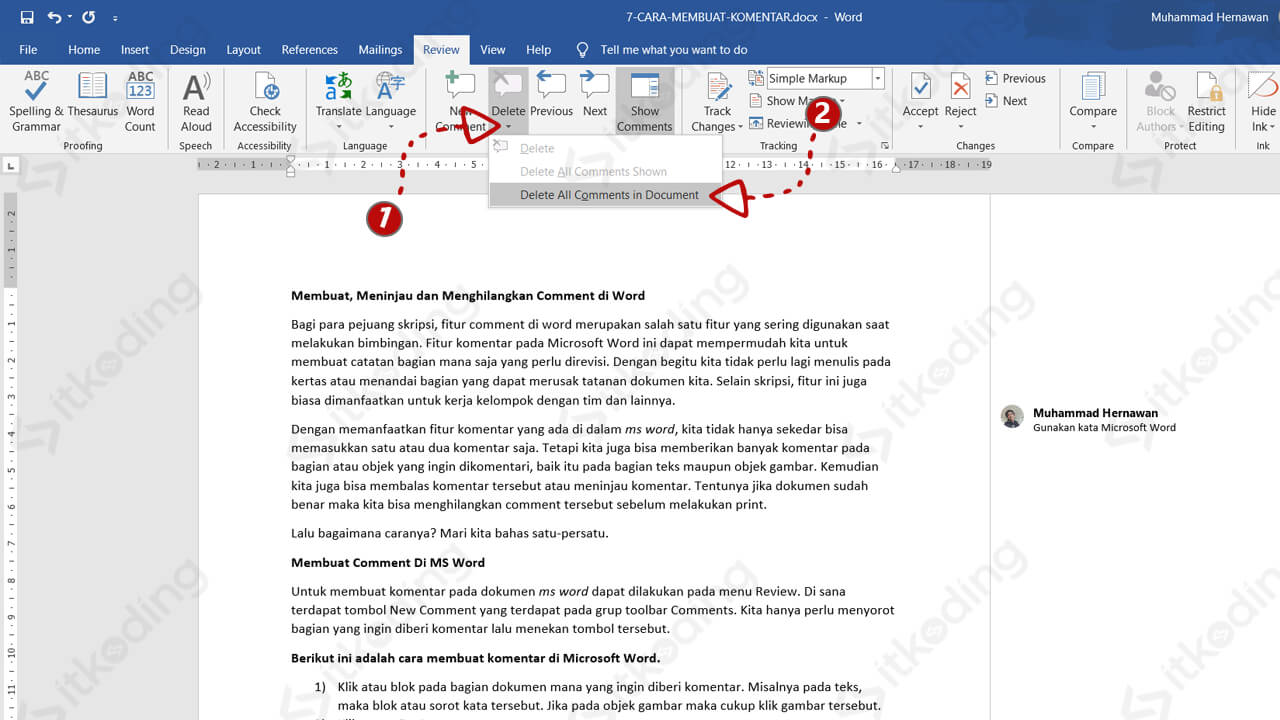
Cara di atas sangat cocok jika kita sudah menyelesaikan dokumen dan hanya tinggal print saja. Namun jika belum selesai dan hanya ingin menghapus komen tertentu maka langkahnya di bawah ini. Simak juga cara membuat teks rata kanan, kiri dan justify di word.
Berikut adalah cara menghapus komentar di Word pada bagian tertentu.
- Klik pada komentar yang ingin dihapus.
- Lalu klik menu Review.
- Klik tombol Delete.
Penutup
Fitur komentar pada Microsoft Word sangat membantu kita untuk bekerja bersama orang lain dalam 1 dokumen. Dengan fitur tersebut kita tidak perlu lagi memberi tanda pada bagian yang salah dengan mewarnai hurufnya atau bahkan menuliskan catatan tambahan yang tidak efektif.
