Cara Membuat Kolom di Word
Ingin membuat dokumen dengan tampilan mirip koran atau majalah di MS Word? Fitur kolom bisa menjadi solusi untuk membuat tampilan tersebut dengan sangat mudah.
Seperti yang kita ketahui bahwa Microsoft Word merupakan software office yang memiliki fitur paling lengkap. Salah satunya adalah fitur kolom. Fitur tersebut dapat diakses pada menu Layout tepatnya pada grup Page Setup. Di sana kita bisa membuat kolom dengan berbagai pengaturan sesuai kebutuhan.
Pada artikel belajar Microsoft Word kali ini kita akan membuat kolom mulai dari yang sederhana yaitu dengan lebar yang sama. Lalu kita juga akan buat kolom dengan lebar yang berbeda. Kemudian kita juga akan melakukan pengaturan dengan menambahkan garis vertikal di antara kolom tersebut.
Membuat Kolom di Word dengan Lebar yang Sama
Umumnya tampilan kolom pada koran atau majalah memiliki lebar yang sama. Secara default pengaturan lebar kolom pada MS Word adalah sama di semua kolom. Sehingga kita tidak perlu melakukan pengaturan tambahan. Sebelum membuatnya, ketik terlebih dahulu teks dokumen kita.
Berikut ini adalah cara membuat kolom di Word dengan lebar yang sama.
- Sorot atau blok teks, kalimat atau paragraf yang ingin dibuat menjadi kolom.
- Klik menu Layout.
- Klik pada tombol Columns. Maka akan ada pilihan jumlah atau jenis kolom yang tersedia. Di sana ada pilihan 2 dan 3 kolom. Jika ingin membuat lebih dari 3 kolom maka bisa menggunakan opsi More columns.
- Pilih More columns untuk membuat kolom sesuai keinginan.
- Isi jumlah kolom pada kotak Number of columns.
- Klik OK.
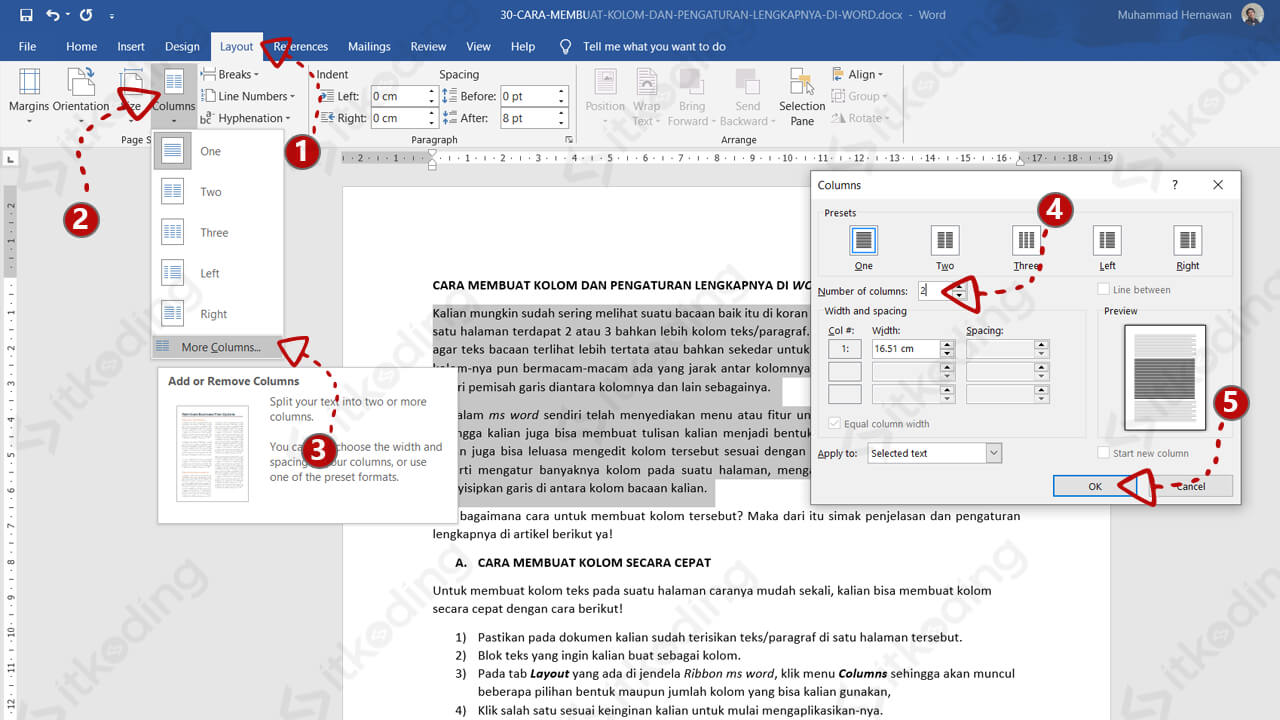
Membuat Kolom di Microsoft Word dengan Lebar yang Berbeda
Setiap kolom pada dokumen dapat diatur lebarnya. Kita bisa melebarkan dan mengecilkan kolom sesuai kebutuhan. Pengaturan tersebut dapat dilakukan pada dialog box Columns. Sebenarnya langkahnya sama dengan cara pertama hanya saja kita perlu mengedit pada bagian Width.
Berikut adalah cara menambahkan kolom di Word dengan lebar yang berbeda.
- Blok atau sorot paragraf.
- Klik pada menu Layout.
- Klik pada tombol Columns.
- Lalu klik pada More columns. Maka akan tampil dialog box Columns.
- Isi jumlah kolom pada Number of columns. Misalnya saya isi 2 untuk 2 kolom.
- Hapus atau hilangkan centang pada Equal column width.
- Isi lebar masing-masing kolom pada bagian Width.
- Isi lebar tiap spasi kosong pada bagian Spacing. Ini digunakan untuk mengatur lebar spasi kosong antar kolom.
- Klik OK.
Menambahkan Garis Vertikal di Antara Kolom
Jika ingin menampilkan garis dari atas ke bawah di sela-sela kolom maka kita hanya perlu centang Line between di pengaturan.
Berikut adalah cara menambahkan garis vertikal antar kolom.
- Sorot atau blok paragraf.
- Kemudian klik menu Layout.
- Klik tombol Columns.
- Klik pada More Columns.
- Isikan jumlah kolom pada Number of Columns.
- Centang pada Line between.
- Klik OK.
Bagaimana, mudah bukan? Sebaiknya gunakan jumlah kolom yang sesuai dengan lebar kertas anda. Jika kita menggunakan kertas yang cukup lebar maka bisa menggunakan banyak kolom. Namun jika tidak, sebaiknya gunakan 2 atau 3 kolom saja.
