Membuat List Nomor Dengan Menggunakan Numbering Di Word
Sebelumnya kalian telah membahas cara membuat list yang tidak menggunakan urutan nomor yaitu dengan bullets atau simbol. Nah, pada materi MS Word kali ini kita akan membuat jenis list lainnya yaitu list berupa nomor. List nomor biasanya digunakan untuk membuat daftar yang memerlukan penomoran misalnya peringkat, langkah-langkah dan sejenisnya.
Untuk membuat list berupa nomor, microsoft telah menyediakan fitur yaitu numbering. Dengan fitur tersebut kita bisa membuat dan mengatur format daftar nomor pada MS Word sesuai kebutuhan. Tidak hanya berupa nomor, kita juga bisa menggunakan huruf sebagai penomoran list. Di sini kita akan membahas semua hal tersebut secara detail.
Membuat List Nomor di MS Word Secara Cepat
Kalian harus mengetahui terlebih dahulu bahwa jika dalam list bullet tanda yang digunakan berbentuk simbol. Sedangkan list berupa nomor, tanda yang digunakan berbentuk nomor dan bisa juga berbentuk huruf/abjad. Maka dari itu kalian bisa memilih bentuk mana yang sesuai dengan kebutuhan kalian.
Berikut ini adalah cara membuat list nomor di Microsoft Word dengan cepat melalui toolbar numbering.
- Klik menu Home.
- Setelah itu, klik tombol Numbering yang berada di grup Paragraph. Maka akan tampil list berupa nomor. Secara default list akan diawali dengan nomor 1 dan diikuti oleh tanda titik.
- Ketik teks anda pada list pertama tersebut.
- Tekan Enter untuk membuat nomor list kedua.
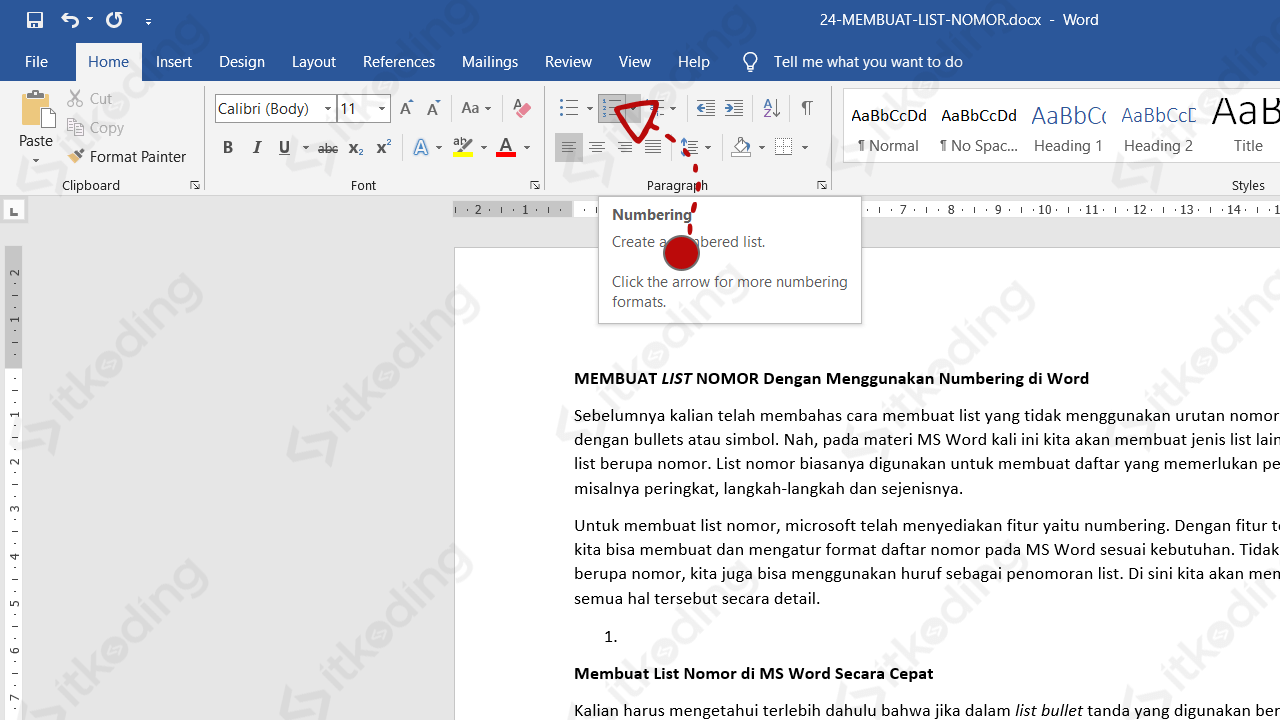
Mengubah Jenis Penomoran pada List Nomor di Word
Ada 3 jenis penomoran yang tersedia di Microsoft Word yaitu penomoran dengan angka, huruf dan angka romawi. Kita bisa menggunakannya pada pilihan yang tersedia di fitur numbering. Jika kalian ingin mengubah dari style nomor urut biasa menjadi huruf abjad ataupun sebaliknya caranya sangatlah mudah untuk dilakukan.
Berikut adalah cara mengubah jenis penomoran pada daftar list nomor di Microsoft Word.
- Pertama, klik menu Home.
- Tepat di samping tombol Numbering, klik tombol tanda panah yang mengarah ke bawah. Maka akan tampil Numbering Library yang berbentuk nomor, huruf atau romawi.
- Klik salah satu style pada bagian Numbering Library.
- Ketik teks untuk list pertama.
- Tekan Enter untuk membuat list kedua.
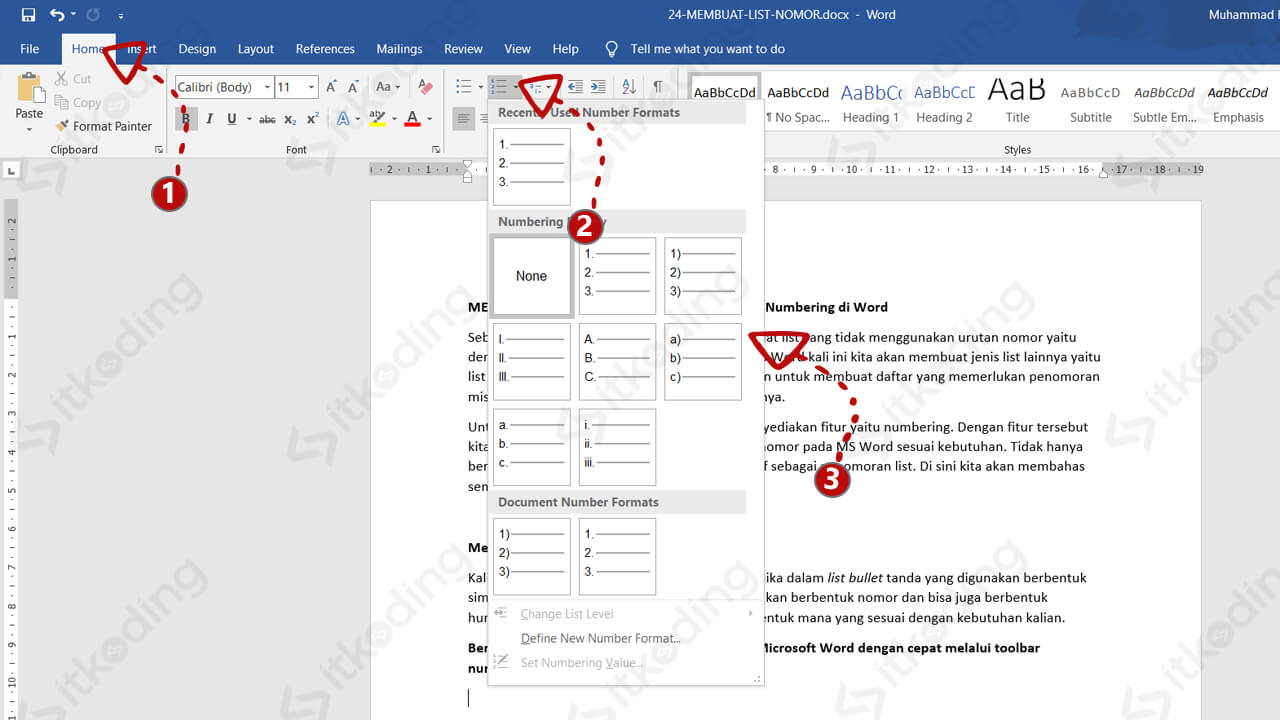
Mengubah Nomor Awal Pada List Nomor Di Ms Word
Untuk membuat list nomor pada dokumen ms word urut-urutannya tidak harus dimulai dari nomor 1 atau huruf A. Kita bisa mengaturnya sesuai dengan kebutuhan. Namun, list tersebut sudah harus dibuat terlebih dahulu. Setelah itu kita bisa mengubahnya melalui menu Set Number Value.
Berikut ini adalah cara mengubah nomor awal yang ada pada list nomor di Microsoft Word.
- Sorot atau blok list nomor yang ingin kalian ganti.
- Klik pada menu Home.
- Lalu klik pada tanda panah ke bawah di sebelah tombol Numbering.
- Klik pada Set Numbering Value.
- Ganti awal nomor pada kolom Set Value to.
- Klik OK untuk menyimpan perubahan.
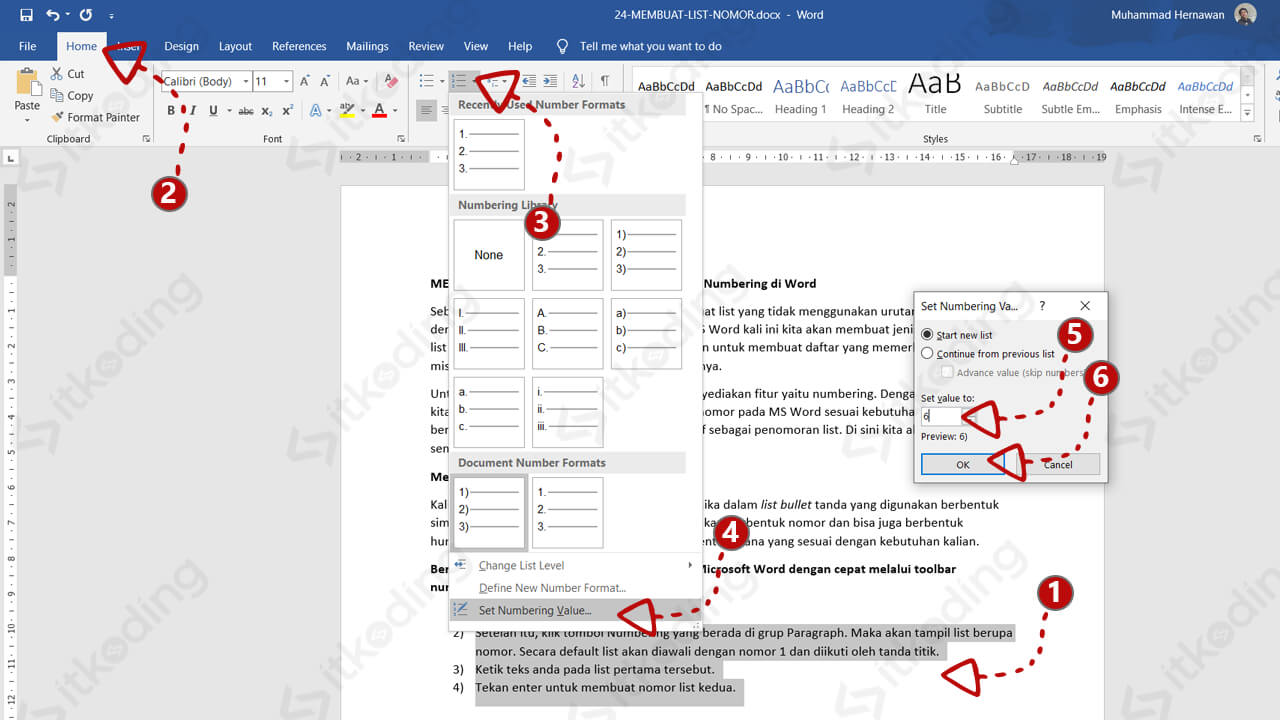
Kesimpulan
Microsoft Word memungkinkan kita untuk membuat list nomor sesuai kebutuhan. Tidak hanya itu, kita juga bisa membuat tampilan list tersebut menjadi lebih menarik dengan mengubah jenis font dan warnanya. Kita hanya perlu menggabungkan beberapa materi edit text dengan materi ini agar mendapatkan list yang keren.
