Menambah dan Menghapus Baris Tabel (Row) di Word
Di dalam ms word kita bisa menentukan banyaknya baris dan kolom dari awal proses membuat tabel di Word. Namun adakalanya kita ingin memasukkan data yang tertinggal sehingga harus menambahkan baris pada tabel tersebut. Kita bisa melakukannya dengan memanfaatkan fitur yang ada pada ms word. Begitu juga sebaliknya, kita bisa dengan mudah menghapus baris pada tabel yang sudah terlanjur kita buat.
MS word memang telah menyediakan fitur menu untuk menambah dan menghapus baris tabel di ms word. Menu tersebut dapat diakses melalui beberapa cara. Pertama yaitu melalui menu toolbar yang ada pada jendela ribbon ms word. Kemudian yang kedua dapat diakses dengan menggunakan klik kanan pada mouse. Nah di materi microsoft word ini kita akan bahas semuanya.
Menambah Baris Tabel (Row) di MS Word
Apabila kita ingin menambahkan baris pada tabel ms word kita ada hal yang perlu diketahui yaitu umumnya kita bisa menambahkan baris satu persatu saja dalam setiap langkahnya. Jika ingin menambahkan banyak baris maka kita harus memblok sesuai dengan jumlah baris yang ingin kita tambahkan. Bingung? Simak langsung langkah-langkahnya!
Berikut adalah cara menambahkan baris tabel di Microsoft Word.
- Tempatkan kursor pada bagian baris tabel yang ingin ditambahkan dengan baris baru.
- Klik menu Layout yang ada di sebelah paling kanan menu pada jendela ms word.
- Lalu klik menu Insert Above jika kita ingin menambahkan baris (row) di atas posisi kursor. Klik menu Insert Below jika kita ingin menambahkan baris (row) di bawah posisi kursor.
- Selain itu, kita juga bisa menambahkan baris tabel dengan langsung menggunakan klik kanan pada bagian tabel. Klik kanan pada baris yang ingin ditambahkan baris baru.
- Klik menu Insert kemudian akan tampil beberapa pilihan menu termasuk Insert above dan Insert Below.
- Pilih Insert Above untuk menambahkan baris di atasnya. Pilih Insert Below untuk menambahkan baris di bawahnya.
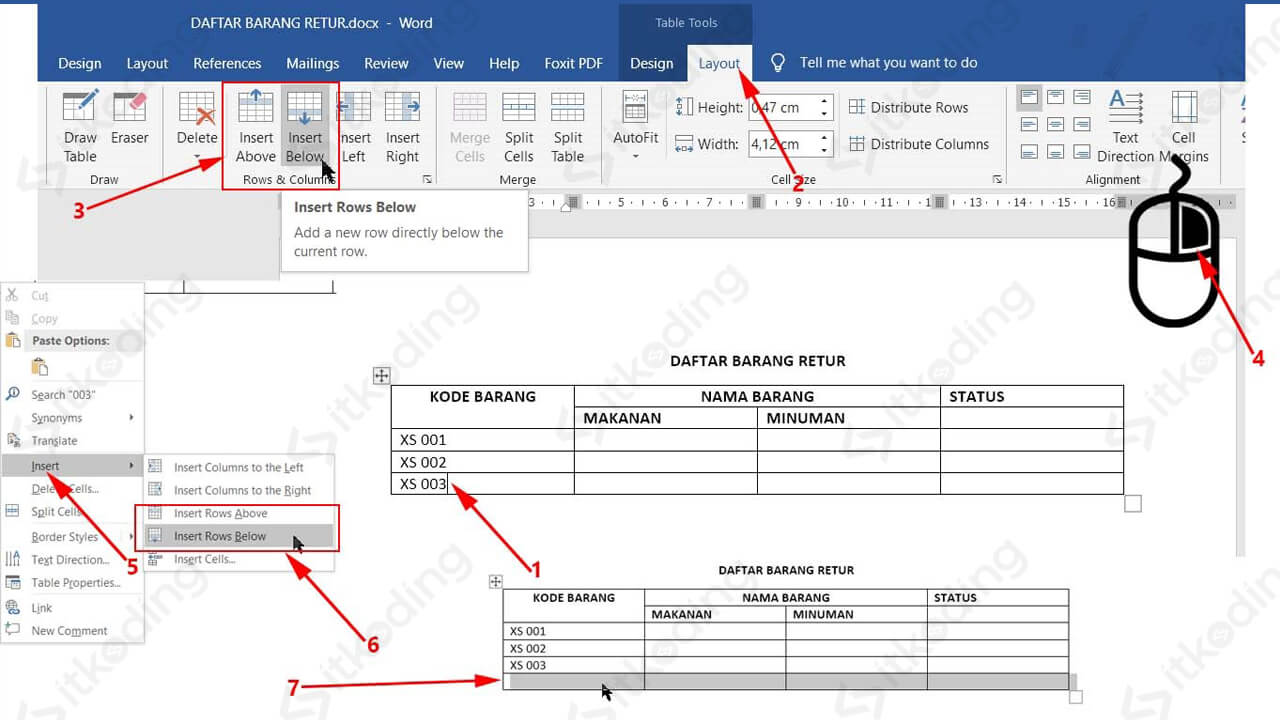
Menghapus Baris Tabel (Row) di Microsoft Word
Seperti halnya menambahkan baris pada tabel ms word, kita juga bisa menghapus baris tabel secara satu persatu atau menghapus banyak baris sekaligus sesuai dengan keinginan kita. Tentu dengan cara yang juga telah kita beritahukan sebelumnya.
Berikut adalah cara menghapus baris tabel di Microsoft Word.
- Klik atau blok pada bagian baris tabel mana yang kita ingin hapus. Jika satu baris saja maka cukup taruh kursor ke dalam baris tersebut. Jika lebih dari satu baris maka blok bagian baris mana saja yang ingin dihapus.
- Klik menu Layout yang ada di sebelah paling kanan menu pada jendela ms word.
- Klik menu Delete, maka akan muncul beberapa pilihan delete.
- Pilih Delete Rows untuk menghapus baris yang sudah kita pilih sebelumnya.
- Selain itu, kita juga bisa menghapus tabel dengan langsung menggunakan klik kanan pada bagian baris mana yang ingin kita hapus. Klik kanan pada baris tersebut.
- Lalu klik Delete Cells, maka akan muncul kotak dialog Delete Cells.
- Selanjutnya centang atau pilih pilihan Delete entire row.
- Klik OK untuk mulai menghapus baris yang sudah dipilih sebelumnya.
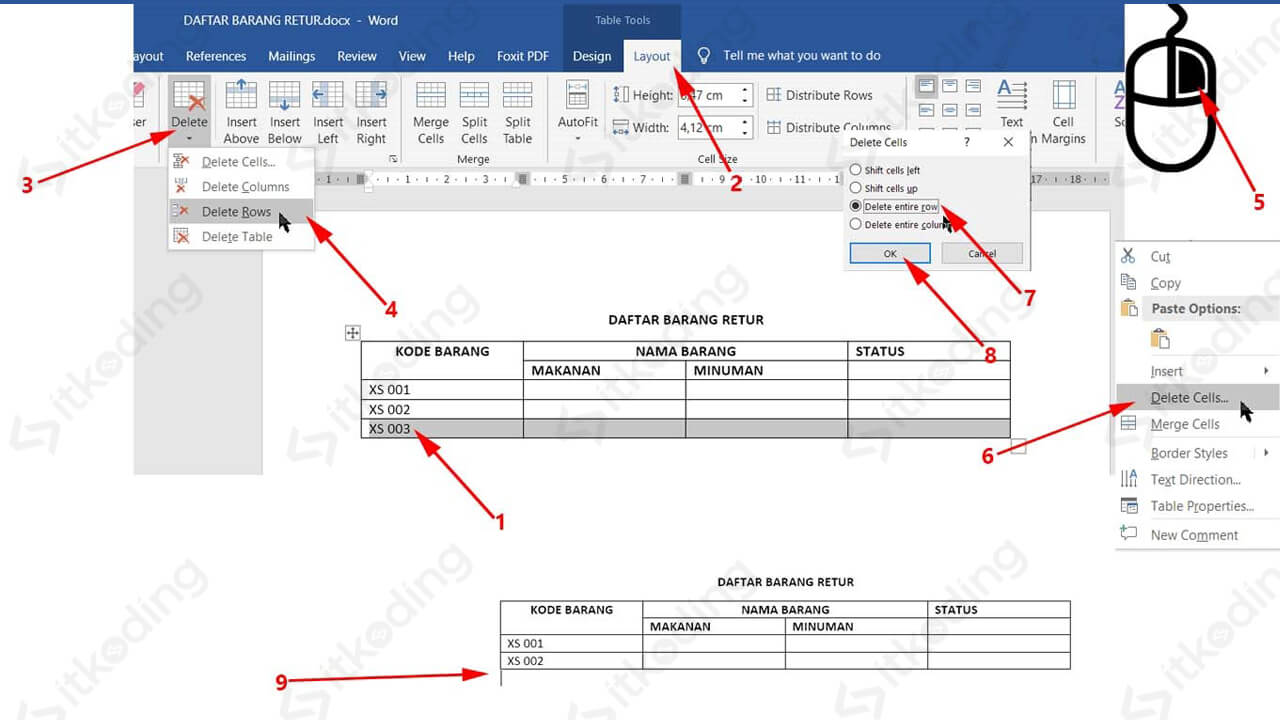
Mudah bukan? Biasanya yang sering bermasalah adalah menghapus baris. Karena umumnya jika kita hapus baris dengan cara biasa menggunakan tombol delete atau backspace maka yang terhapus adalah datanya saja. Sedangkan baris tabelnya tidak ikut terhapus. Namun dengan cara di atas maka data dan baris tabel akan terhapus sempurna.
