Cara Menambah dan Menghapus Kolom Tabel di Word
Tidak perlu khawatir apabila kita sudah terlanjur membuat tabel di MS Word tetapi ternyata kolom tabel tersebut kurang atau lebih. Karena di dalam aplikasi ms word sudah mempunyai fitur editing tabel yang dapat membantu kita untuk mengedit bagian tabel. Khususnya dalam hal menambah dan menghapus kolom tabel kita.
Ada beberapa cara yang bisa kita lakukan untuk menambah atau menghapus kolom tabel yang akan kita bahas di materi MS Word kali ini. Pertama yaitu dengan menggunakan menu toolbar ms word. Kedua yaitu dengan memanfaatkan fitur klik kanan.
Menambah Kolom Tabel di Microsoft Word
Sebelum membuat kolom pada tabel kita harus menentukan di sebelah mana kolom baru akan ditambahkan. Selanjutnya kita hanya perlu meletakkan kursor di sebelah kolom yang akan ditambahkan tersebut.
Berikut ini adalah cara menambah kolom tabel di Word.
- Tempatkan kursor pada sel tabel yang hendak kita tambahkan kolom baru di sebelahnya.
- Klik menu Layout.
- Lalu klik menu Insert Left jika kita ingin menambahkan kolom (column) pada bagian sebelah kiri kursor. Atau klik menu Insert Right jika kita ingin menambahkan kolom (column) pada bagian sebelah kanan kursor.
- Selain itu, kita bisa menambahkan column dengan memanfaatkan klik kanan pada bagian tabel.
- Kemudian klik menu Insert lalu akan tampil beberapa pilihan menu termasuk Insert Column to the left dan Insert Column to the right.
- Pilih salah satu sesuai dengan keinginan kita. Maka otomatis column yang baru akan muncul.
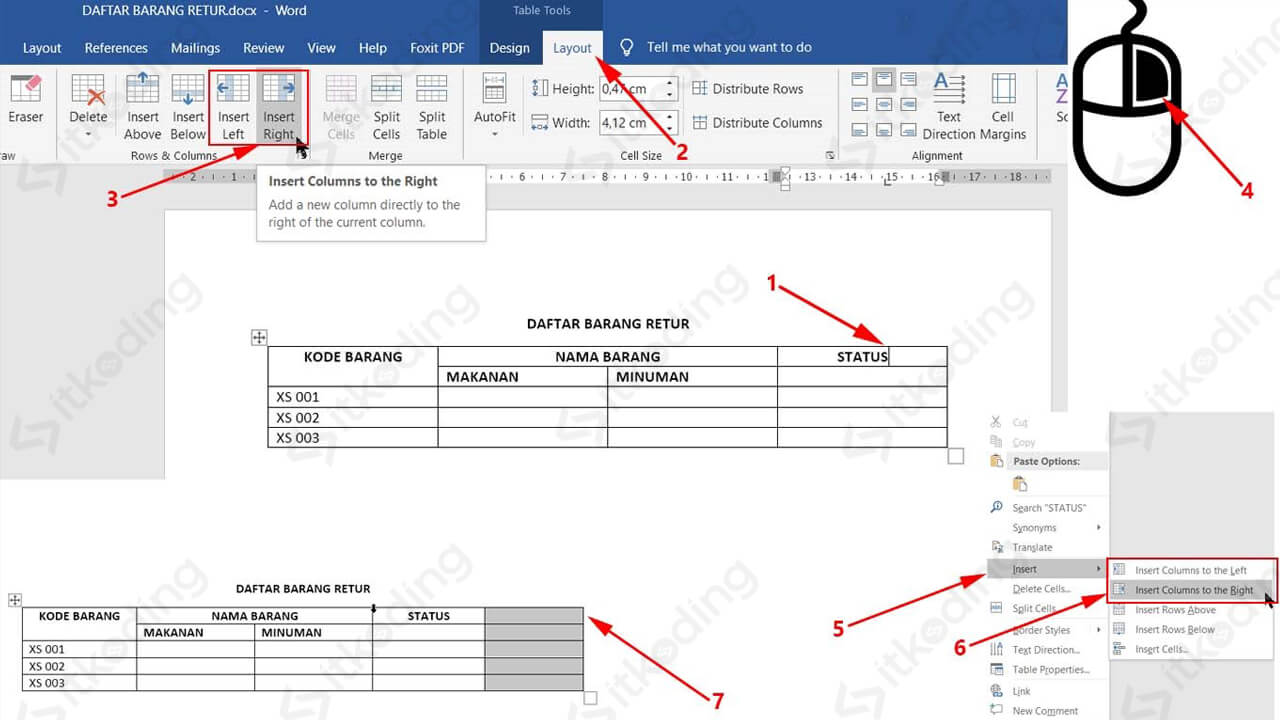
Menghapus Kolom Tabel di Microsoft Word
Di sini kita bisa menghapus kolom pada tabel baik secara satu persatu ataupun lebih. Bedanya hanya pada cara kita dalam memilih kolom tersebut.
Berikut adalah cara menghapus kolom di Word.
- Klik atau sorot (blok) pada bagian kolom mana yang kita ingin hapus. Jika satu column saja maka cukup tempatkan kursor ke dalam column tersebut. Sedangkan jika lebih dari satu kolom maka blok bagian kolom mana saja yang ingin dihapus.
- Klik menu Layout.
- Klik menu Delete. Maka akan muncul beberapa pilihan delete.
- Klik Delete Columns untuk menghapus kolom yang sudah kita pilih sebelumnya.
- Selain itu, kita bisa menghapus kolom tabel dengan langsung menggunakan klik kanan pada bagian kolom mana yang ingin dihapus.
- Lalu klik Delete Cells. Maka akan muncul kotak dialog Delete Cells.
- Selanjutnya centang atau pilih pilihan Delete entire column.
- Klik OK untuk mulai menghapus kolom yang sudah kita pilih sebelumnya.
- Jika kita memilih kolom dengan cara memblok column yang ingin dihapus dengan menggunakan klik kanan, kita hanya perlu klik Delete Columns. Maka otomatis column akan terhapus.
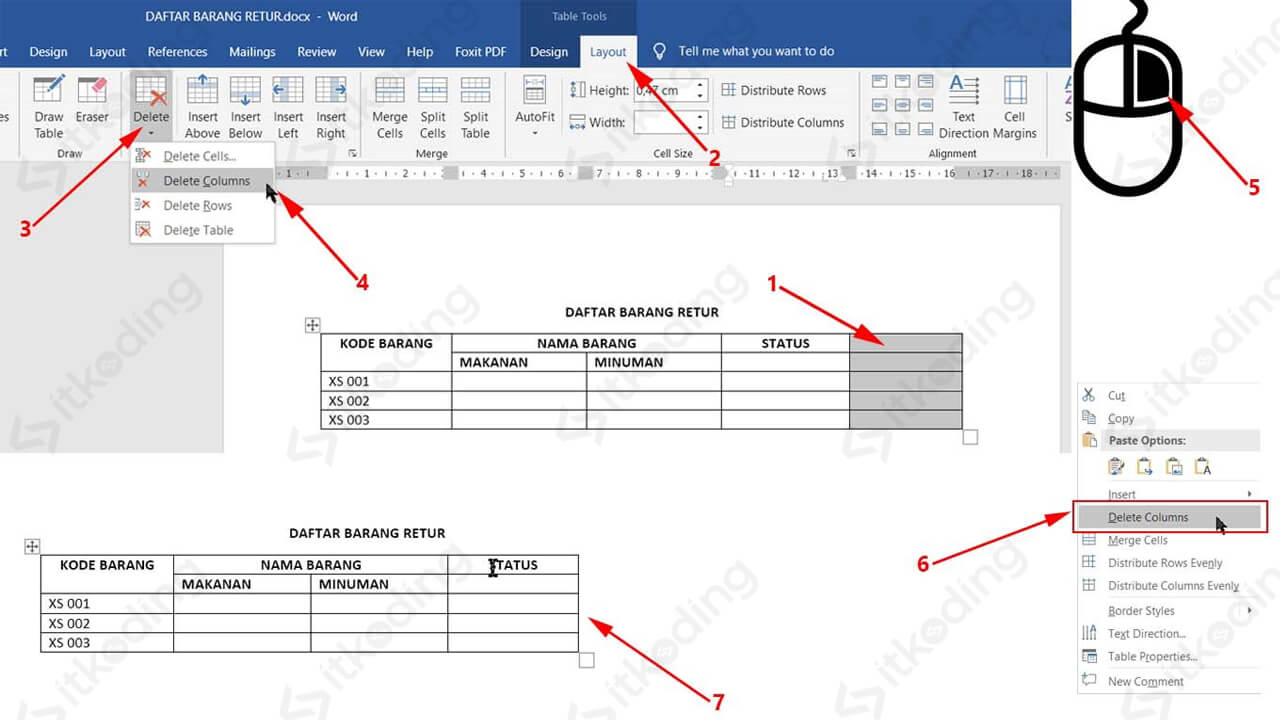
Itulah cara-cara untuk menambah dan juga menghapus kolom tabel ms word yang bisa kita praktekkan baik melalui menu toolbar maupun dengan memanfaatkan mouse atau mousepad. Sesuaikan dengan kebutuhan dan kondisi kita masing-masing mana yang ingin digunakan.
Kelebihannya jika kita paham mengenai cara-cara tersebut kita bisa menambah maupun menghapus kolom kapanpun, di manapun tanpa bingung-bingung terlebih dahulu. Bahkan ketika ada tugas yang mengharuskan untuk menggunakan cara tersebut.
