Cara Mencari Kata dan Kalimat di Word
Dalam mengetik suatu dokumen kita mungkin menghadapi beberapa masalah. Seperti format dokumen tidak sesuai, lupa menyisipkan beberapa bagian teks xatau ada kesalahan sehingga perlu mengganti teks di dokumen yang telah dibuat. Pada aplikasi Microsoft Word kita telah diberikan fitur-fitur untuk dapat memudahkan mengatasi masalah tersebut.
Misalnya kita ingin mencari kata tertentu pada dokumen yang terdiri dari banyak halaman. Jika kita cari secara menual dengan scroll dari atas ke bawah tentu akan sangat sulit. Lalu bagiamana kita menyelesaikan permasalahan tersebut? Nah, kita tidak harus pusing-pusing mencari kata yang ada pada dokumen tersebut satu-persatu secara manual karena pada ms word sudah disediakan fitur untuk mencari yaitu melalui fitur Find.
Ada 2 fitur find yang bisa digunakan. Pertama adalah find secara cepat. Kedua adalah advanced find. Nah, pada tutorial Microsoft Word kali ini kita akan membahas semua secara lengkap. Mari kita bahas satu-persatu.
Mencari Kata di Word dengan Find
Find digunakan untuk mencari kata atau kalimat pada dokumen secara cepat. Untuk menggunakannya kita hanya perlu klik pada icon Find yang berbentuk kaca pembesar di menu Home pada grup Editing. Selain itu kita juga bisa menggunakan shortcut tombol kombinasi keyboard CTRL+F untuk mengaktifkan submenu find. Lebih jelasnya silahkan simak langkah-langkahnya di bawah ini.
Berikut ini adalah cara mencari kata di Word dengan Find secara cepat.
- Klik menu Home.
- Klik tombol Find yang memiliki icon kaca pembesar. Letaknya berada di grup Editing. Kita juga bisa menggunakan tombol cepat keyboard CTRL+F.
- Letakkan kursor pada kolom search atau kotak putih di jendela navigasi dengan cara klik kolom tersebut.
- Ketik kata atau kalimat yang ingin di cari, contoh kata word. Maka kata tersebut akan langung dicari oleh MS Word dan ditampilkan dengan tanda stabilo (highlight) warna kuning.
- Klik arah bawah atau arah atas untuk melihat semua kata yang ditemukan.
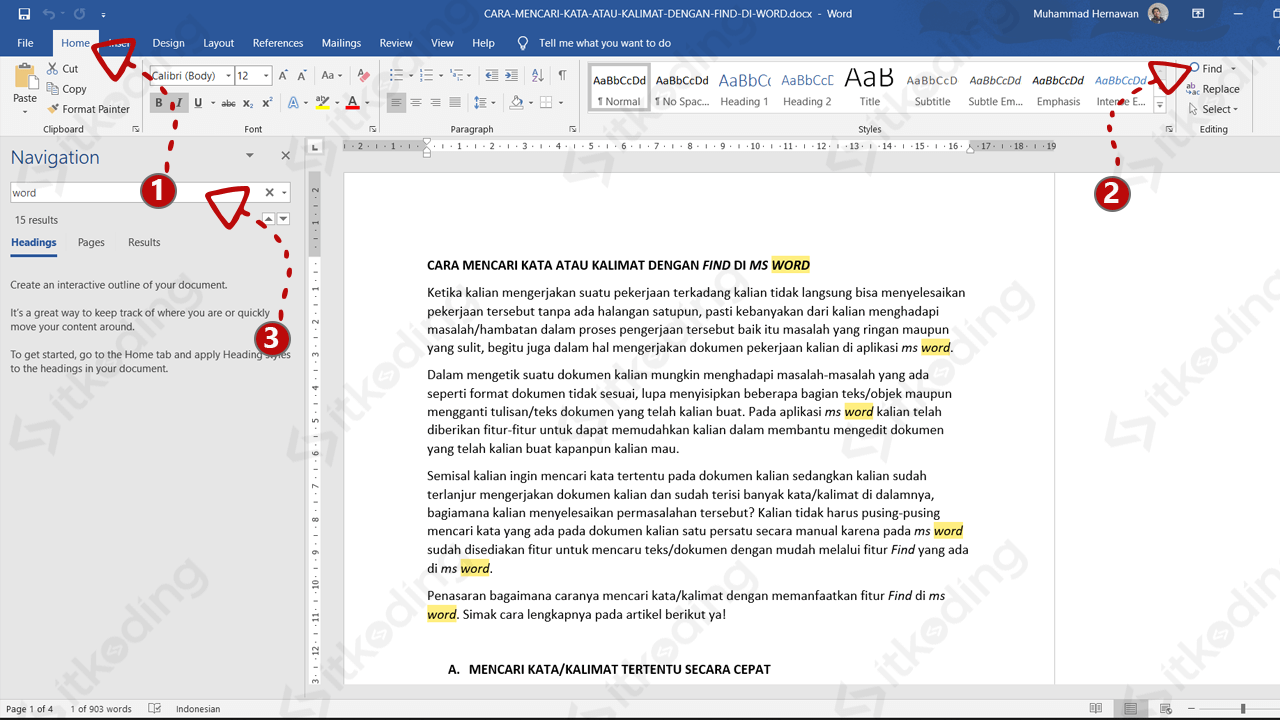
Mencari Kata di Word dengan Advanced Find
Terkadang ketika kita mencari kata, kita tidak menemukannya sesuai yang diinginkan. Sehingga kita harus mencari kata tersebut lebih spesifik lagi. Fitur Advanced Find digunakan untuk memasukkan kriteria tambahan agar hasil pencarian lebih akurat.
Berikut adalah cara mencari kata di Word dengan Advanced Find.
- Klik tombol tanda panah ke bawah pada tombol Find yang ada pada menu Home.
- Klik Advanced find hingga kotak dialog Find and Replace muncul.
- Isi kata yang ingin di cari di kolom Find what.
- Lalu klik tombol More >> untuk menampilkan pilihan-pilihan tambahan pada fitur Find.
- Di dalam kolom Search yang ada pada Search Options ada 3 pilihan untuk menampilkan opsi pencarian kata. Down digunakan untuk mencari kata dari atas ke bawah. Up digunakan untuk mencari dari bawah ke atas. All sebenarnya sama dengan down yaitu dari atas ke bawah.
- Setelah itu kita bisa mencentang di beberapa pilihan pencarian yang diinginkan. Inilah penjelasan singkat pilihan-pilihan tersebut:
- Match case, pilihan untuk mencari dengan kriteria harus sama dengan yang kita ketik termasuk huruf kapital dan huruf kecilnya.
- Find whole words only, pilihan untuk mencari secara “exact” atau sama persis sesuai dengan kata yang kalian ketik.
- Use wildcards, pilihan untuk mencari dengan menggunakan karakter khusus atau simbol-simbol tertentu.
- Sounds like (English), pilihan untuk mencari kata yang pelafalan/pengucapan-nya sama dengan apa yang diketik. Pilihan ini hanya bisa mendukung kata yang berbahasa inggris saja.
- Find all word forms (English), pilihan ini akan menampilkan semua bentuk kata kerja yang berkaitan dengan kata tersebut. Hanya mendukung bahasa inggris saja.
- Match prefix, pilihan untuk menampilkan semua kata yang memiliki awalan sesuai yang diketikkan.
- Match suffix, pilihan untuk menampilkan kata yang memiliki akhiran sesuai yang dicari.
- Ignore punctuation characters, pilihan untuk tetap menampilkan kata yang dicari meskipun terdapat tanda baca seperti dalam kurung, koma, dll.
- Ignore white-space characters, pilihan ini untuk menampilkan kata meskipun ada jarak spasi maupun tab di antara kata tersebut.
- Setelah memilih diantara beberapa pilihan di atas, kita bisa menekan tombol <<Less untuk mengecilkan kotak dialog. Lalu klik tombol Find Next untuk mulai mencari.
Itulah fungsi dari fitur find yang ada pada MS Word yang bisa kita manfaatkan untuk mencari kata/kalimat pada dokumen. Terdapat banyak menu yang tentunya membantu dalam memudahkan pencarian kata. Kita hanya perlu menyesuaikan mana yang kita butuhkan.
