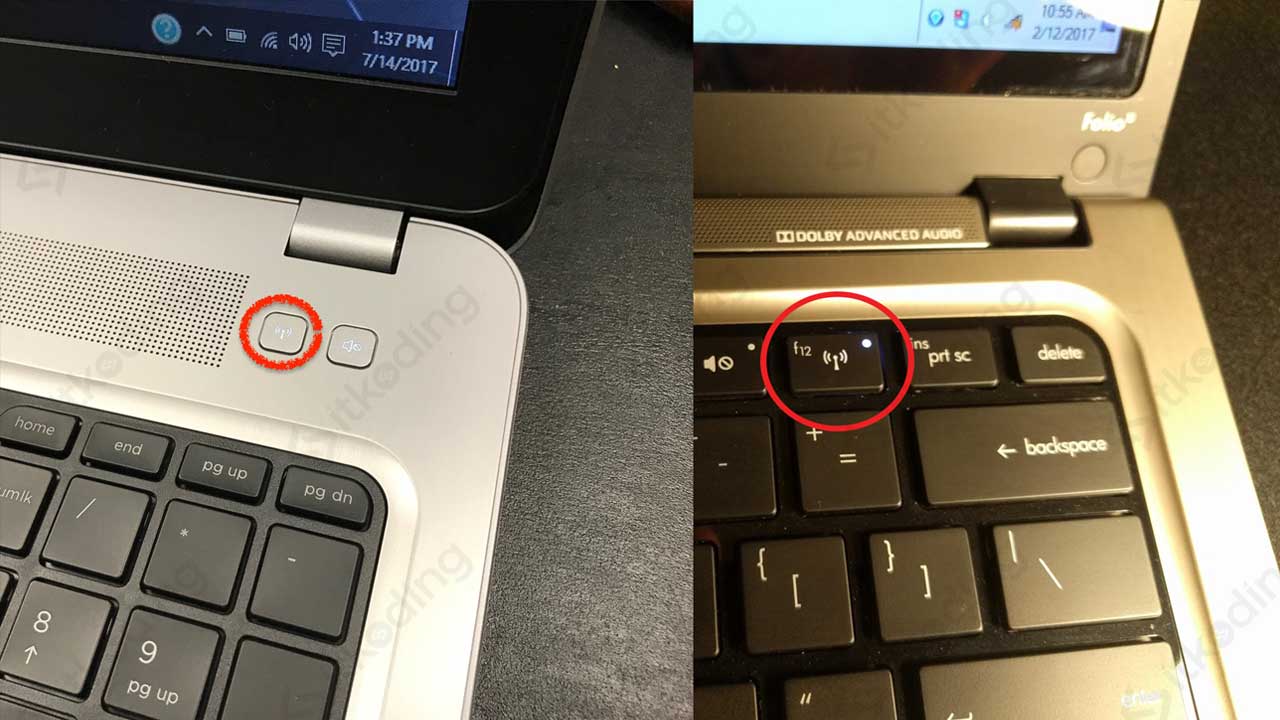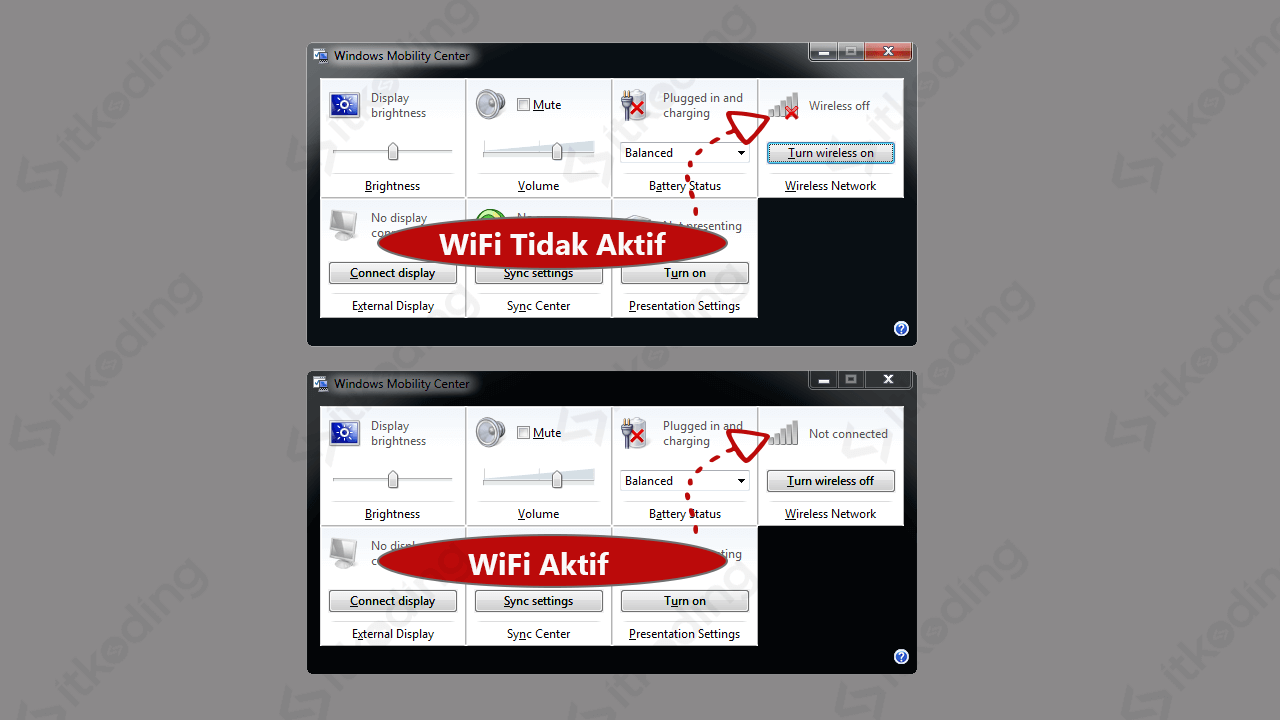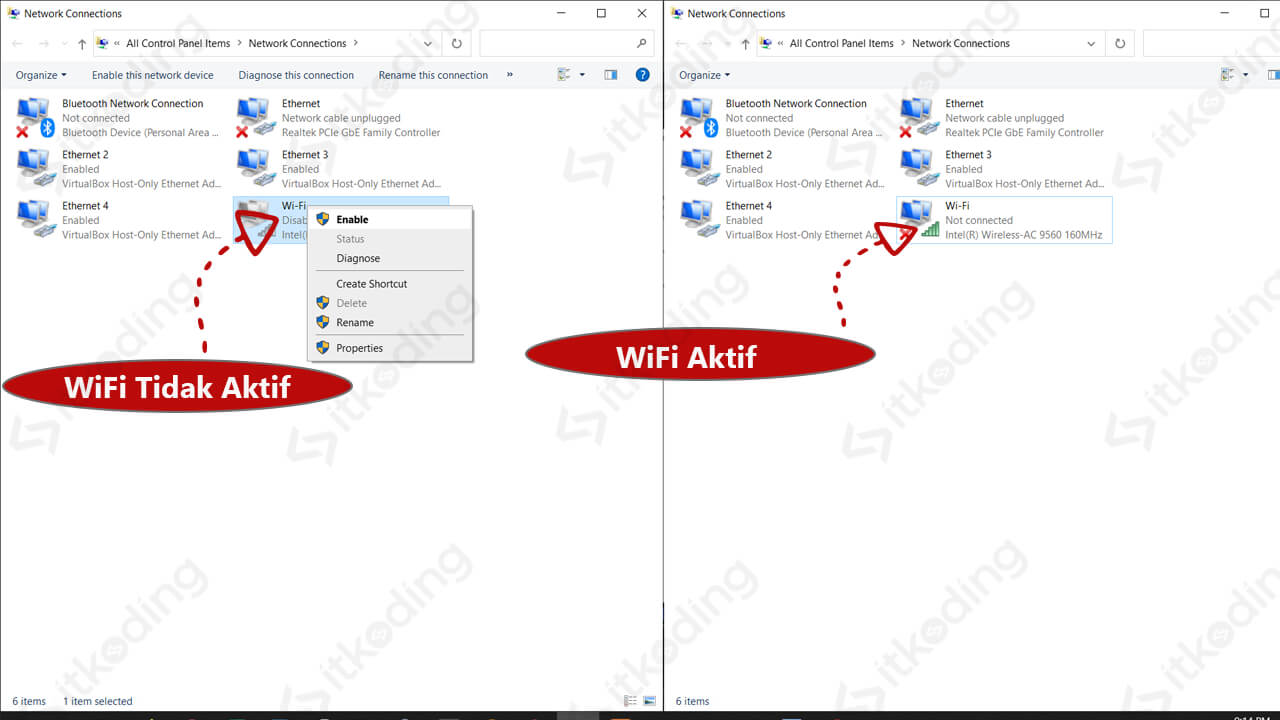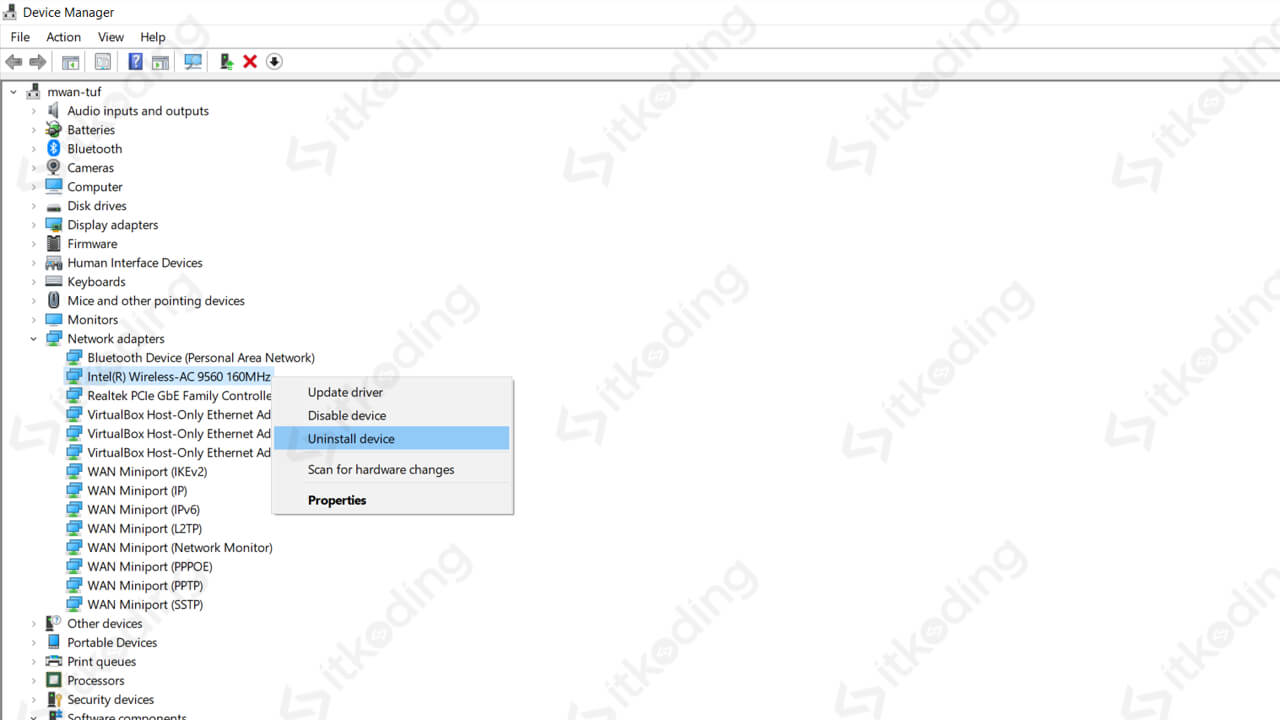Cara Mengaktifkan Wifi di Laptop & Komputer
Secara default wifi pada laptop selalu dalam kondisi menyala atau aktif. Namun adakalanya wifi tersebut tidak aktif dikarenakan beberapa hal. Hal yang paling sering menjadi penyebab adalah tidak sengaja menekan tombol wifi atau airplane mode di keyboard. Selain hal tersebut, error pada driver juga bisa menyebabkan wifi tidak menyala. Bahkan hilang dari laptop.
Karena memiliki banyak penyebab maka cara mengaktifkannya pun harus sesuai dengan penyebabnya. Nah pada artikel ini saya akan share cara mengaktifkan wifi di laptop secara lengkap. Mulai dari langkah sederhana melalui tombol keyboard hingga yang paling ampuh. Sehingga bisa digunakan pada berbagai kondisi permasalahan laptop di semua merek. Mulai dari Asus, Acer, Axioo, HP, Lenovo, Toshiba dan lainnya.
Berikut ini adalah cara mengaktifkan wifi di laptop dan komputer Windows 7, 8, 10 dan Windows 11.
1. Tekan Tombol WiFi di Keyboard
Beberapa laptop memiliki tombol khusus untuk wifi. Tombol tersebut digunakan untuk mematikan dan mengaktifkan wifi di laptop. Letak tombol wifi berbeda-beda tiap tipe laptop. Ada yang berada di salah satu tombol F1 hingga F12. Ada juga yang berada di tombol tersendiri. Biasanya tombol tersebut memiliki simbol berupa antena atau pemancar.
Jika laptop anda memiliki tombol wifi maka pastikan bahwa indikator pada tombol menunjukkan wifi telah aktif. Biasanya ditandai dengan indikator yang menyala saat aktif dan mati saat non-aktif. Ada juga yang berwarna putih saat aktif sedangkan berwarna merah saat tidak aktif. Jika kurang yakin silahkan tekan tombol tersebut lalu lihat perubahan pada icon wifi di Windows.
Nah bila laptop anda tidak memiliki tombol wifi atau tombol tidak mau menyala saat ditekan. Silahkan lanjut ke langkah berikutnya.
2. Aktifkan Wireless melalui Windows Mobility Center (Windows 7)
Buka Windows Mobility Center dengan cara menekan tombol Windows + R pada keyboard. Lalu ketik mblctr kemudian tekan Enter.
Lihat pada bagian Wireless Network. Pastikan wireless tidak dalam kondisi off. Kondisi off ditandai dengan simbol wireless yang disilang merah dengan teks Wireless off. Jika ternyata memang off maka klik Turn wireless on untuk mengaktifkan wifi.
Opsi Wireless Network tidak ada di Windows Mobility Center Win 7? Silahkan lanjut ke langkah berikutnya.
Opsi Wireless Network hanya tersedia pada Windows 7. Jadi jika anda menggunakan Windows 10 dan 8 tidak akan ada pengaturan Wireless di Windows Mobile Center.
3. Matikan Airplane Mode (Windows 11, 10 dan 8)
Windows 8 dan 10 memiliki fitur Airplane mode atau mode terbang yang akan mematikan semua perangkat sinyal jika diaktifkan. Biasanya kita tidak sengaja menekan tombol cepat untuk airplane mode. Sehingga fitur tersebut menjadi aktif. Tombol tersebut umumnya berada di F1 hingga F12 berbeda-beda tiap tipe laptop.
Kita harus mematikan mode terbang agar bisa mengaktifkan wifi. Caranya bisa melalui tombol keyboard yang berbeda disetiap notebook. Nah agar sama, saya akan share cara mematikannya melalui menu Settings.
Untuk pengguna Windows 10. Klik menu Start > pilih Settings > klik Network & Internet > lalu pilih Airplane Mode. Matikan airplane mode dengan menjadikannya OFF.
Untuk windows 8 klik Settings pada charms bar > Change PC Settings > klik Network > klik Airplane Mode. Pastikan airplane mode dalam kondisi OFF.
Airplane mode sudah OFF tapi masih saja wifi belum menyala? Ikuti langkah selanjutnya.
4. Aktifkan WiFi melalui Taskbar (Windows 8, 10 dan 11)
Windows 10 memiliki menu pengaturan tersendiri untuk mengaktifkan WiFi yang berada di Settings windows. Klik Start > klik Settings > pilih menu Network & Internet > klik WiFi. Di sana ada opsi untuk mengatur ON/OFF. Pastikan telah mengaturnya menjadi ON.
Sedangkan pada Windows 8 pengaturan WiFi terletak pada charms bar di sebelah kanan. Pilih Settings > Change PC Settings > Airplane Mode. Atur supaya wifi menjadi ON untuk menyalakan wifi.
Jika menu Wi-Fi atau opsi wifi tidak ada berarti perangkat wireless tidak aktif. Ada 2 kemungkinan yaitu perangkat dalam keadaan disable atau driver tidak terinstall. Untuk mengeceknya silahkan simak langkah selanjutnya.
5. Cek Status Perangkat Wireless Melalui Network Connection
Buka network connection dengan menekan Windows + R > ketik ncpa.cpl > tekan Enter. Di sana akan tampil semua perangkat jaringan laptop kita. Cari perangkat dengan nama Wi-Fi atau Wireless Network Connection. Klik kanan pada perangkat tersebut lalu klik Enable. Opsi enable tidak akan tampil jika perangkat tersebut sudah aktif.
Jika tidak ada perangkat dengan nama Wi-Fi atau Wireless Network Connection berarti perangkat tidak terdeteksi. Biasanya ditandai dengan icon WiFi yang tidak muncul atau tidak tampil. Hal ini bisa disebabkan driver belum terinstall atau driver tidak cocok. Silahkan baca langkah berikutnya.
6. Install kembali Driver WiFi di Laptop
Buka Device Manager dengan tekan tombol Windows + R lalu ketik devmgmt.msc lalu tekan Enter. Klik pada Network adapters. Cari perangkat dengan nama yang mengandung Wireless atau WiFi. Klik kanan pada perangkat tersebut lalu klik Uninstall device. Centang pada delete the driver software for this device. Klik Uninstall.
Install driver sesuai dengan merek dan tipe laptop anda. Silahkan cari di Google dengan kata kunci driver wifi<spasi>merek<spasi>tipe laptop. Misalnya driver wifi HP 430. Lalu unduh driver wifi tersebut dan install pada laptop. Kita juga bisa menggunakan menggunakan software bantuan. Silahkan baca tulisan saya tentang software driver updater terbaik. Gunakan salah satu dari 5 software tersebut.
Setelah menginstall kembali driver wifi laptop seharusnya icon wireless di taskbar muncul dalam keadaan aktif. Kecuali perangkat wifi kita sudah rusak atau tombol WiFi pada langkah 1 dalam keadaan OFF.
Simak juga tulisan saya tentang cara mengubah password WiFi IndiHome jika ingin mengubah password
Kesimpulan
Langkah yang paling sering berhasil adalah langkah 3 yaitu dengan menonaktifkan airplane mode. Ini diakibatkan pengguna yang tidak sengaja menghidupkan mode terbang. Tapi tidak tahu cara mematikannya. Tidak jarang juga langkah 6 berhasil mengaktifkan wifi karena dengan reinstall driver semua konfigurasi direset menjadi default.