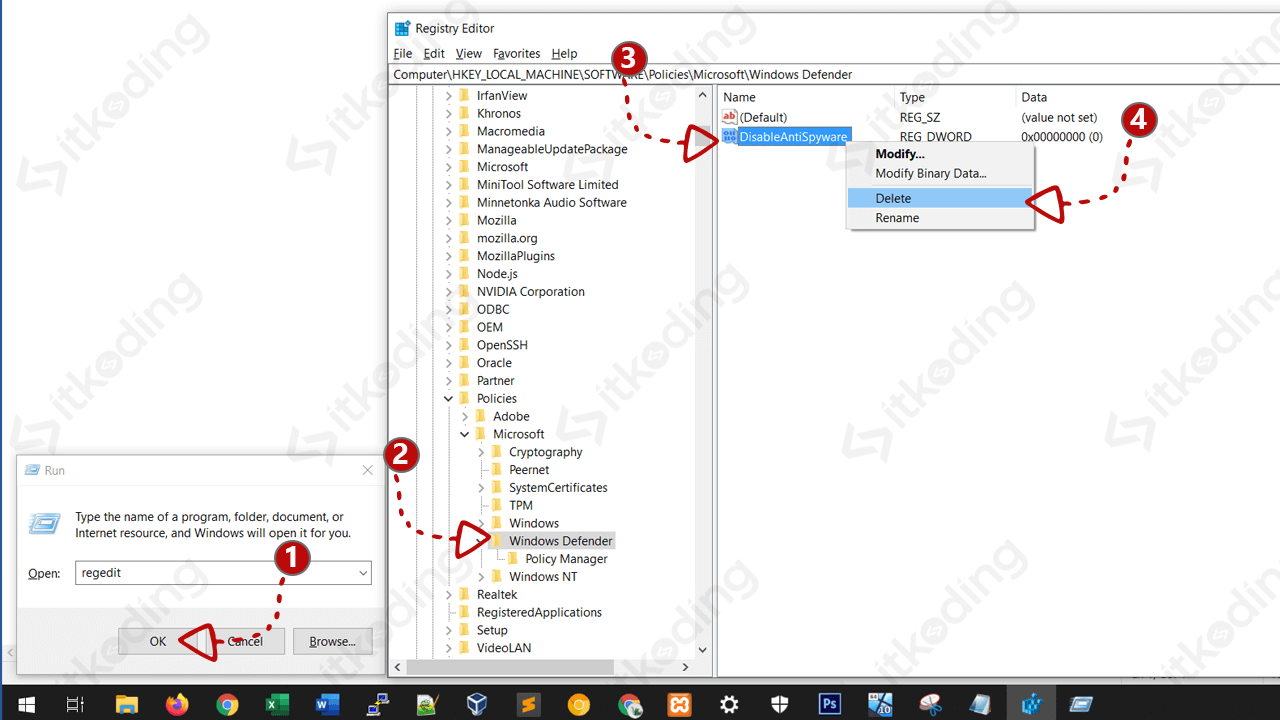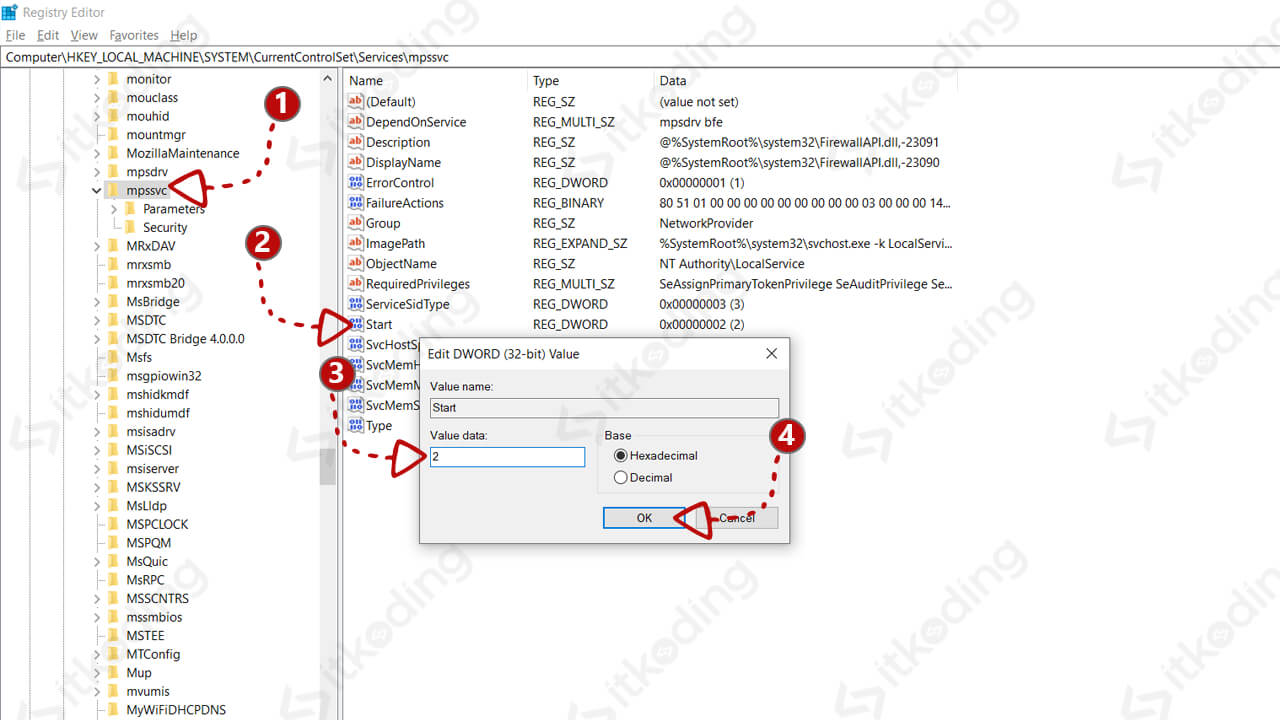Cara Mengaktifkan Windows Defender di Windows 10
Windows Defender adalah antivirus bawaan Windows yang dikembangkan langsung oleh Microsoft. Antivirus ini memiliki fitur yang tidak kalah dengan anti virus lainnya yaitu kemampuan real time protection, firewall dan cloud-delivered protection. Dengan fitur tersebut tentunya antivirus ini bisa mengenali virus secara otomatis dan menjaga sistem operasi dari malware.
Namun meskipun sangat handal, terkadang kita perlu mematikannya kerena beberapa hal. Misalnya saat salah mendeteksi file sebagai virus atau saat kita menginstall game dan aplikasi tertentu yang terdeteksi sebagai virus.
Nah, agar Windows tetap aman maka tentu kita harus mengaktifkan windows defender kembali. Sebenarnya untuk mengaktifkan antivirus ini caranya sangat mudah yaitu melalui menu Settings. Namun terkadang windows defender tidak bisa diaktifkan (turn on) dengan pesan error tertentu. Misalnya this app is turned off by group policy, your virus and threat protection is managed by your organization atau error lainnya.
Ada 3 cara yang bisa digunakan untuk mengaktifkan windows defender yaitu melalui Settings, gpedit dan regedit. Mari kita mulai dari yang paling mudah.
Mengaktifkan Windows Defender Windows 10 melalui Settings
Dalam kondisi normal, anti virus ini dapat kita aktifkan dan nonaktifkan melalui menu Settings Windows. Tepatnya pada opsi Windows Security. Bahkan meski tidak disetting, antivirus ini akan enable atau aktif kembali hanya dengan restart laptop atau PC.
Berikut ini adalah cara mengaktifkan Windows Defender Windows 10 dengan menggunakan Settings.
- Klik Start menu di taskbar Windows 10.
- Pilih Update & Security.
- Klik Windows Security.
- Pilih Virus & threat protection. Maka jendela Windows Security akan terbuka.
- Scroll ke arah bawah lalu klik Manage settings di bawah Virus & threat protection settings.
- Pastikan Real-time protection dalam kondisi On. Jika dalam kondisi Off klik pada tombol tersebut agar menjadi On sehingga virus & threat protection aktif.
- Scroll ke bawah hingga menemukan opsi Tamper Protection.
- Pastikan Tamper Protection juga dalam kondisi On. Jika masih Off maka klik pada tombol tersebut supaya On.
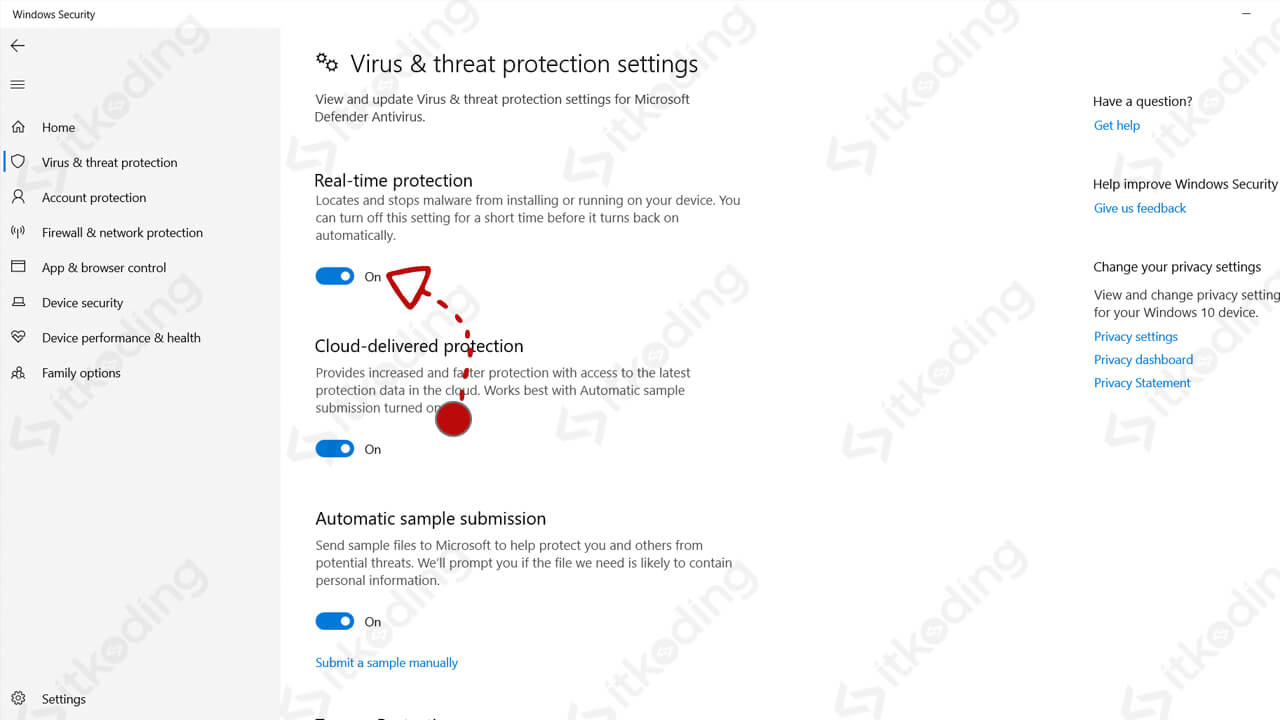
Jika tidak ada pesan error apapun harusnya Windows Defender sudah aktif setelah melakukan langkah di atas. Hal ini ditandai dengan adanya tanda centang hijau dan keterangan No action needed pada Virus & threat protection di Windows Security. Baca juga artikel tentang Windows 10 lainnya yaitu cara partisi hardisk windows 10.
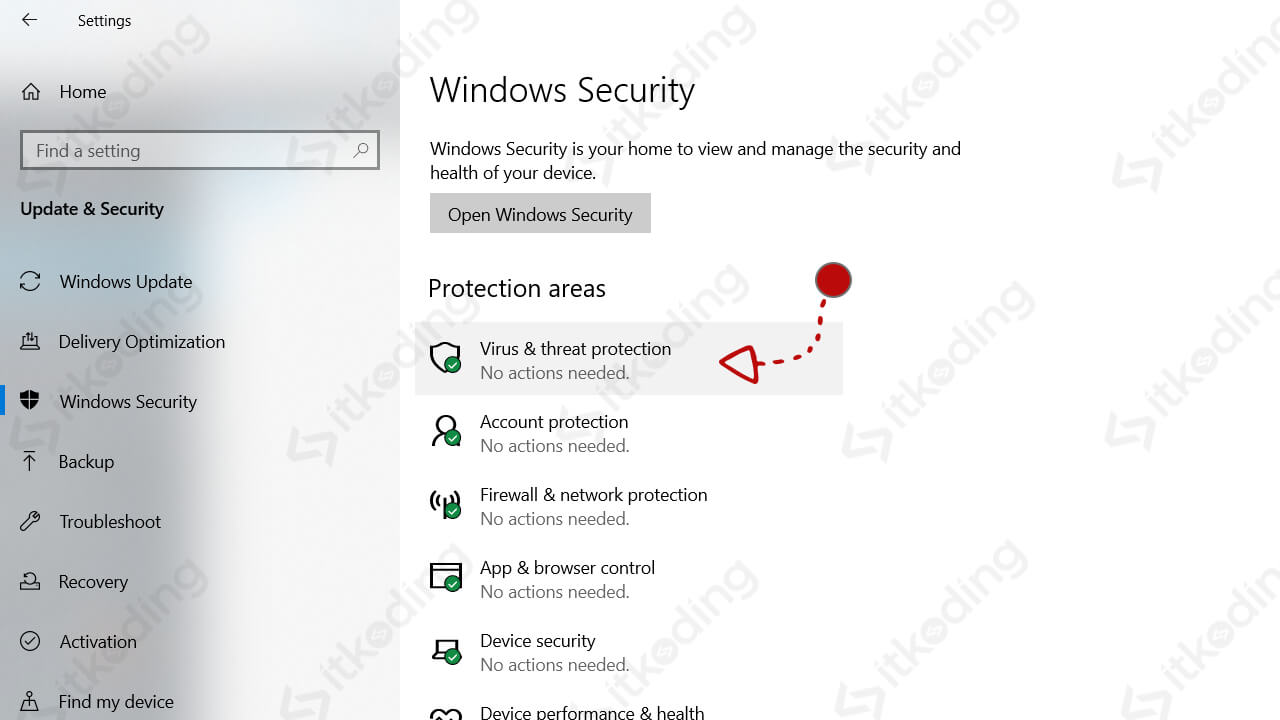
Namun jika masih belum aktif silahkan coba cara selanjutnya.
Menghidupkan Windows Defender di Windows 10 melalui Gpedit
Cara ini hanya bisa dilakukan pada Windows 10 Pro atau versi di atasnya. Jadi bagi pengguna versi Home Edition tidak bisa melakukan cara ini. Alternatifnya bisa menggunakan cara selanjutnya.
Berikut adalah cara menghidupkan windows defender di Windows 10 menggunakan gpedit.
- Buka Run dengan cara tekan tombol Windows+R di keyboard.
- Ketik
gpedit.msclalu tekan Enter. Maka jendela Group Policy akan tampil. - Buka Computer Configuration di jendela Group Policy tersebut.
- Lalu buka Administrative Templates.
- Kemudian buka Windows Components.
- Buka Windows Defender Antivirus. Jika tidak ada opsi ini berarti Windows 10 anda adalah versi terbaru. Pada Win 10 versi terbaru opsi ini berganti nama menjadi Microsoft Defender Antivirus. Jadi silahkan buka Microsoft Defender Antivirus jika tidak ada.
- Klik 2x pada Turn off Windows Defender Antivirus. Maka jendela konfigurasi akan tampil.
- Pilih Disabled lalu klik OK.
- Restart PC atau laptop anda.
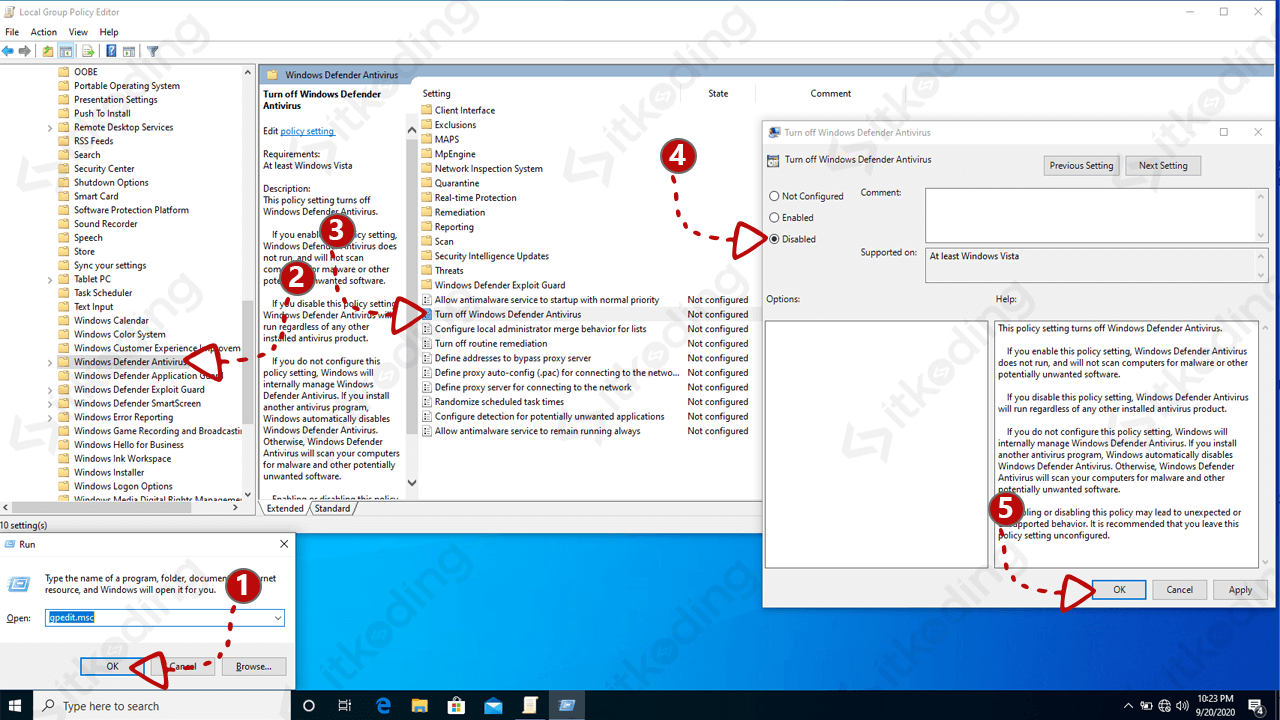
Jika masih belum bisa aktif kemungkinan service antivirus tersebut telah dinonaktifkan sejak startup. Untuk mengatasinya kita bisa mengaturnya melalui regedit. Simak juga tutorial lain tentang laptop tidak bisa masuk windows.
Menyalakan Windows Defender pada Windows 10 Melalui Regedit
Cara ini bisa dilakukan di semua versi Windows 10 baik versi Pro, Home atau lainnya. Pada pengaturan ini kita akan enable atau mengaktifkan startup, service dan proteksi antivirus bawaan windows ini. Dengan cara ini kita bisa mengatasi error this app is turned off by group policy dan error lainnya.
Berikut adalah cara turn on Windows Defender pada Windows 10 dengan regedit.
- Tekan tombol Windows+R di keyboard lalu ketik
regedit. Kemudian tekan Enter. Maka jendela Registry Editor akan tampil. - Buka
HKEY_LOCAL_MACHINE \ SOFTWARE \ Policies \ Microsoft \ Windows Defenderpada Registry Editor tersebut. - Hapus DisableAntiSpyware yang ada di sebelah kanan layar dengan cara klik kanan pada DisableAntiSpyware lalu klik Delete. Kemudian pilih Yes untuk konfirmasi penghapusan.

- Buka
HKEY_LOCAL_MACHINE \ SYSTEM \ CurrentControlSet \ Services \ mpssvc. - Klik 2x pada Start yang ada di sebelah kanan layar. Lalu ubah Value data menjadi
2. Kemudian klik OK.
- Buka
HKEY_LOCAL_MACHINE \ SYSTEM \ CurrentControlSet \ Services \ WinDefend. - Klik 2x juga pada Start kemudian ganti Value data menjadi
2. Lalu klik OK. - Restart laptop atau PC anda.
Setelah restart seharusnya antivirus sudah aktif lagi. Langkah 2 pada cara di atas tujuannya adalah untuk menghilangkan konfigurasi proteksi antivirus agar kembali ke konfigurasi default. Yaitu antivirus diaktifkan. Sedangkan pada langkah 4 bertujuan untuk mengaktifkan service firewall sejak startup. Dan pada langkah 6 bertujuan untuk menyalakan service antivirus sejak startup. Lihat juga cara mengatasi error api-ms-win-crt-runtime-l1-1-0.dll di Windows.
Kesimpulan
Windows Defender yang sudah aktif ditandai dengan centang hijau dan keterangan No actions needed di Virus & threat protection. Namun setelah melakukan semua cara di atas masih ada tanda warning warna kuning di sana. Biasanya terdapat keterangan sesuai dengan proteksi yang masih off. Misalnya Tamper protection is off atau lainnya. Maka kita hanya perlu menekan Turn on pada tombol yang muncul di sana. Setelah itu tanda warning akan hilang dan antivirus sudah aktif dengan sempurna.