Mengatur Jarak Spasi Antar Kata dan Huruf di MS Word
Kerapian tulisan adalah faktor yang paling penting dalam sebuah dokumen. Salah satu hal yang paling mempengaruhi kerapian tulisan adalah jarak spasi antar kata atau huruf. Terkadang setelah mengubah jenis font, spasi antar kata terlihat berantakan. Ada font yang membuat spasi antar kata menjadi terlalu jauh atau renggan. Ada juga font yang mengakibatkan jarak spasi kata menjadi terlalu dekat atau dempet.
Pada Microsoft Word terdapat beberapa fitur untuk mengatur jarak spasi antar kata yang berantakan yaitu scale, spacing, position dan kerning. Empat fitur tersebut terdapat pada menu Advanced di pengaturan font. Sebelum terlalu jauh, materi Microsoft Word yang kita bahas saat ini bukanlah jarak spasi antar baris atau paragraf. Pengaturan spasi paragraf memang lebih dikenal dibandingkan dengan materi ini. Kita akan membahas spasi paragraf pada materi tersendiri.
Kembali ke topik pembahasan kita, dari 4 fitur tersebut sebenarnya yang paling penting dan biasa digunakan pemula adalah fitur spacing. Sedangkan fitur scale, position dan kerning umumnya digunakan untuk pengaturan yang lebih advance. Namun kita akan membahas semua fitur tersebut, dimulai dari yang pertama yaitu spacing.
Mengatur Spasi Antar Kata dan Huruf di Word dengan Spacing
Spacing pada Microsoft Word adalah fitur yang digunakan untuk mengatur jarak spasi antar karakter. Dengan melakukan pengaturan pada fitur ini, spasi huruf dan kata juga otomatis diatur sesuai dengan angka yang ditentukan. Fitur ini terdapat pada pengaturan font di tab Advanced. Ada 3 pilihan spacing yaitu Normal, Expanded dan Condensed.
Normal merupakan pengaturan standar yang tidak merubah apapun. Expanded digunakan untuk merenggangkan atau memperlebar spasi. Condensed digunakan untuk mengecilkan spasi. Untuk lebih jelasnya, simak langkah-langkahnya di bawah ini.
Berikut ini adalah cara mengatur spasi antar kata dan huruf di Microsoft Word dengan spacing.
- Sorot teks atau kalimat yang ingin di atur spasinya.
- Klik menu Home.
- Klik kotak kecil yang bertanda panah miring ke bawah di sebelah Font. Maka akan tampil kotak dialog font.
- Setelah itu, klik pada tab Advanced. Maka kita akan melihat beberapa pengaturan termasuk Spacing.
- Klik pada pilihan di sebelah Spacing. Maka akan tampil opsi Normal, Expanded dan Condensed sesuai dengan penjelasan sebelumnya. Pilih sesuai dengan kebutuhan anda.
- Atur jarak spasi sesuai kebutuhan dengan cara klik tanda panah atas atau bawah di kolom By.
- Klik tombol OK yang terletak di bawah kotak dialog tersebut jika pengaturan sudah sesuai.
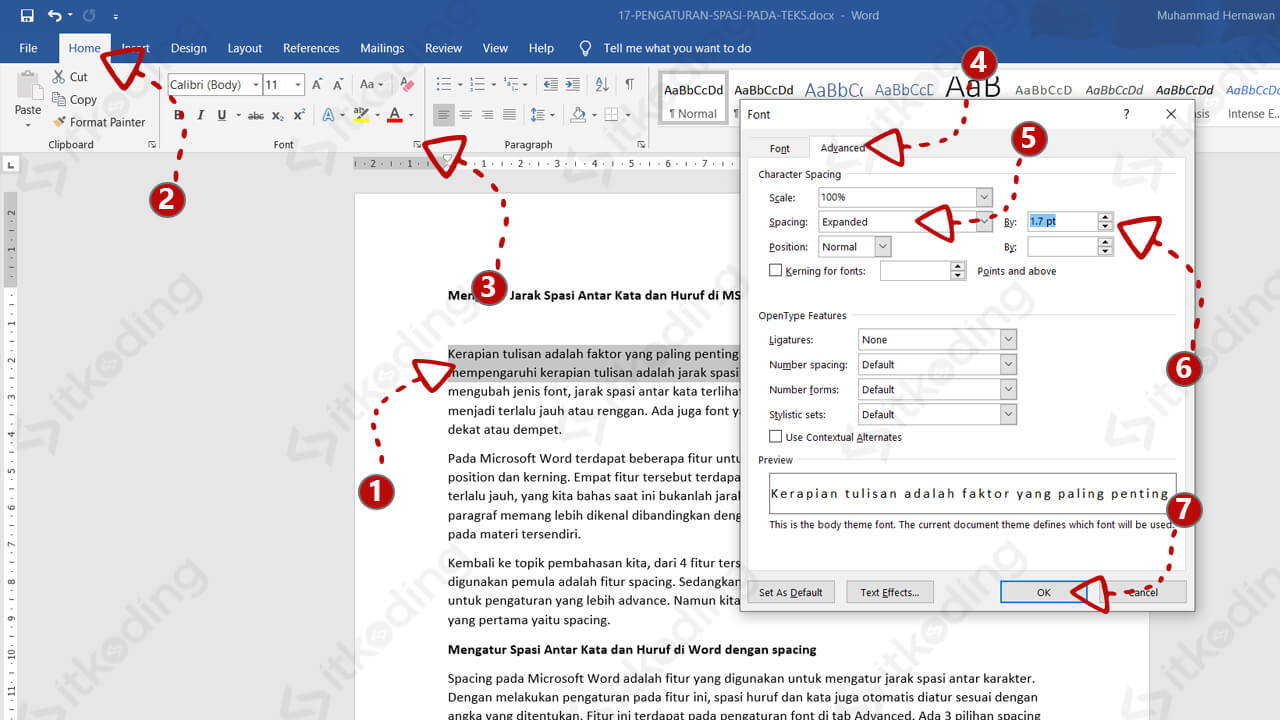
Mengatur Posisi Teks Menggunakan Menu Position
Dengan memanfaatkan menu ini kita bisa mengatur tinggi rendahnya posisi teks kalian sesuai dengan yang diinginkan. Sama dengan pengaturan sebelumnya, fitur position dapat kita atur pada jendela font di tab advanced.
Berikut adalah cara mengatur posisi teks di Microsoft Word dengan menggunakan menu position.
- Blok atau sorot teks/kata yang ingin diatur posisinya.
- Klik pada menu Home lalu klik tanda panah yang ada di pojok kanan bawah di menu Font. Maka kita akan masuk pada kotak dialog font seperti yang tadi.
- Klik tab Advanced.
- Pada kotak kolom Position yang terletak tepat di bawah kotak kolom Spacing, pilih posisi sesuai keinginan. Di sana terdapat 3 pilihan antara lain, Normal, Raised dan Lowered. Jika memilih Normal maka posisi teks berada pada posisi normal atau tidak berubah. Jika memilih Raised maka posisi teks lebih ke atas dibandingkan teks lainnya. Jika memilih Lowered maka teks akan lebih ke bawah dibandingkan teks lainnya.
- Klik tombol OK untuk menyimpan perubahan.
Mengatur Spasi Teks di MS Word dengan Kerning
Kerning adalah fitur yang digunakan untuk mengatur spasi antar huruf khususnya untuk huruf yang memiliki white space yang besar. Tujuannya adalah agar jarak setiap huruf pada teks kita menjadi seimbang. Ada beberapa huruf yang memiliki white space yang lebih besar daripada huruf lainnya seperti C, T dan V. Jika kita menggunakan pengaturan kerning standar kita akan melihat jarak spasi huruf tersebut lebih renggang dibandingkan lainnya padahal sebenarnya jaraknya sama. Nah, untuk mengatasi hal ini maka kita harus mengatur kerning secara manual.
Berikut adalah cara mengatur spasi teks di Microsoft Word dengan menggunakan kerning.
- Blok atau sorot teks/kata yang ingin di atur kerapatan antar hurufnya.
- Buka kotak dialog font dengan cara klik tanda panah di pojok kanan bawah pada menu Font.
- Klik pada tab Advanced.
- Aktifkan kerning dengan mencentang Kerning for fonts.
- Lalu klik tanda panah atas atau bawah pada kotak kolom Points and above untuk mengatur kerning.
- Klik OK untuk menyimpan pengaturan.
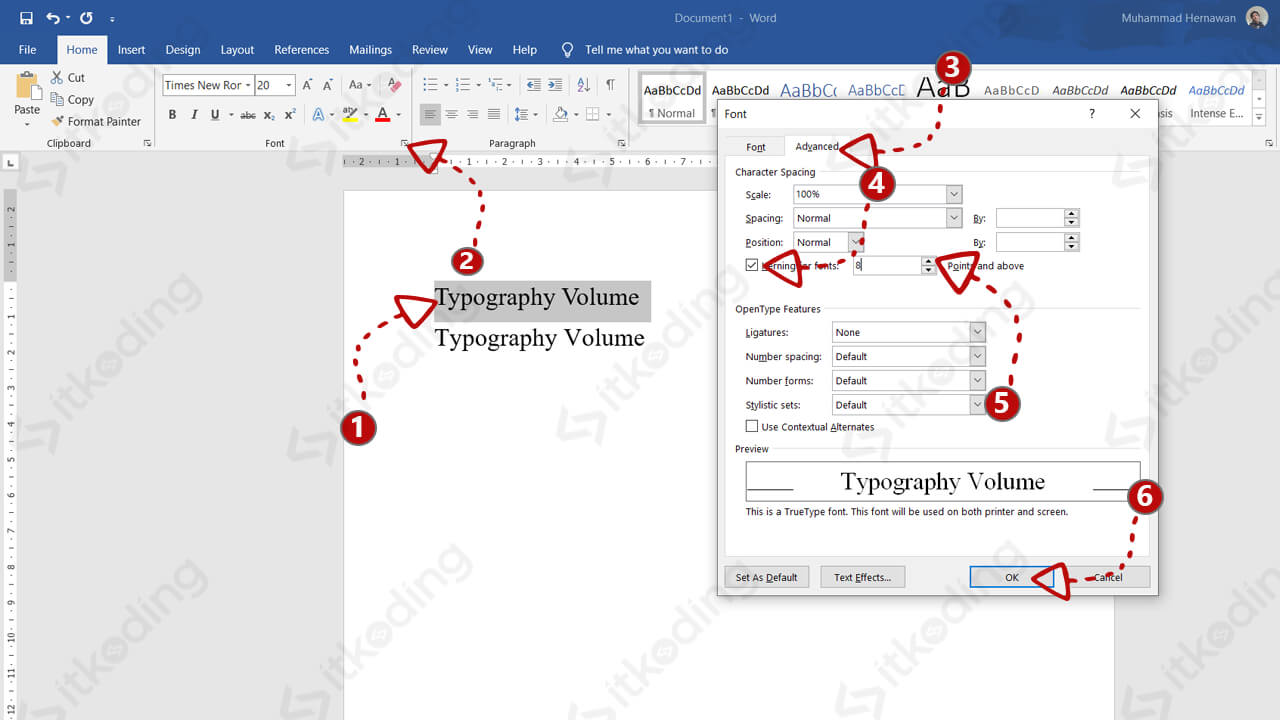
Fitur selanjutnya adalah scale. Scale sebenarnya jarang digunakan karena hanya untuk memperbesar secara persentase. Sehingga tampilan hasil pengaturan scale terkadang pecah atau tidak dapat dibaca.
Kesimpulan
Dari 4 fitur di atas, spacing merupakan fitur yang paling sesuai untuk mengatur jarak spasi antar kata atau huruf di Microsoft Word. Bagi pengguna profesional terkadang memanfaatkan kerning untuk mengatasi huruf yang memiliki white space yang lebih lebar dibanding huruf lainnya.
