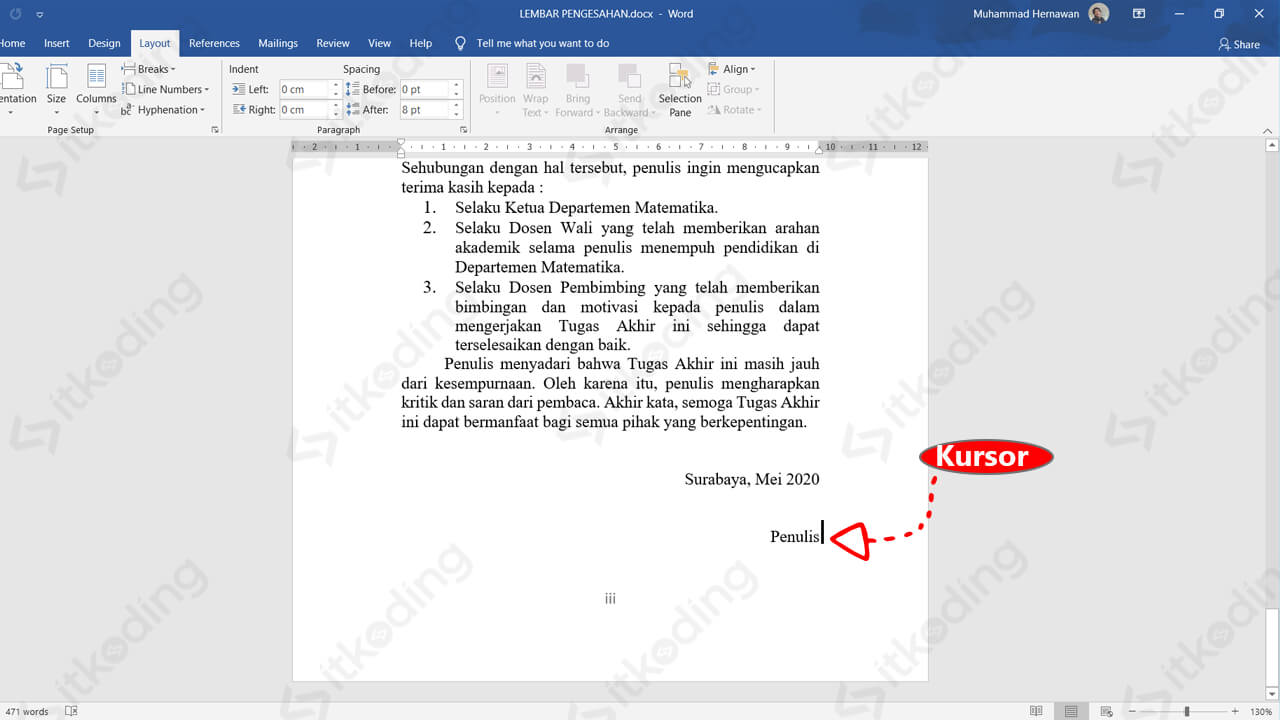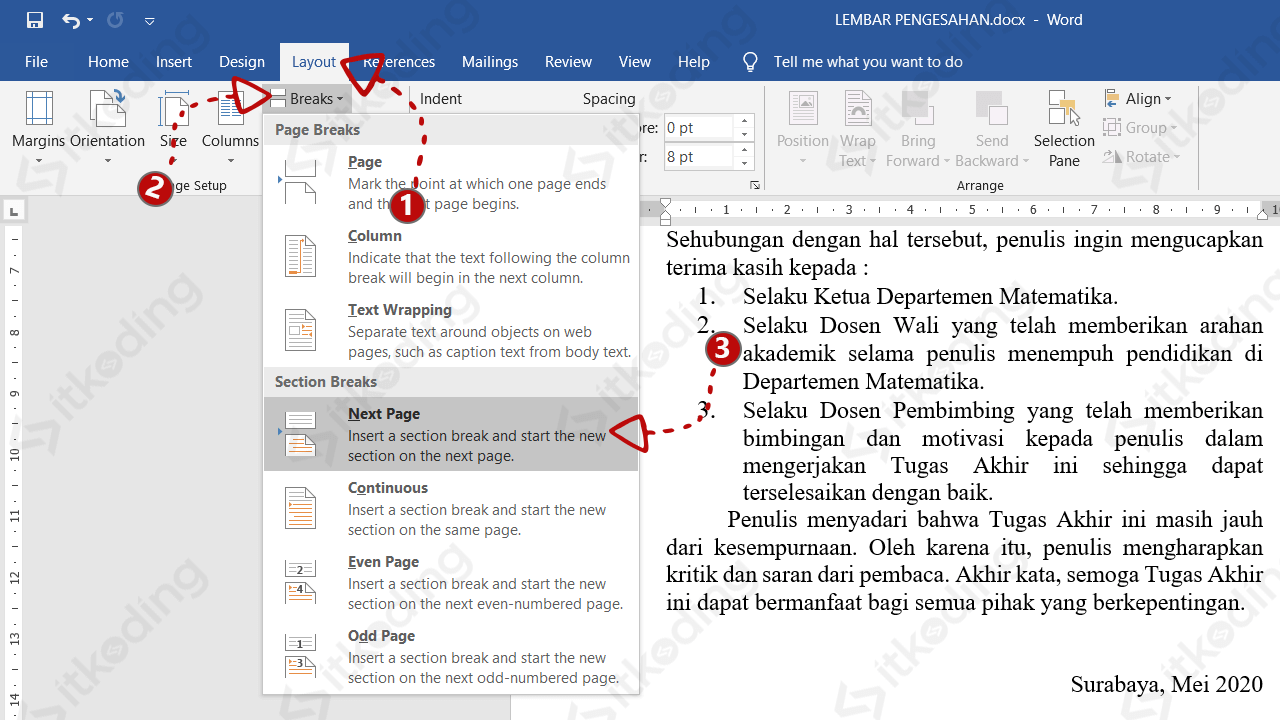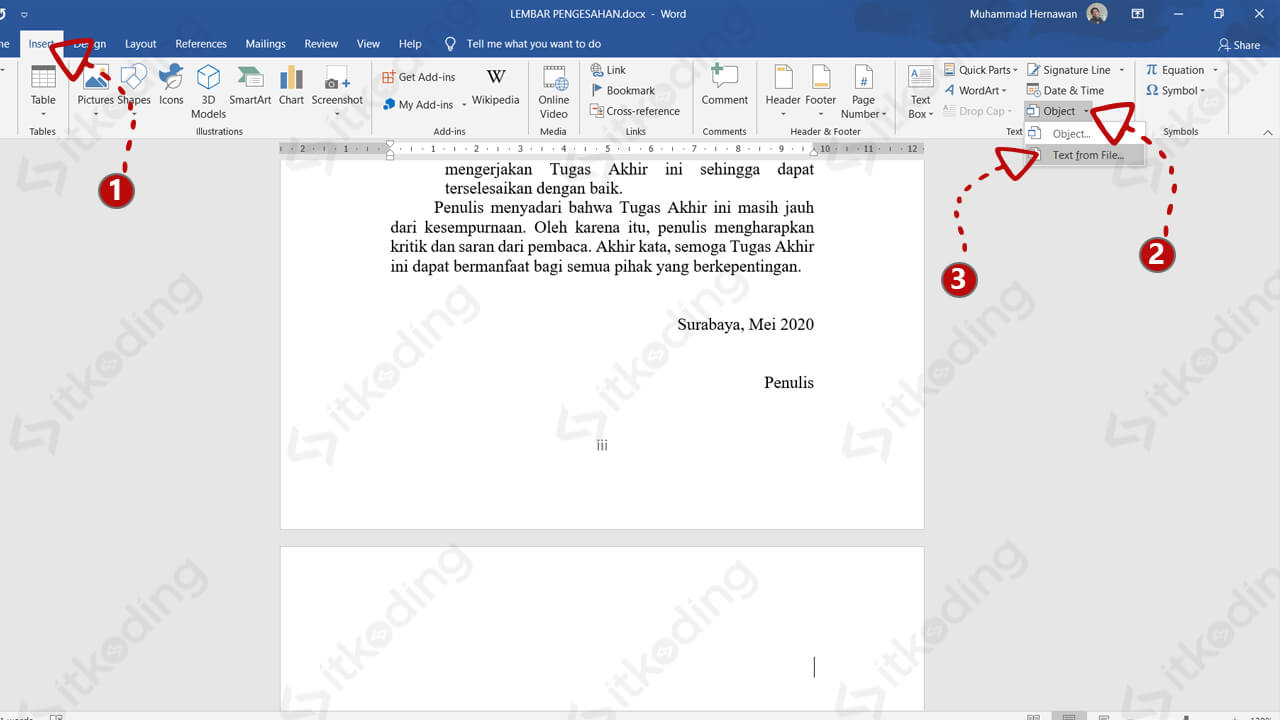Cara Menggabungkan File Word Menjadi Satu
Dalam membuat skripsi atau tugas akhir biasanya kita menyimpan dokumen menjadi beberapa file doc. Halaman pembuka dalam file tersendiri, bab 1 dalam file tersendiri dan seterusnya. Hal ini akan mempermudah kita saat mengerjakan dan revisi setiap bagian skripsi. Sehingga tidak mempengaruhi format penulisan bagian dokumen yang lain.
Pola pengerjaan seperti ini memang memiliki kelebihan tersendiri. Namun adakalanya kita harus menggabungkan file word karena beberapa hal. Misalnya untuk membuat daftar isi ataupun untuk diupload ke portal web online. Saat membuat daftar isi tentunya kita harus menyatukan file word sesuai urutannya agar nomor halaman yang ditampilkan sesuai dengan urutannya.
Begitu juga saat kita mengupload di portal web atau saat mengirimnya melalui email. Tidak mungkin kita mengirimnya dalam kondisi terpisah-pisah.
Untuk menggabungkan file word menjadi satu biasanya orang awam akan melakukan copy paste secara manual di Microsoft Word. Namun, cara tersebut dapat merusak format file dan struktur yang sudah ada. Sehingga kita harus mengatur lagi format-format pada dokumen tersebut dan memperlambat kinerja kita. Sebenarnya ada fitur pada Ms Word yang bisa membantu kita untuk mengatasi hal tersebut. Jadi kita tidak perlu menggunakan tool online hanya untuk menyatukan dokumen word.
Berikut ini adalah cara menggabungkan file word menjadi satu tanpa merubah format.
- Buka file word yang menjadi halaman pertama pada dokumen anda. Misalnya pada contoh ini adalah file lembar pengesahan yang berisi cover, abstrak dan kata pengantar.
- Letakkan kursor pada akhir halaman tepat di bagian paling bawah dokumen tersebut.

- Klik menu Layouts > klik Breaks > pilih Next Page. Maka akan ada halaman kosong baru. Tujuan dari Langkah ini adalah untuk membuat section baru pada halaman baru.

- Klik menu Insert > pilih Object > klik Text from file lalu pilih file doc yang ingin di gabung. Pada contoh ini saya menggabungkan file bab 1. Maka semua halaman pada file bab 1 akan bergabung dengan lembar pengesahan.

- Jika ingin menggabungkan file word yang lain maka ulangi langkah 2. Yaitu tempatkan kursor di bagian paling akhir halaman. Lalu buat section baru seperti langkah 3. Kemudian gabungkan file seperti langkah 4.
- Setelah semua file sudah menyatu, simpan dokumen tersebut dengan nama baru. Klik File > Save As > pilih lokasi untuk menyimpan file > beri nama pada file > klik Save.
Dengan 6 langkah di atas maka semua halaman dari setiap file sudah berada dalam satu file baru. Dengan format teks, gambar dan semua konten yang tidak berubah. Namun kita harus mengatur kembali nomor halaman pada file baru tersebut. Hal ini dikarenakan penomoran halaman yang digabung akan melanjutkan format penomoran halaman pertama di file baru tersebut.
Simak juga: menghapus halaman kosong di Word dengan cepat.
Lalu bagaimana cara agar nomor halaman tidak berubah? Sampai sekarang saya belum menemukan cara agar format penomoran tidak berubah. Namun, mengatur nomor halaman pada file baru adalah hal yang sangat mudah karena kita sudah memisahkannya dalam section masing-masing (langkah nomor 3). Silahkan lihat juga cara mengatur ukuran kertas F4 di Word.
Kita hanya perlu merubah format page numbers setiap bagian atau section sesuai keinginan kita. Hal tersebut tidak akan mempengaruhi keseluruhan halaman yang berasal dari file lain karena berbeda section. Untuk lebih jelasnya silahkan kunjungi tutorial tentang cara membuat halaman berbeda di Word jika ingin membuat penomoran halaman skripsi.
Baca juga: tutorial membuat label undangan di Word otomatis.
Nah, jika anda mempunyai info tentang masalah di atas maka mari kita diskusikan di kolom komentar. Bagi anda yang mengalami kendala silahkan tanyakan di kolom komentar.