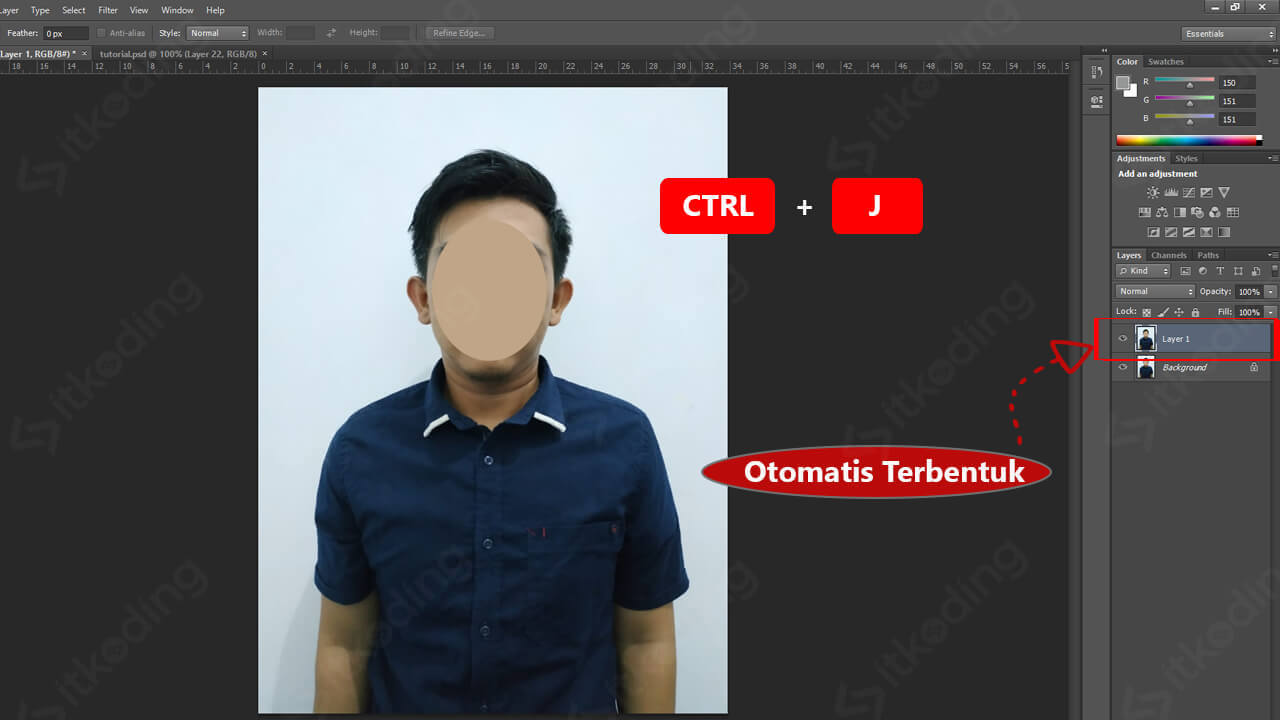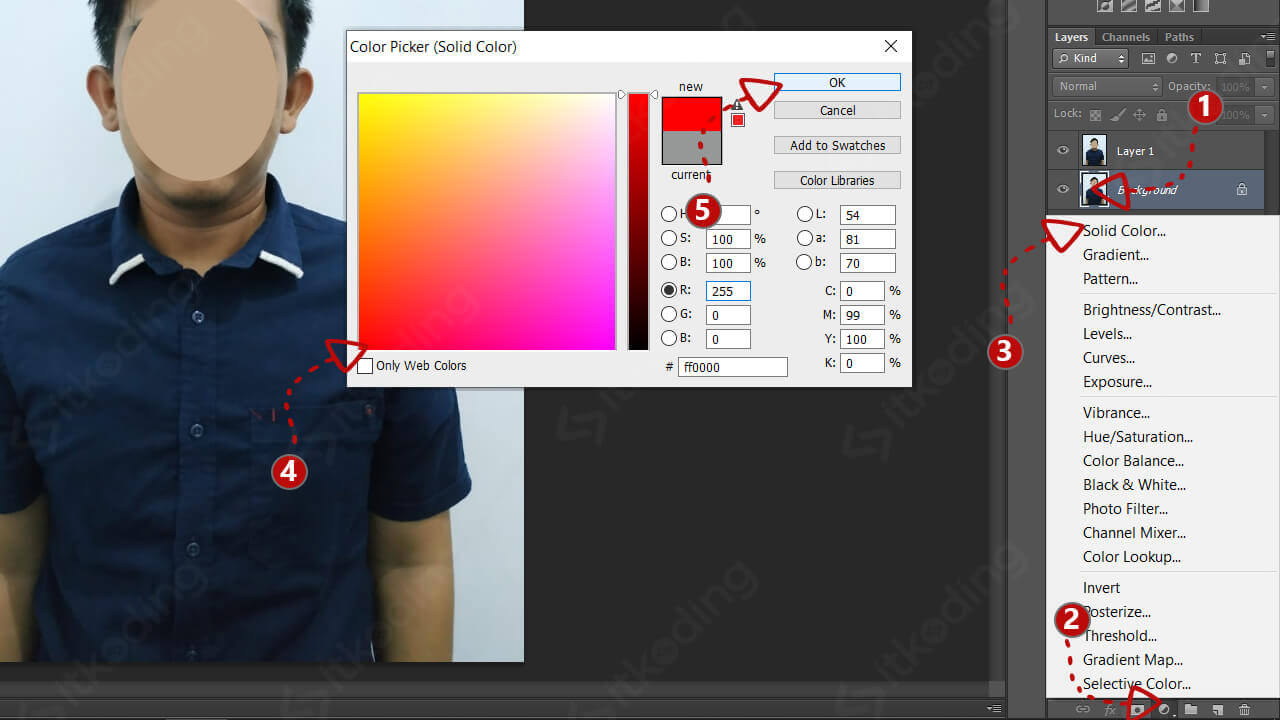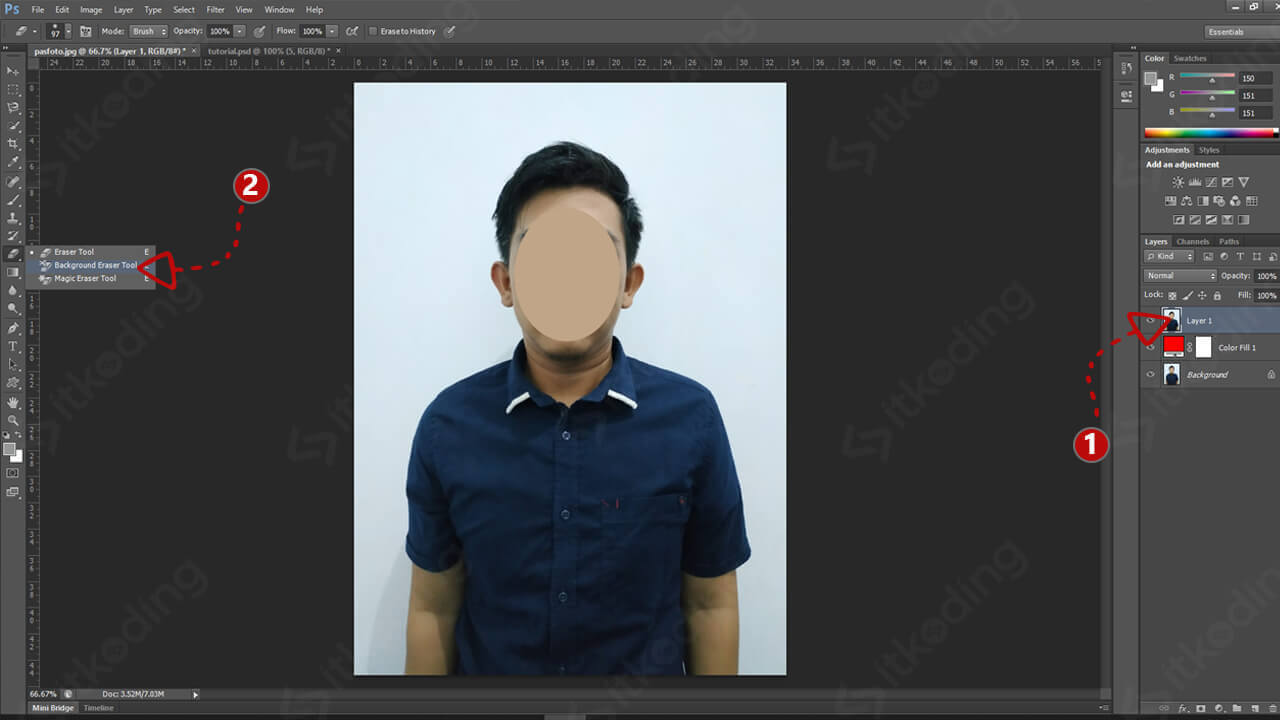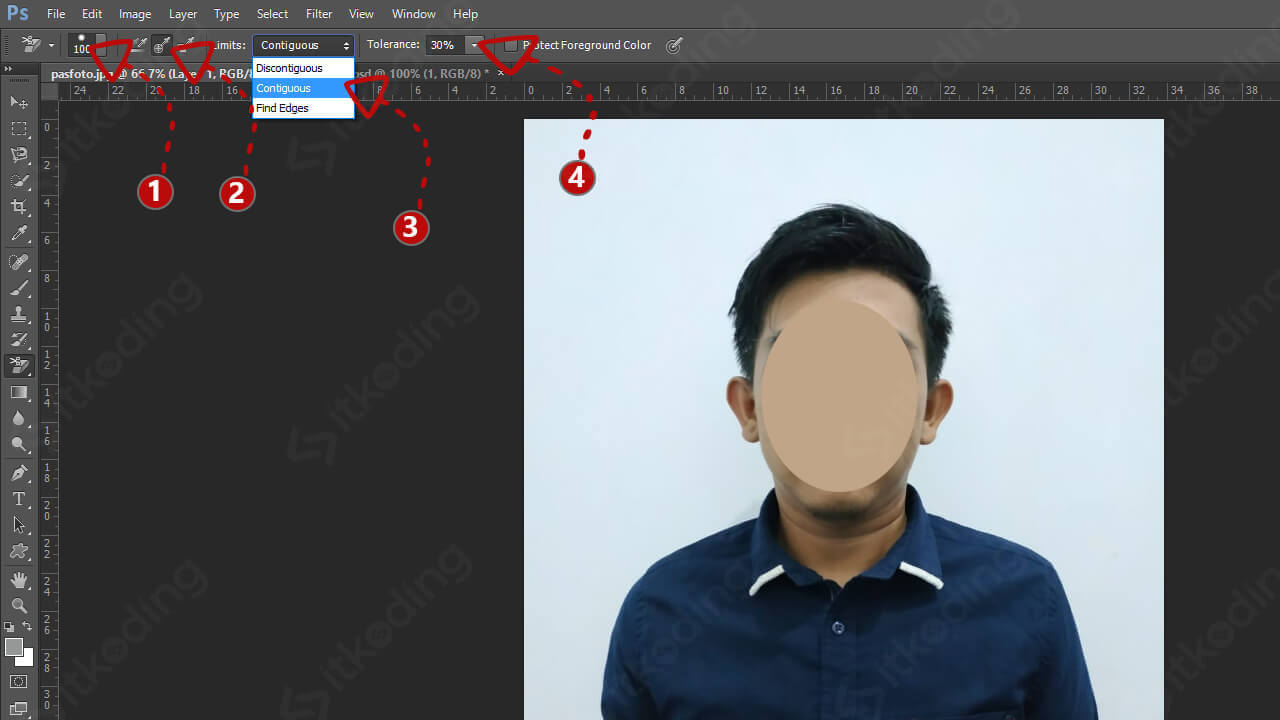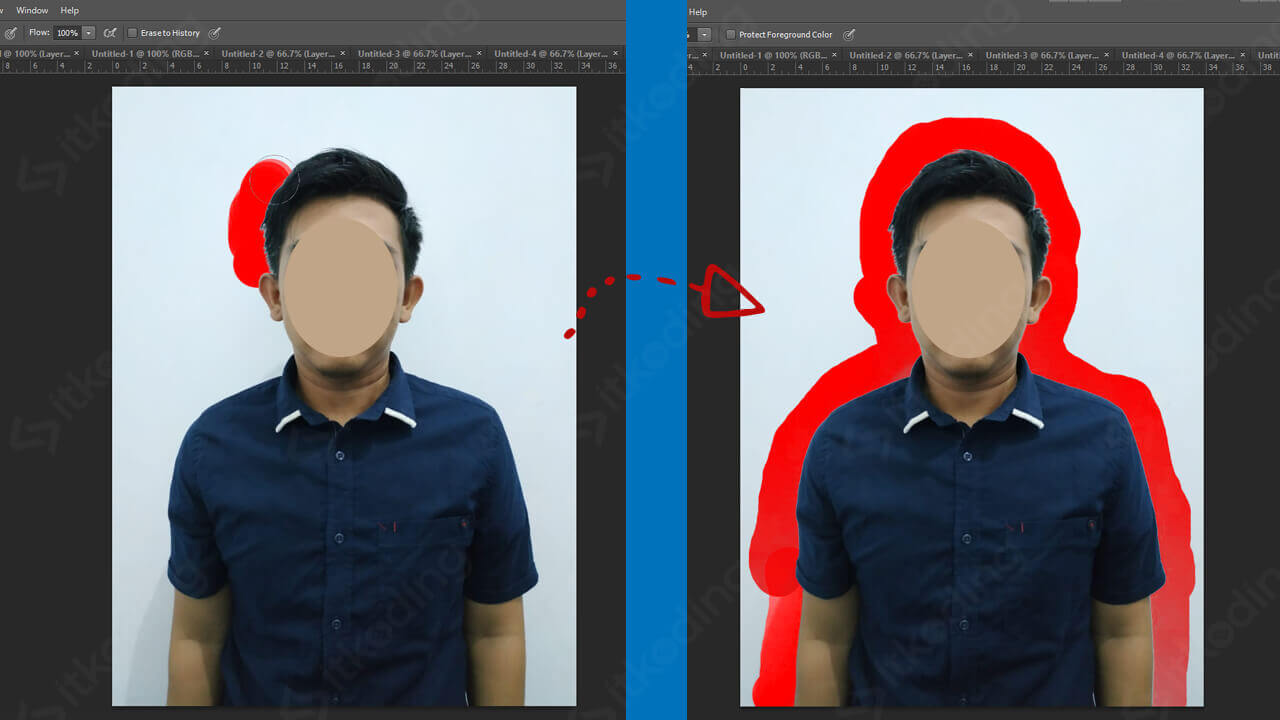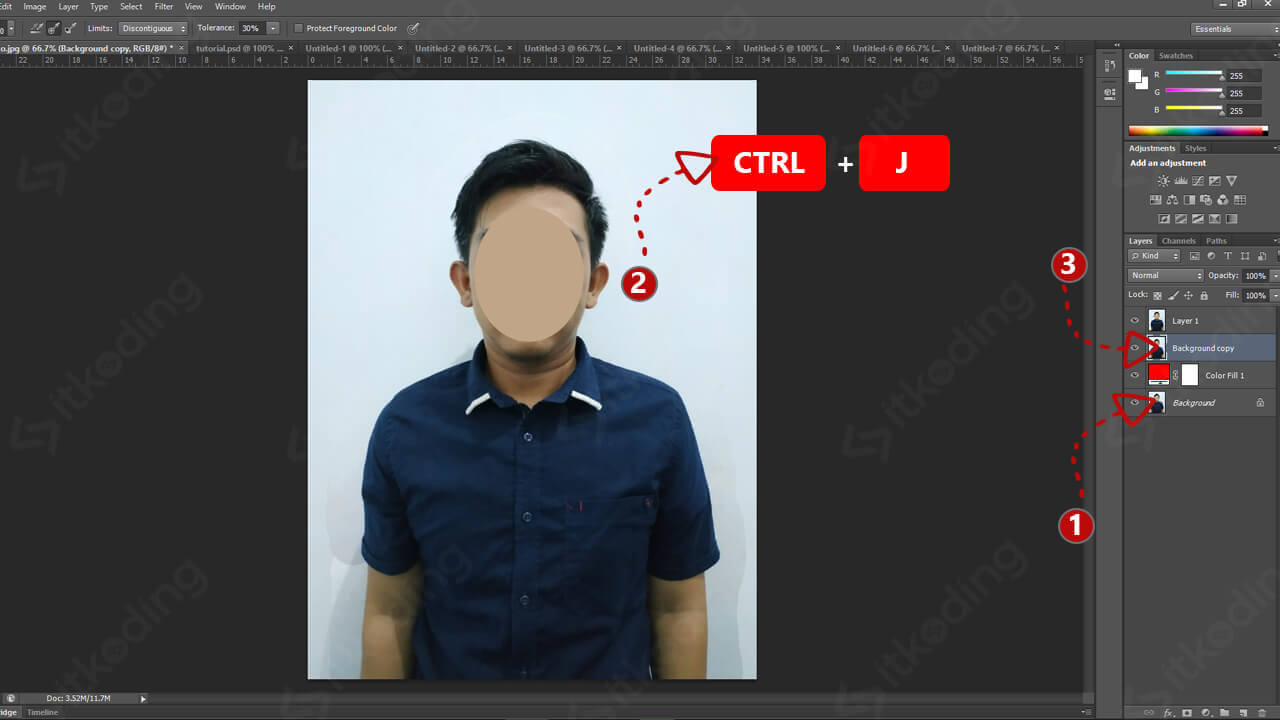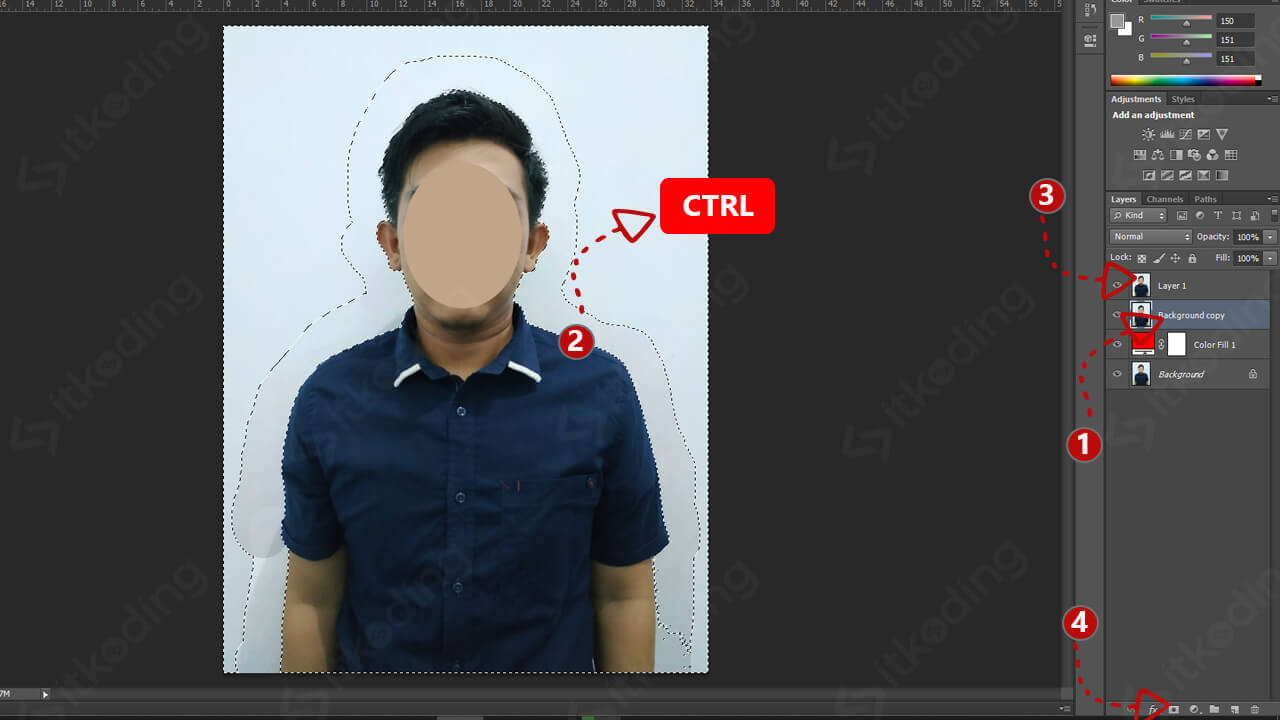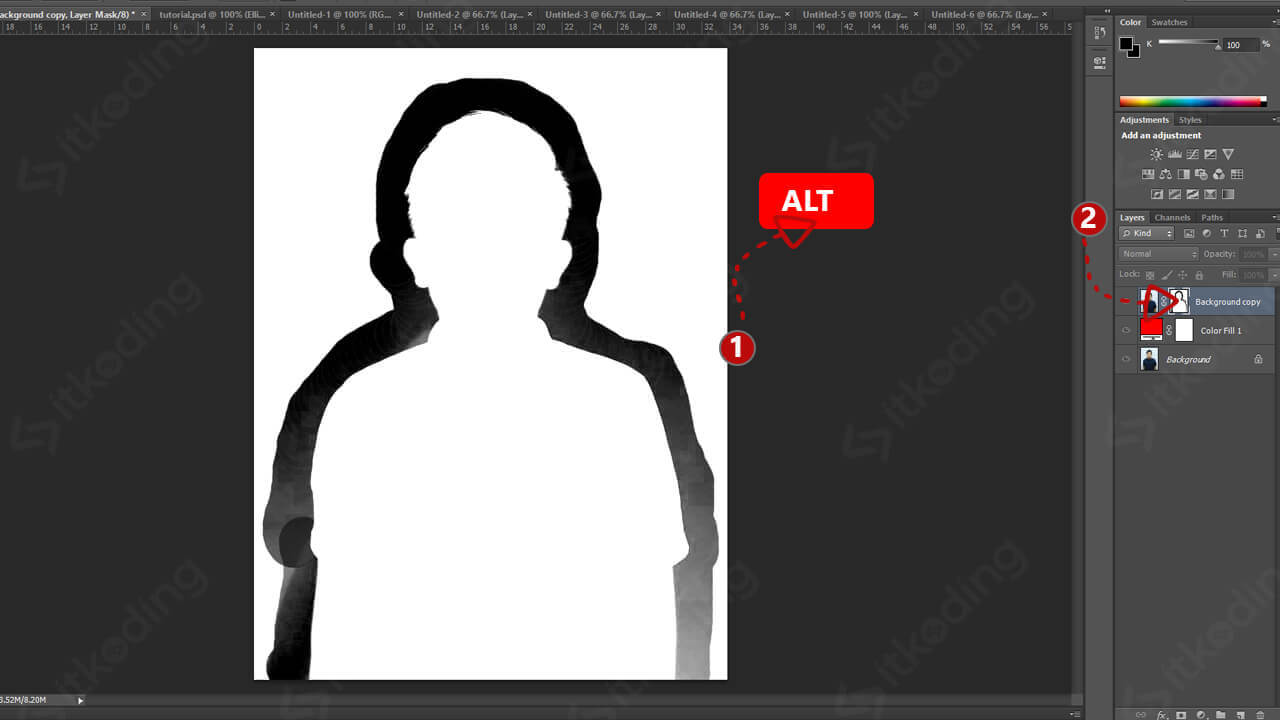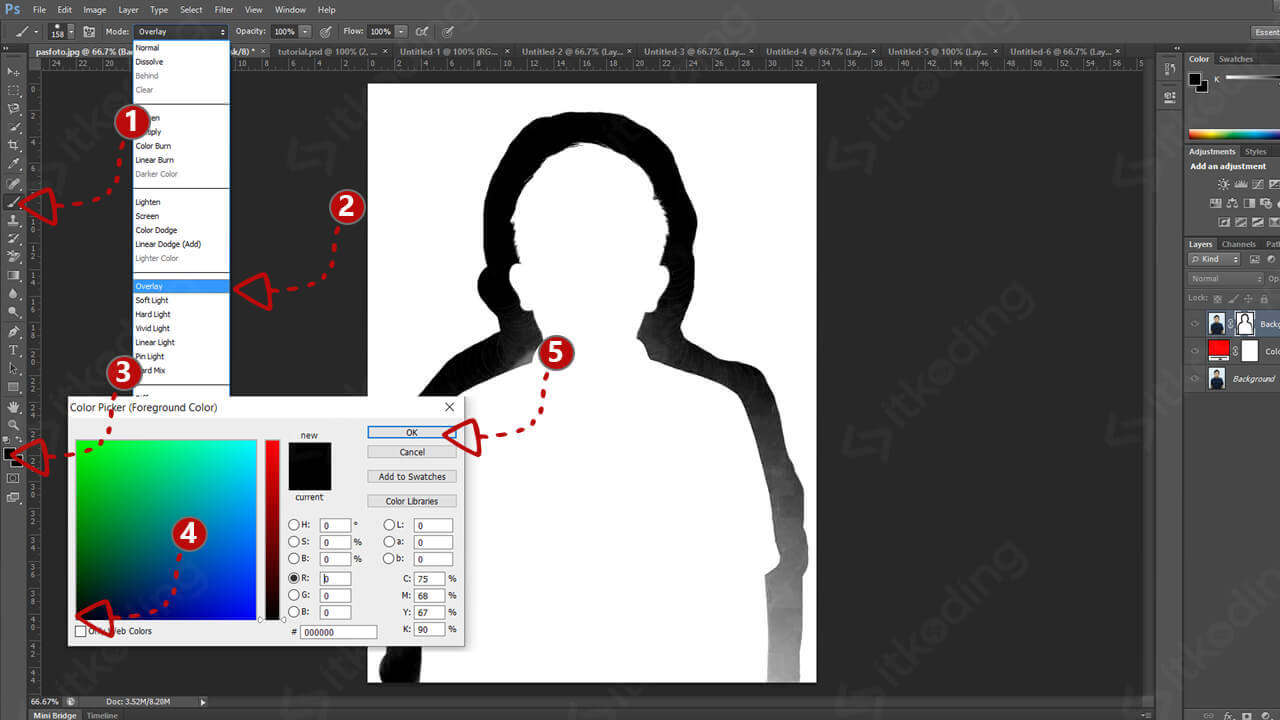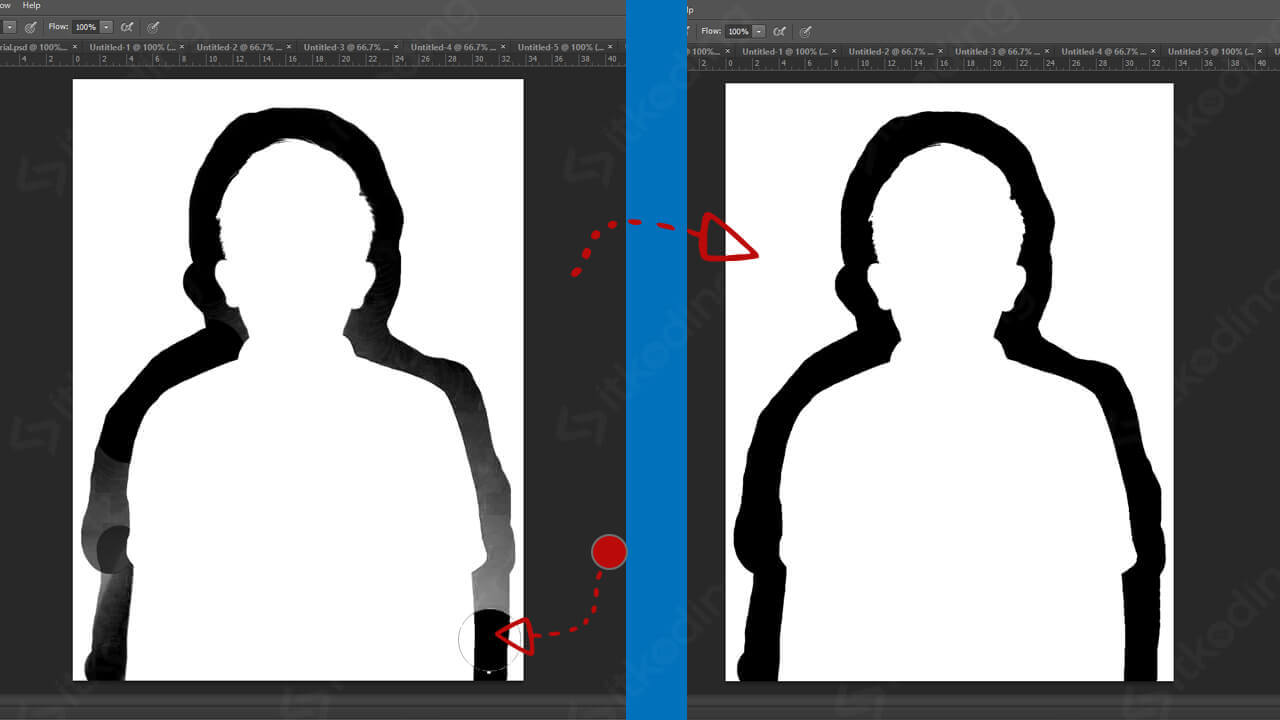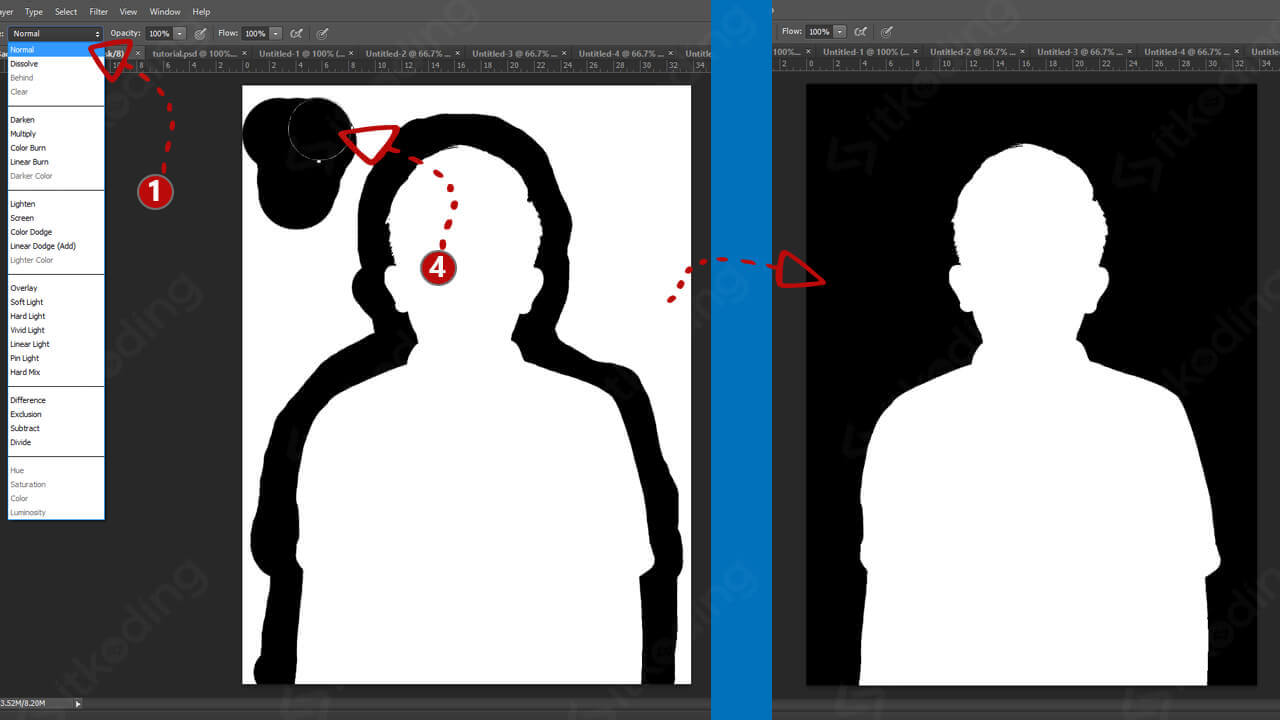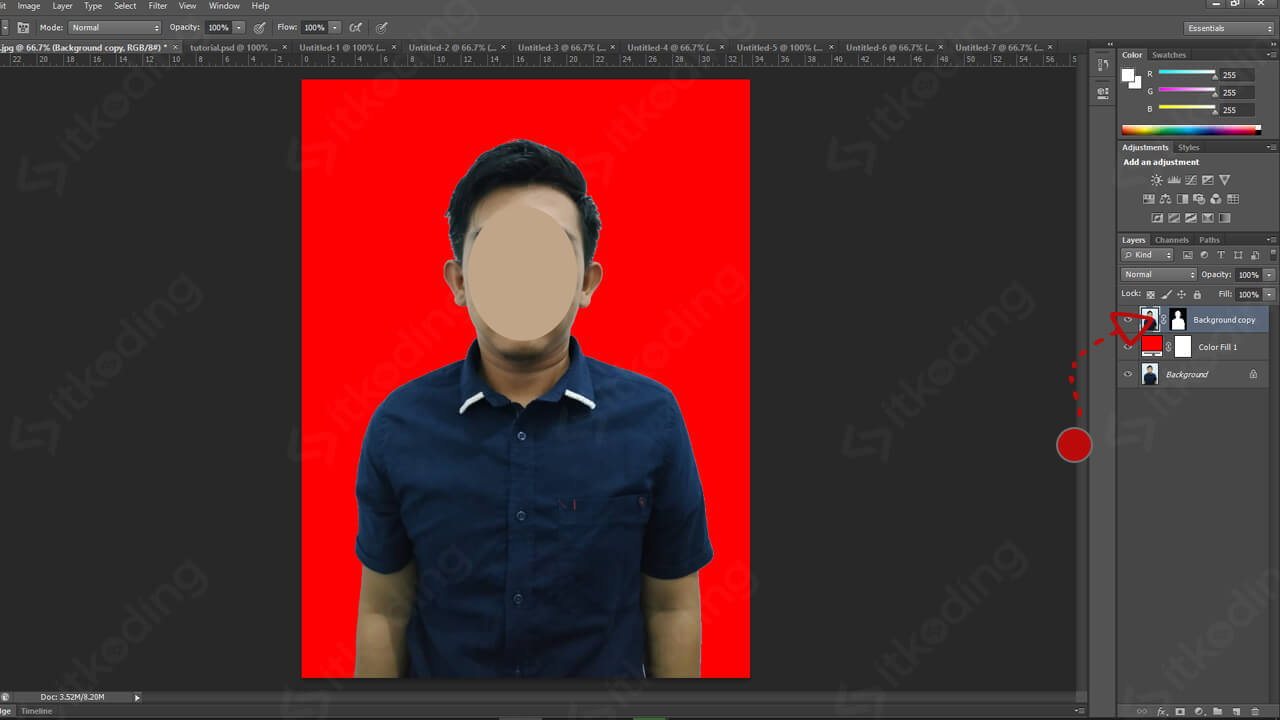Cara Mengganti Background Foto di Photoshop
Mengganti background foto dengan menggunakan Adobe Photoshop di laptop atau PC memang sedikit lebih rumit dibandingkan menggunakan website online atau aplikasi otomatis lainnya. Jika kita mengganti background foto secara online maka kita hanya tinggal klik lalu proses akan berjalan secara otomatis.
Berbeda jika kita menggunakan Photoshop, kita harus memahami teknik-teknik yang ada untuk memisahkan obyek foto dengan background. Namun kita akan lebih leluasa dan lebih bebas berkreasi sesuai keinginan saat menggunakan Photoshop. Dengan demikian, foto yang dihasilkan pastinya akan lebih baik dan lebih keren.
Nah pada tutorial ini kita akan membuat pas foto warna merah dengan Photoshop. Kita akan menggunakan teknik masking untuk memisahkan obyek foto dengan latar belakangnya. Kita akan menghapus background terlebih dahulu dengan memanfaatkan fitur background eraser tool kemudian melakukan masking atau menutup latar belakang foto.
Berikut ini adalah cara mengganti background foto di Adobe Photoshop.
- Buka foto yang ingin di ganti background pada Photoshop.
- Tekan CTRL + J untuk menduplikasi foto atau gambar pada layer baru. Ini dimaksudkan agar jika terjadi kesalahan kita masih mempunyai foto asli pada layer awal.

- Klik pada Layer Background lalu klik toolbar Create new fill or adjustment layer di sudut kanan bawah. Lalu pilih Solid color. Pilih warna background yang diinginkan. Misalnya pada contoh ini kita akan menggunakan background merah. Lalu klik OK. Maka pada layer di atas background akan ada layer Color Fill.

- Klik pada layer paling atas karena kita akan menghilangkan background foto pada layar itu.
- Klik kanan pada Eraser Tool lalu pilih Background Eraser Tool.

- Ubah pengaturan pada toolbar atas yaitu:

- Size: sesuaikan ukuran brush menjadi sedang, hal ini tergantung pada ukuran foto anda misalnya 100 px.
- Sampilng: once.
- Limit: Contiguous.
- Tolerance: 30% (nantinya tolerance akan kita ubah-ubah sesuai kebutuhan).
- Klik dan drag pada background tepat di tepi obyek foto untuk membatasi antara background dengan obyek. Otomatis jika ukuran tolerance tepat maka obyek tidak akan ikut terhapus, namun jika obyek ikut terhapus maka tolerance harus diturunkan. Lakukan pada semua tepi obyek sehingga tercipta batas background dan obyek.

- Klik layer Background lalu tekan CTRL + J untuk membuat duplikasi layer lagi. Setelah itu drag and drop hasil duplikasi ke atas layer Color Fill sehingga posisinya berada di urutan ke-2.

- Klik pada layer ke-2 (hasil duplikasi terbaru). Lalu tekan CTRL + klik pada icon layer pertama (layer yang telah kita beri batas tepi). Lalu klik add layer mask di sudut kanan bawah. Maka layer mask akan terbentuk.

- Hapus layer pertama (layer yang tidak memiliki mask karena sudah tidak kita butuhkan). Caranya klik kanan pada layer pertama lalu pilih Delete Layer.
- Tekan tombol ALT + klik icon layer mask pada layer 1. Maka pada canvas akan tampil foto hitam putih. Prinsip masking adalah hitam berarti tidak ditampilkan, putih berarti ditampilkan.

- Klik Brush tool lalu ubah mode menjadi overlay. Ubah foreground color menjadi hitam.

- Klik lalu drag disekitar warna hitam untuk menghitamkan warna-warna yang masih transparan atau abu-abu. Lakukan pada semua sisi-sisi hingga semuanya hitam. Ini bertujuan agar semua batas benar-benar berwarna hitam untuk benar-benar menutupi background.

- Ubah mode dari overlay menjadi normal lalu klik dan drag semua area background yang masih putih. Targetnya adalah menjadikan semua background manjadi hitam. (Hitam berarti tidak ditampilkan. Inilah yang namanya masking).

- Jika sudah selesai, klik icon layer pertama. Maka background sudah terganti.
Sampai di sini jika background awal tidak terlalu rumit maka hasilnya akan bagus dan proses pengerjaan akan lebih cepat. Bahkan dengan cara ini bisa menghilangkan background pada helai rambut tanpa merusak detail rambut.
Jika kita ingin mengubah background dengan gambar yang keren maka kita dapat menempatkan gambar tersebut pada layer tepat di bawah layer pertama.
Lihat juga: beberapa aplikasi edit foto di pc yang sering dipakai oleh kalangan profesional.
Bagaimana jika ada background yang tidak terhapus?
Ini berarti proses pada langkah ke-7 tidak dilakukan pada semua background atau background kita terlalu rumit sehingga Photoshop sulit menentukan latar belakang dan obyek. Solusinya kita dapat masking secara manual dengan cara tekan ALT + klik icon layer mask. Klik brush tool lalu gunakan mode normal. Kemudian hitamkan bagian background yang tidak terhapus. Setelah dihitamkan kita bisa lihat hasilnya dengan klik icon layer pertama.
Bagi anda yang ingin kompres foto silahkan lihat di tutorial mengecilkan ukuran foto dengan mudah.
Bagaimana jika ada obyek foto yang terhapus?
Nah, ini kebalikan dengan pertanyaan di atas. Solusinya adalah dengan memutihkan area yang terhapus pada layer mask. Tekan ALT + klik pada icon layer mask pada layer pertama. Klik brush tool kemudian gunakan mode normal. Putihkan obyek yang telah terhapus. Setelah itu klik pada icon layer pertama untuk melihat hasilnya.
Simak juga: panduan ubah ukuran pas foto pada tulisan saya lainnya.
Bagian tepi pada hasil foto kok tidak halus?
Untuk menghaluskan kita bisa menggunakan blur tool di layer mask. Caranya tekan ALT + klik di icon layer mask. Lalu klik blur tool. Terapkan blur tool pada sisi-sisi atau tepi foto yang tidak halus. Kemudian kembali lagi ke mode layer normal dengan cara klik di icon layer pertama.
Keunggulan background eraser tool adalah bisa menghapus background diantara helai rambut. Sehingga sangat cocok digunakan untuk area kepala dan rambut. Namun sayangnya cara ini tidak cocok pada background yang rumit yang memiliki banyak warna. Jika kita berhadapan dengan background jenis tersebut sebaiknya menggunakan pen tool untuk melakukan seleksi secara mendetail. Jika menggunakan metode itu tentu tingkat kesulitan lebih tinggi.