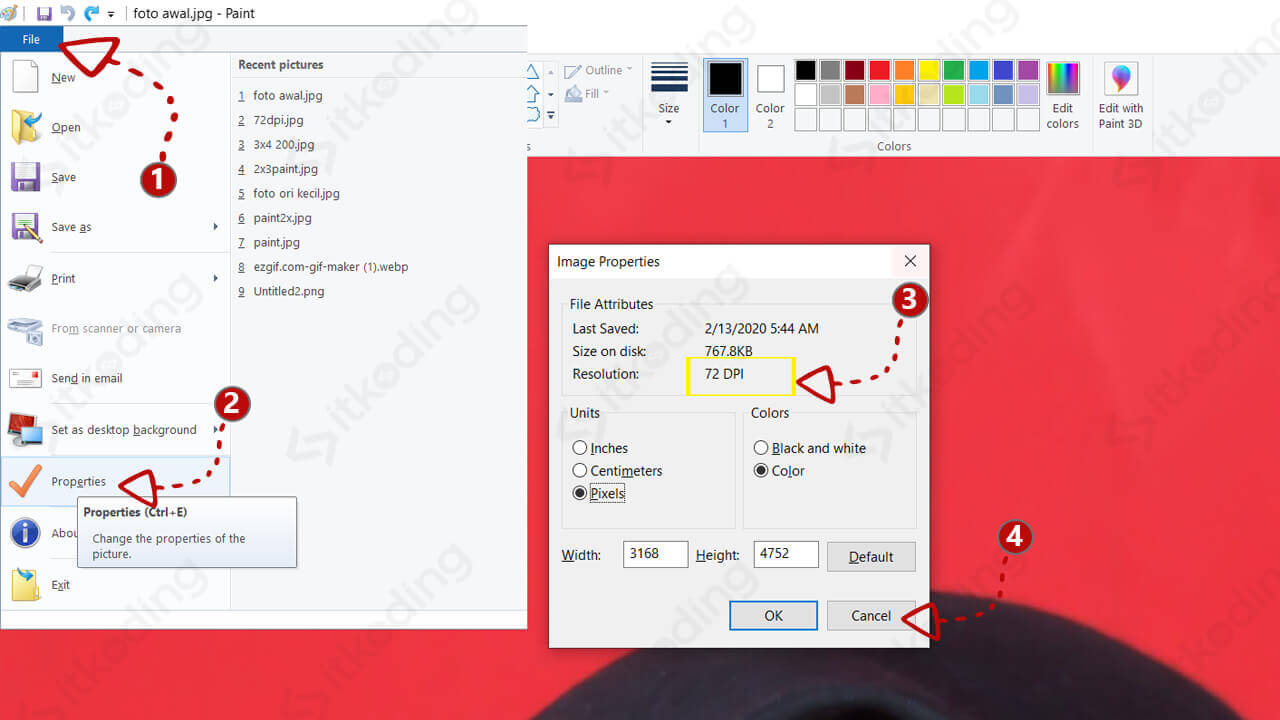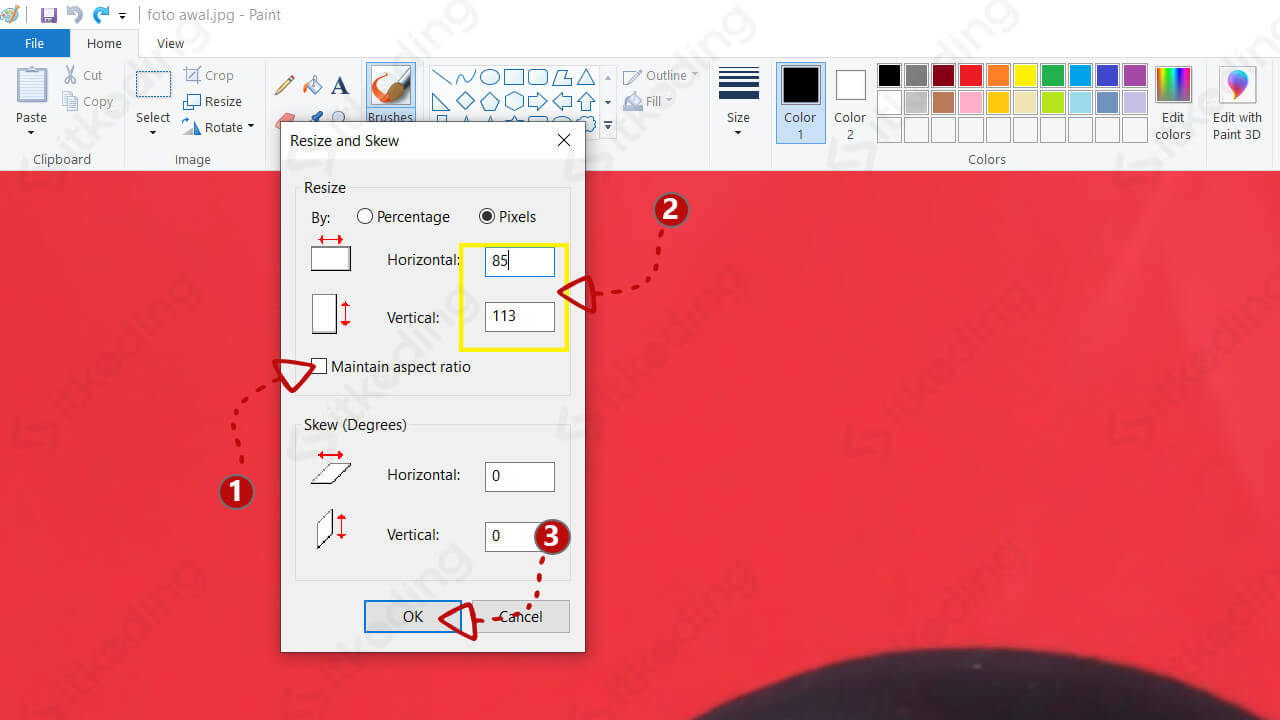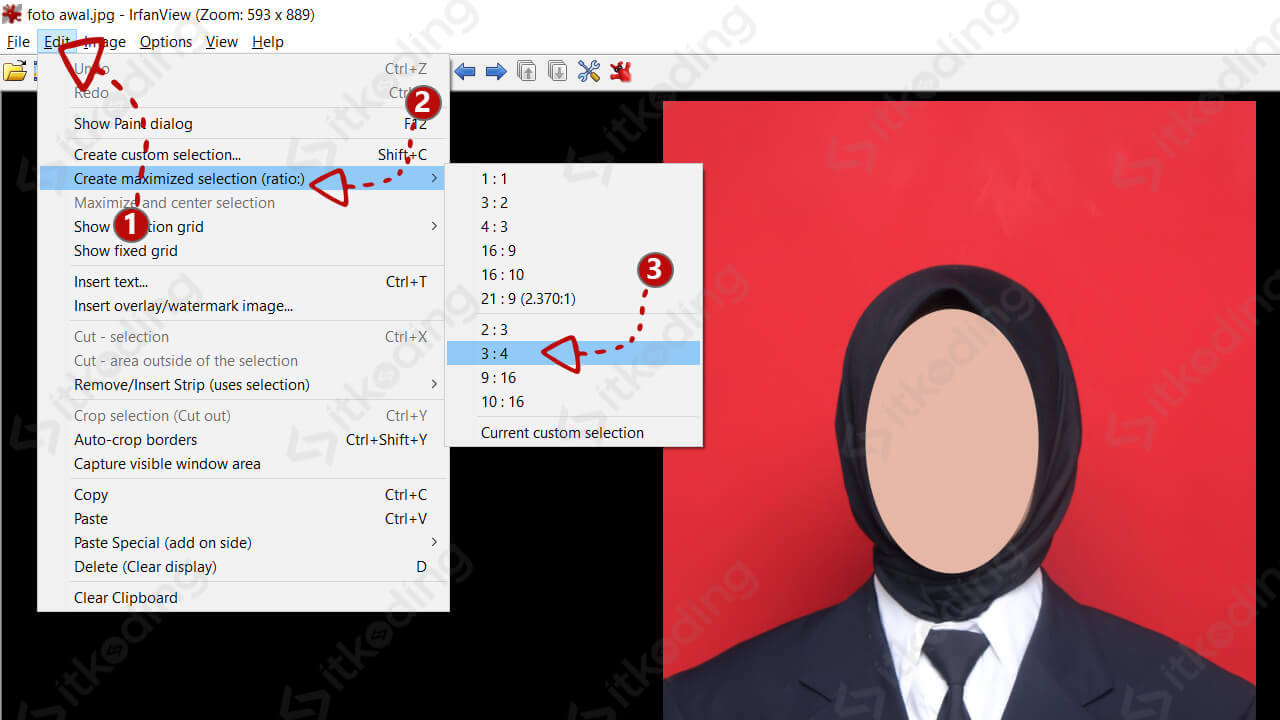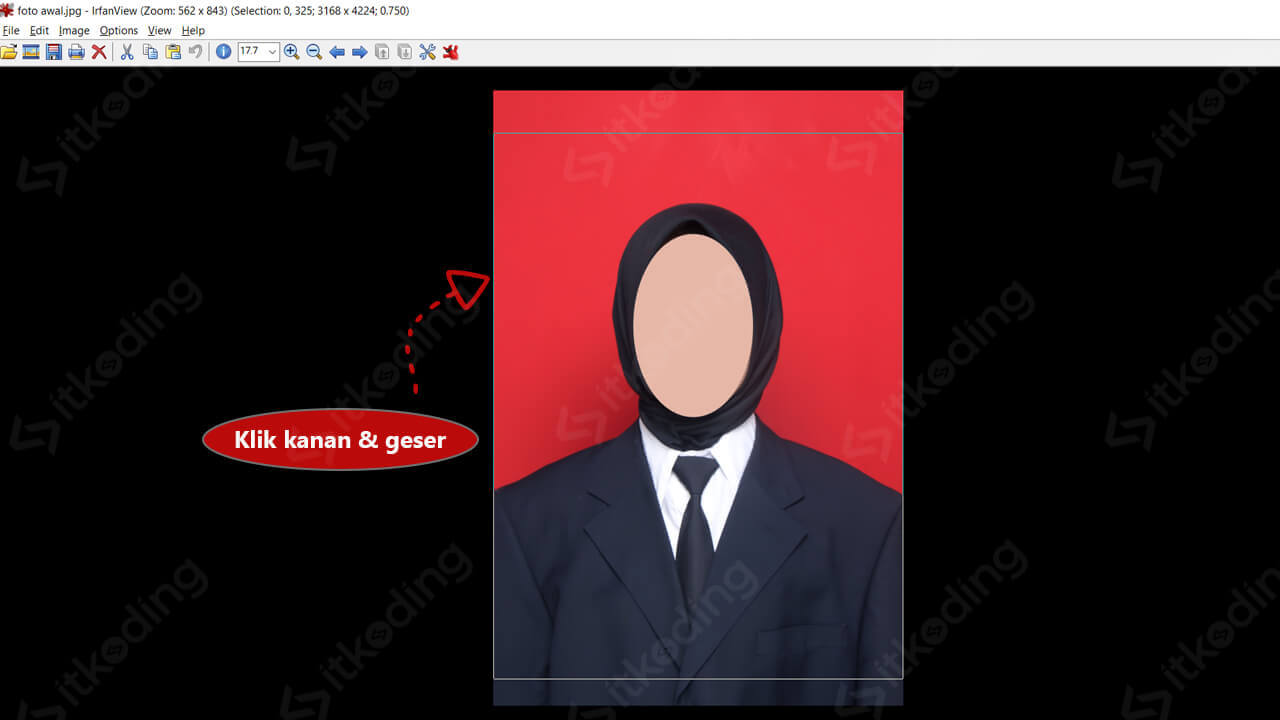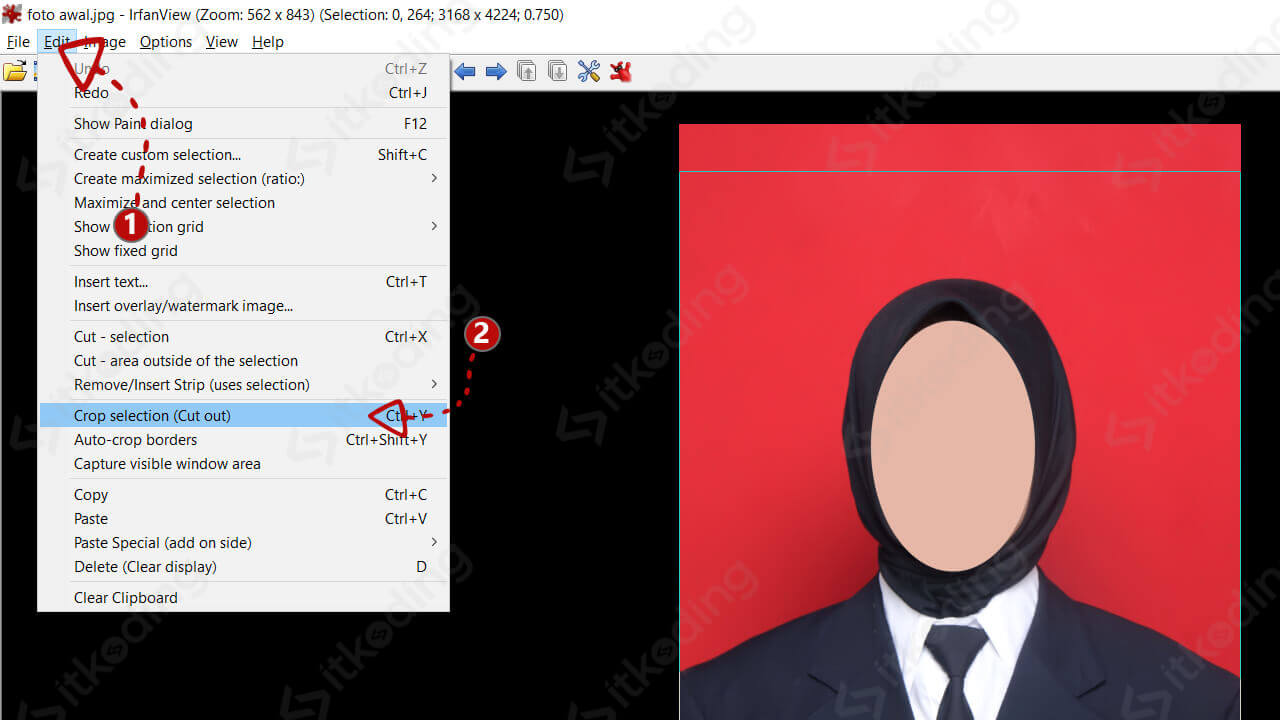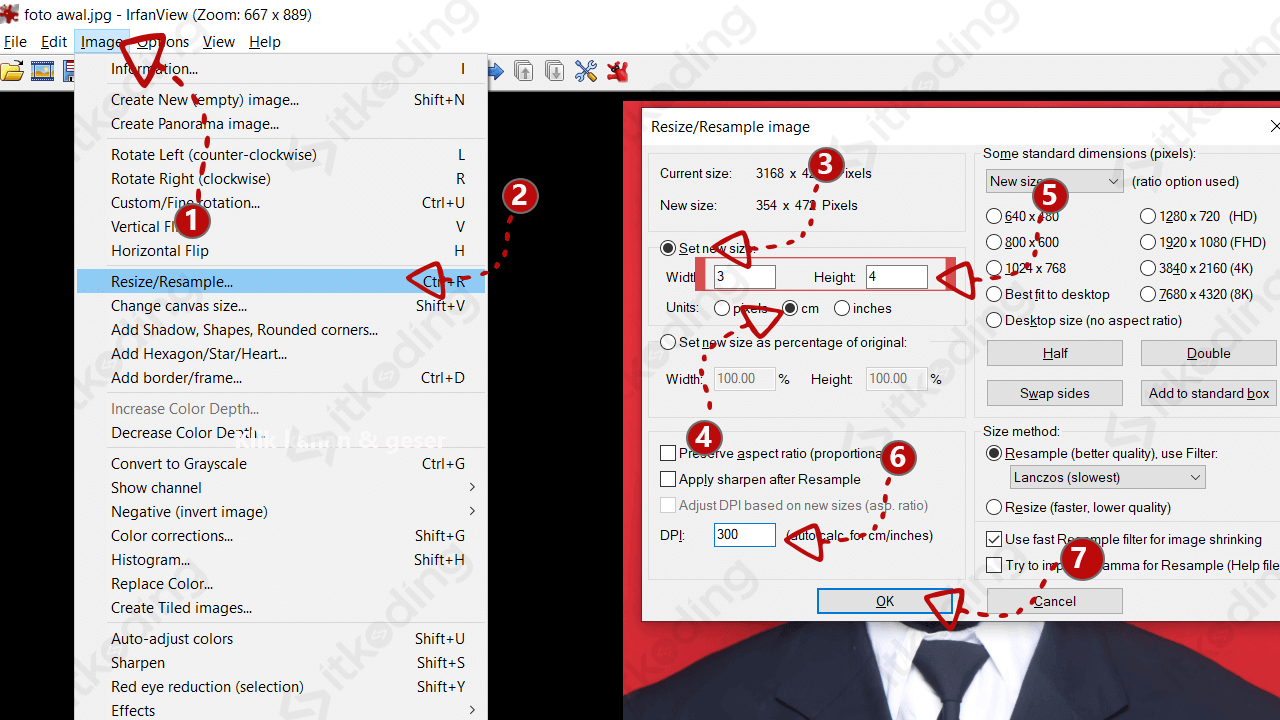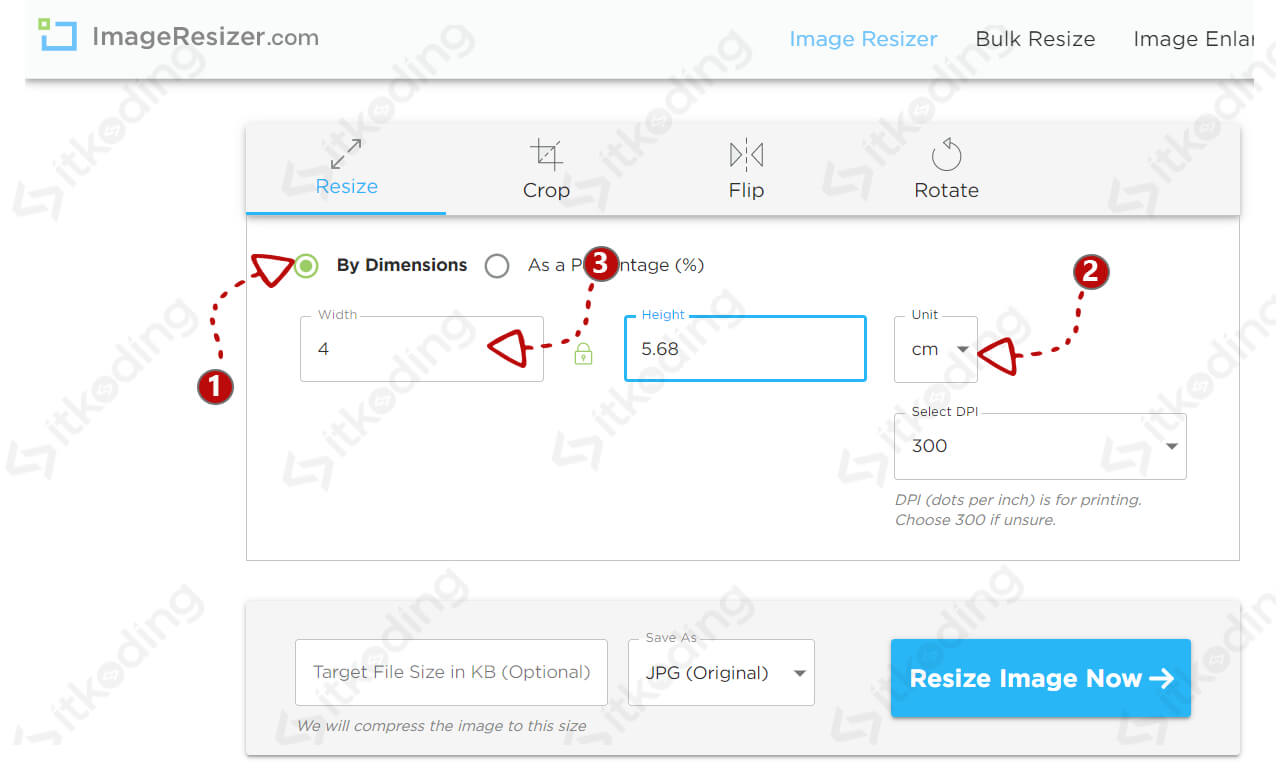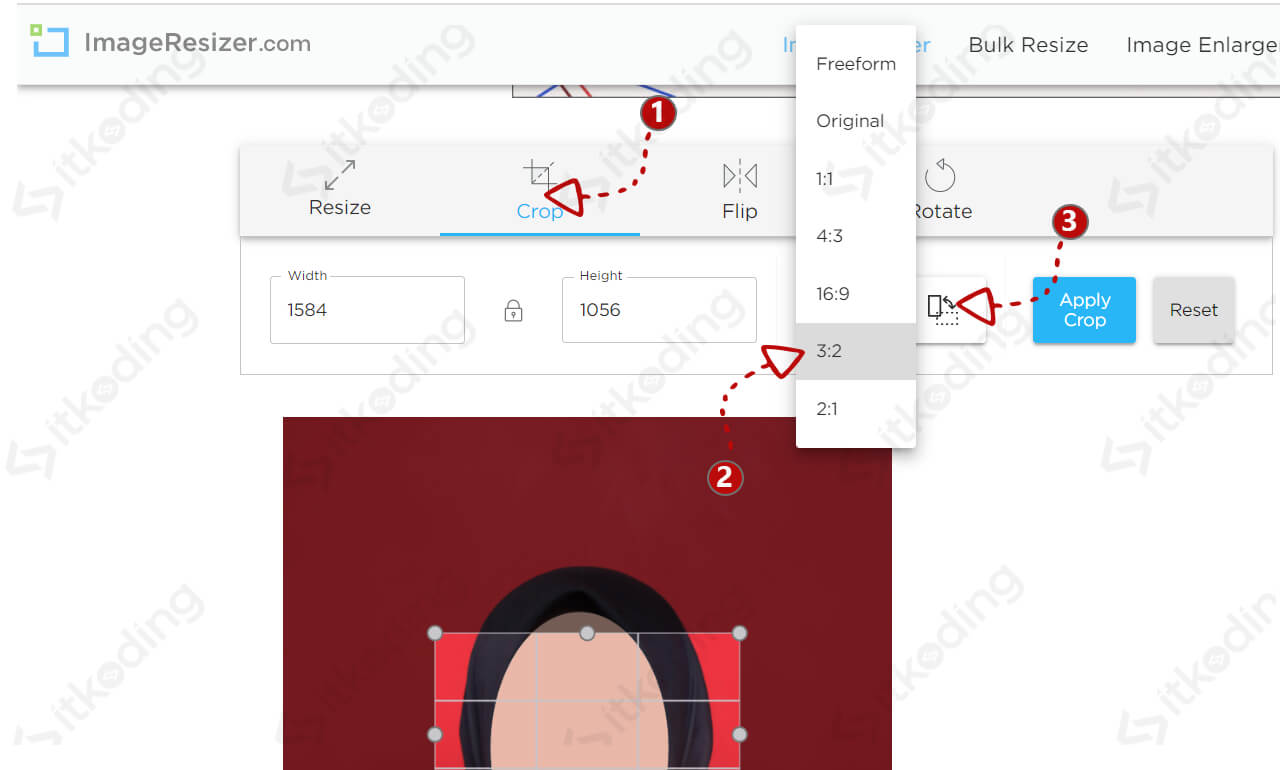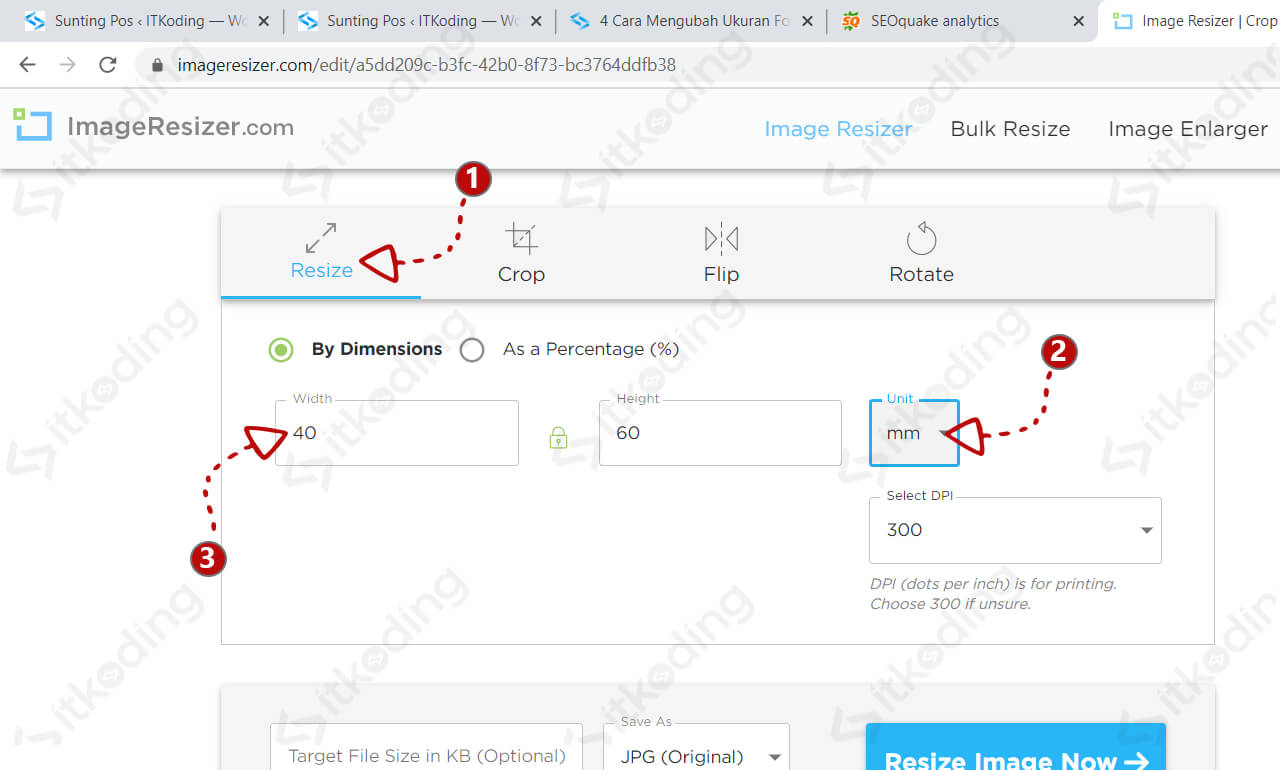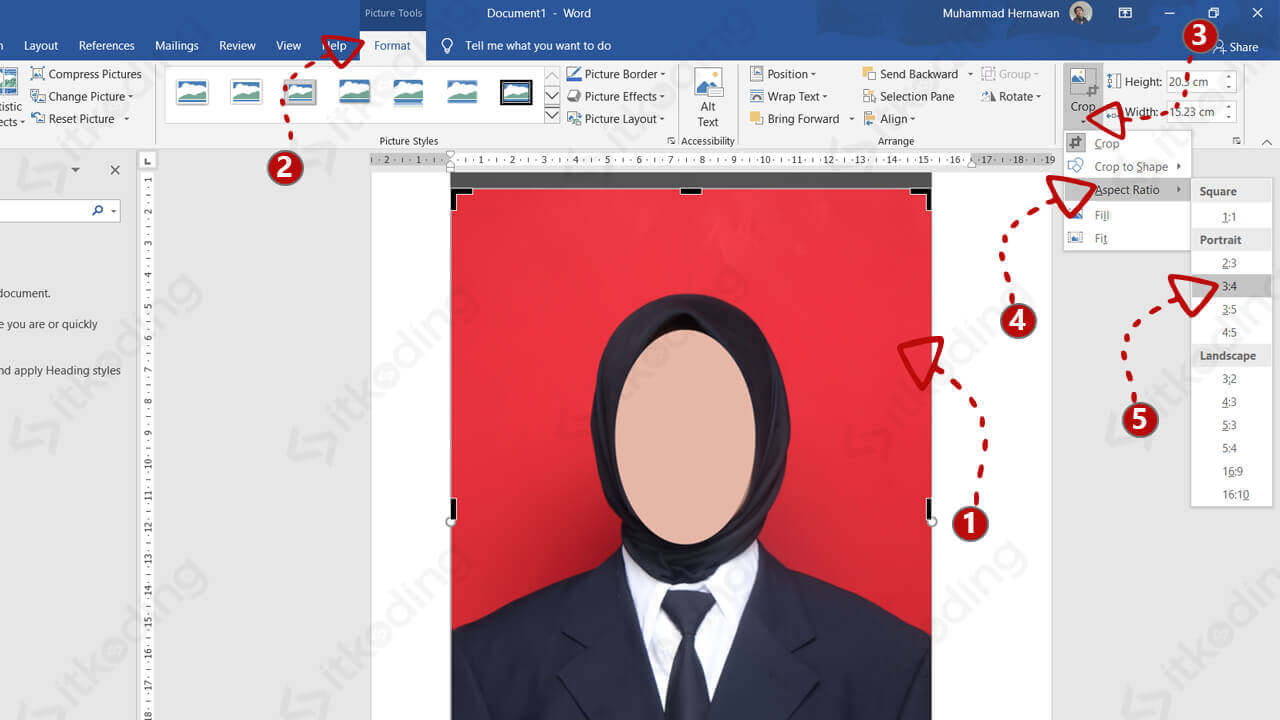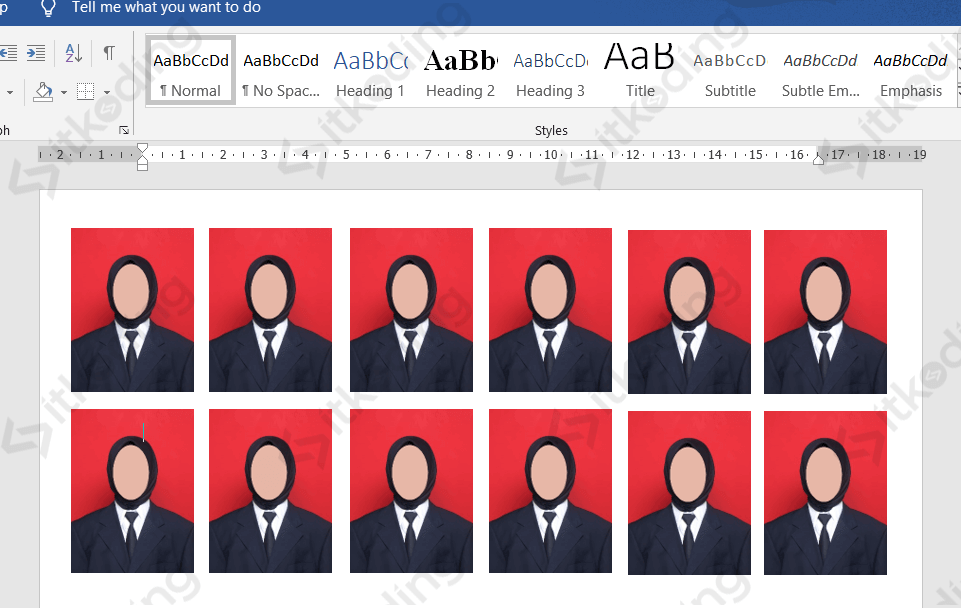Cara Mengubah Ukuran Foto Menjadi 2X3, 3X4, 4X6
Di Indonesia, pas foto yang berukuran 2X3, 3X4 atau 4X6 biasa digunakan untuk membuat dokumen resmi seperti pengurusan ijazah, KTP, SIM, SKCK, lamaran kerja, CPNS dan dokumen lainnya. Ukuran tersebut tidak bisa langsung didapatkan dari hasil jepretan kamera karena foto yang dihasilkan kamera memiliki ukuran yang lebih besar. Oleh karena itu kita harus mengubahnya terlebih dahulu.
Namun sebelumnya, anda harus memastikan bahwa warna pas foto telah sesuai dengan yang anda butuhkan. Jika belum sebaiknya anda mengganti background foto tersebut terlebih dahulu.
Untuk mengubah ukuran foto menjadi 2X3, 3X4 dan 4X6 kita bisa menggunakan software ringan di komputer atau laptop kita seperti aplikasi Paint. Bahkan bisa juga lho menggunakan Microsoft Word untuk resize dan print langsung.
Bagaimana jika menggunakan Photohop?
Tentu bisa. Tapi untuk artikel kali ini kita akan menggunakan aplikasi yang ringan saja tanpa Photoshop. Selain 2 aplikasi edit foto pc tersebut, kita juga bisa memakai layanan online yang dapat diakses melalui HP dan komputer. Jadi, bagi kalian yang tidak menggunakan komputer atau laptop akan tetap bisa ubah ukuran foto dengan mudah dengan menggunakan HP. Nah, mari kita mulai dari aplikasi Paint.
Mengubah Ukuran Foto 3X4 Menggunakan Paint
Pengguna Windows pasti memiliki software ini karena sudah menjadi 1 paket dengan sistem operasi Windows. Meskipun fiturnya tidak banyak, Paint bisa kita gunakan melalui fitur image properties yang dimilikinya.
Berikut ini adalah cara mengubah ukuran foto menjadi 3X4 di paint.
- Buka aplikasi Paint pada komputer atau laptop anda.
- Buka foto yang ingin di ubah ukurannya pada Paint dengan cara klik menu File > klik Open. Kemudian cari dimana foto anda berada lalu klik Open.
- Lihat berapa DPI foto tersebut dengan cara klik File > klik Properties.
Ingat atau catat nilai DPI tersebut karena akan kita gunakan untuk menentukan ukuran pixel. Pada contoh ini nilai DPInya adalah 72.
Setelah tahu nilai DPInya klik Cancel.
- Klik tombol Resize > pilih Pixels lalu di sana akan ada horizontal dan vertical yang harus kita isi.

Nilai pixel tersebut bisa berbeda antara foto satu dengan foto lain. Itu tergantung pada DPInya. Nanti kita akan bahas lebih dalam setelah praktek ini selesai.
Lalu berapa nilai pixel yang harus kita isikan di sana? Kita harus menghitungnya sesuai dengan DPI foto kita.
Sesuai dengan langkah 3, DPI foto pada contoh praktek ini adalah 72.- Untuk ukuran 2X3, nilai pixel horizontal adalah
0.79*DPIdan vertical adalah1.18*DPI. Ubah DPInya dengan nilai DPI foto anda. Contoh untuk foto praktek ini nilai horizontalnya 0.79*72 = 57 (pembulatan) dan verticalnya 1.18*72 = 85. - Untuk ukuran 3X4, nilai pixel horizontalnya adalah
1.18*DPIdan verticalnya adalah1.57*DPI. Contohnya foto praktek ini nilai horizontalnya 1.18*72 = 85 dan verticalnya 1.57*72 = 113. - Untuk ukuran 4X6, nilai pixel horizontal =
1.57*DPIdan vertical =2.36*DPI. Contoh foto ini nilai horizontalnya 1.57*72 = 113 dan verticalnya 2.36*72 = 170.
- Untuk ukuran 2X3, nilai pixel horizontal adalah
- Setelah menghitung nilai pixel horizontal dan vertical, jangan centang Maintain aspect ratio, lalu isikan nilai pixelnya. Pada contoh kali ini kita akan mengubah menjadi ukuran 3X4, jadi ukuran pixel setelah kita hitung di atas adalah 85×113 pixel. Kemudian klik OK.

- Simpan hasilnya dengan klik File > klik Save As > pilih JPEG picture. Ubah nama file sesuai keinginan anda > klik Save.
Dari hasil langkah-langkah di atas kita akan mendapatkan foto ukuran dalam cm (centimeter) dan jika diprint langsung ukuran hasil cetak akan tepat tanpa perlu meresize lagi. Begitu juga jika kita masukkan atau kita copy ke MS Word, tanpa meresize lagi ukurannya akan tepat.
Mengapa hasilnya terlihat kecil di aplikasi Paint dan blur saat diprint?
Foto hasil proses di atas sesuai dengan DPI foto asalnya. Hasil yang terlihat kecil di aplikasi Paint setelah diresize disebabkan oleh DPI foto asal yang kecil. Begitu juga masalah hasil cetak yang blur, itu dikarenakan DPI foto asal yang kecil. Tapi, jika kita print ukurannya pasti sudah tepat hanya saja kualitasnya yang kurang baik. Contohnya foto yang saya gunakan untuk praktek saat ini, DPI hanya 72 hasilnya pasti blur tapi ukuran saat diprint sudah benar.
Lalu bagaimana agar hasilnya bagus?
Inilah kelemahan aplikasi Paint. Sebenarnya agar hasilnya bagus foto tersebut harus memiliki DPI yang lebih besar. Umumnya standar foto yang bagus memiliki DPI 300 ke atas. Tapi pada Paint, kita tidak bisa merubah nilai DPI tersebut. Paint akan menggunakan DPI foto asal. Solusinya adalah menggunakan aplikasi lainnya dan rekomendasi saya adalah aplikasi Irfanview. Aplikasi IrfanView saya rekomendasikan karena sangat ringan, ukuran aplikasi sangat kecil tidak sampai 5MB namun memiliki fitur yang sangat baik.
Membuat Foto Ukuran 3X4 Menggunakan IrfanView
Software IrfanView merupakan aplikasi gratis yang sangat ringan dan kecil. Anda bisa mengunduhkan jika menggunakan laptop. Jangan khawatir, ukuran IrvanView sangat kecil bahkan lebih kecil dari ukuran video yang biasa kita tonton di YouTube.
Berikut cara membuat pas foto 3X4 menggunakan IrfanView.
- Unduh aplikasi IrfanView dari situs resminya disini. Lalu, install aplikasi tersebut pada komputer.
- Buka aplikasi IrfanView yang telah diinstall.
- Buka foto yang ingin diubah ukurannya pada IrfanView dengan cara klik menu File > klik Open. Lalu cari dimana foto tersebut > klik Open.
- Klik menu Edit > klik Create maximized selection (ratio:) > lalu pilih ukuran yang anda inginkan.

Pada contoh ini kita akan mengubah foto menjadi ukuran 3X4. Jika anda ingin 4X6 di sana tidak ada maka solusinya adalah pilih 2X3 karena ini hanyalah rasio. - Setelah itu akan ada garis persegi panjang di area foto anda. Sesuaikan posisi gambar yang ingin anda ambil dengan cara menggeser garis tersebut menggunakan klik kanan. Usahakan tepat di tengah. Ini fungsinya untuk crop atau memotong bagian foto yang akan kita pakai.

- Setelah posisi sesuai, klik menu Edit > klik Crop selection (Cut out). Maka foto akan dipotong sehingga rasio menjadi 3×4.

- Klik menu Image > klik Resize/Resample. Kemudian akan tampil pengaturan Resize, klik Set new size > pilih cm untuk mengubah menjadi centimeter. Lalu isi ukuran sesuai tujuan anda, contohnya pada praktek ini saya mengubah ke 3×4 maka isi width=3 dan height=4. Kemudian pada DPI isikan 300 > klik OK.

- Simpan foto dengan klik File > Save As > ubah nama file sesuai keinginan anda > klik Save.
Hasil fotonya tentu lebih baik karena kita telah mengubah DPI menjadi lebih besar. Dari praktek di atas saya mendapatkan file dengan ukuran 74KB. Tapi jika hasil yang anda dapatkan lebih dari 200KB anda bisa memperkecilnya dengan cara memperkecil nilai DPI (langkah 7) misalnya menjadi 200.
Mudah bukan? Kita tidak perlu memiliki skill editing yang rumit hanya untuk ubah ukuran foto. Namun, jika kita tidak ingin menginstall aplikasi tambahan pada komputer kita dapat edit ukuran foto melalui layanan online. Selain tanpa menginstall software di komputer kita juga bisa menggunakannya dari HP.
Mengubah Ukuran Foto 4X6 Online
Bagi anda yang ingin ubah ukuran foto tanpa aplikasi tambahan atau ingin menggunakan HP anda bisa memanfaatkan beberapa layanan website online. Setelah mencoba 10 website dengan berbagai kekurangan dan kelebihannya, saya merekomendasikan imageresizer.com. Mengapa? Website tersebut menggunakan ukuran cm dan mm sehingga mempermudah kita tanpa mengatur pixel foto.
Berikut adalah cara mengubah ukuran foto menjadi 4X6 online.
- Buka internet browser anda seperti Chrome atau Firefox lalu buka website imageresizer.com.
- Klik Select Images > cari dimana foto yang ingin anda ubah ukurannya > klik Open.
- Klik By Dimensions > klik unit pixels > pilih cm > lalu ubah ukuran width sesuai dengan tujuan anda.
Misalnya pada praktek ini kita ingin mengubah menjadi 4×6 maka kita isikan 4 pada width. Secara otomatis bagian height akan terisi. Harusnya pada height adalah 6 namun disini terisi 5.6. Itu karena foto awal saya bukan 4×6. Sehingga kita harus crop atau potong foto kita terlebih dahulu pada langkah 4 dan 5. Namun jika sudah sesuai silahkan lewati langkah 4 dan 5.
- Klik Crop untuk memotong foto agar lebih baik hasilnya > klik Crop ratio pilih sesuai tujuan. Disini tidak ada ratio 4X6 maka sebagai alternatif kita bisa memilih ratio 2X3. Namun sayangnya ratio 2X3 juga tidak ada dan yang ada hanya 3X2. Ukuran tersebut bisa menjadi 2X3 jika kita rotasi. Untuk itu klik tombol rotasi (sebelah ratio).

- Kemudian akan ada garis persegi panjang di foto untuk melakukan proses crop. Kita bisa memperbesarnya dan menggesernya hingga sesuai keinginan kita. Lalu klik Apply Crop.
- Klik Resize > klik Unit cm > ubah menjadi mm. Lalu ubah width menjadi 40 (4cm = 40mm) atau sesuai tujuan anda. Misal 3X4 maka 30 dan 2X3 maka 20. Hal ini karena saat saya coba menggunakan cm selalu mendapatkan hasil ukuran yang salah. Sedangkan saat mencoba menggunakan mm hasilnya benar.

- Klik Resize Image Now untuk memproses lalu klik Download Image. Setelah itu simpan foto anda.
Hasil dari imageresizer bisa saya pastikan memiliki ukuran tepat 3×4 cm saat kita print langsung. Kualitas foto yang didapatkan tentunya sangat baik tanpa pecah atau blur karena menggunakan ukuran 300DPI.
Mengubah Ukuran Foto 3X4 dan Mencetak Foto Menggunakan Microsoft Word
Sesuai dengan kata saya di awal, kita juga dapat ubah ukuran foto menggunakan MS.Word kemudian mencetaknya menggunakan printer. Jika tujuan kita adalah mencetak maka aplikasi Word merupakan solusi yang sangat direkomendasikan. Namun jika tujuannya adalah untuk keperluan lainnya seperti upload berkas, kirim email dan lain-lain maka MS.Word tidak bisa kita gunakan.
Berikut ini merupakan cara membuat ukuran foto 3X4 di word dan mencetak pada printer.
- Buka aplikasi Microsoft Word.
- Buka File explorer lalu cari di mana foto anda berada.
- Copy foto anda dari File explorer lalu paste di MS.Word.
- Setelah foto terbuka di MS.Word, klik pada foto anda > klik Format > klik tombol Crop > klik Aspect Ratio > pilih 3:4 untuk 3X4, atau pilih 2:3 untuk 4X6 dan 2X3.

- Sesuaikan posisinya sesuai keinginan lalu klik Crop.
- Klik kanan pada foto > klik Size and Position > pada width isikan 3cm lalu pada height isikan 4cm.
- Foto sudah menjadi 3X4 dan siap di print. Jika anda ingin cetak banyak foto sekaligus dalam 1 halaman anda dapat copy-paste dari hasil foto sebelumnya. Kemudian letakkan di sebelahnya hingga menjadi seperti ini.

- Setelah siap di print, klik File > klik Print > pilih printer anda > lalu klik Print.
Menurut anda mana yang lebih mudah dari 4 cara yang saya tulis di atas? Kalau menurut saya yang paling mudah adalah menggunakan layanan online. Kita bisa membuat foto ukuran 2X3, 4X6 dan 3X4 di komputer atau HP melalui online. Selain itu tanpa menginstall aplikasi tambahan apapun. Jika ada hal yang kurang jelas silahkan kirimkan melalui komentar.