Cara Menghapus Kolom di Word
Setelah membuat kolom di microsoft word adakalanya kita ingin mengedit atau bahkan menghapus kolom tersebut. Hal tersebut sangatlah lumrah apalagi bagi seorang editor atau pekerja tim yang terbiasa merevisi pekerjaannya karena berbagai hal. Tentunya hal ini bisa dilakukan dengan sangat mudah di MS Word.
Ada beberapa cara yang bisa dilakukan untuk menghapus kolom di word sesuai dengan kolom mana yang ingin kita hapus. Apakah hanya satu kolom saja yang ingin kita hapus atau semua yang ada di dokumen kita? Nah, pada materi belajar MS Word kali ini kita akan bahas keduanya baik itu hapus kolom pada seluruh halaman di dokumen dan juga di bagian tertentu saja.
Menghapus Kolom Di Word Pada Keseluruhan Dokumen
Cara pertama ini digunakan ketika kita ingin menghapus semua kolom yang ada pada dokumen. Ini sangat cocok jika kita ingin mengubah format penulisan pada dokumen sehingga tidak perlu menghapus satu-persatu kolom yang ada.
Berikut ini adalah cara menghapus kolom di Word pada keseluruhan dokumen.
- Klik menu Layout.
- Pilh tombol Columns hingga muncul beberapa pilihan.
- Klik More Columns. Maka akan tampil kotak dialog columns.
- Pilih One pada bagian presets agar kolom yang ada atau sudah dibuat menjadi berformat kolom biasa atau normal seperti pengaturan default.
- Pilih Whole Document pada kotak kolom Apply to untuk mengaplikasikan penghapusan kolom di seluruh area halaman dokumen kita,
- Klik OK untuk mulai mengaplikasikan-nya.
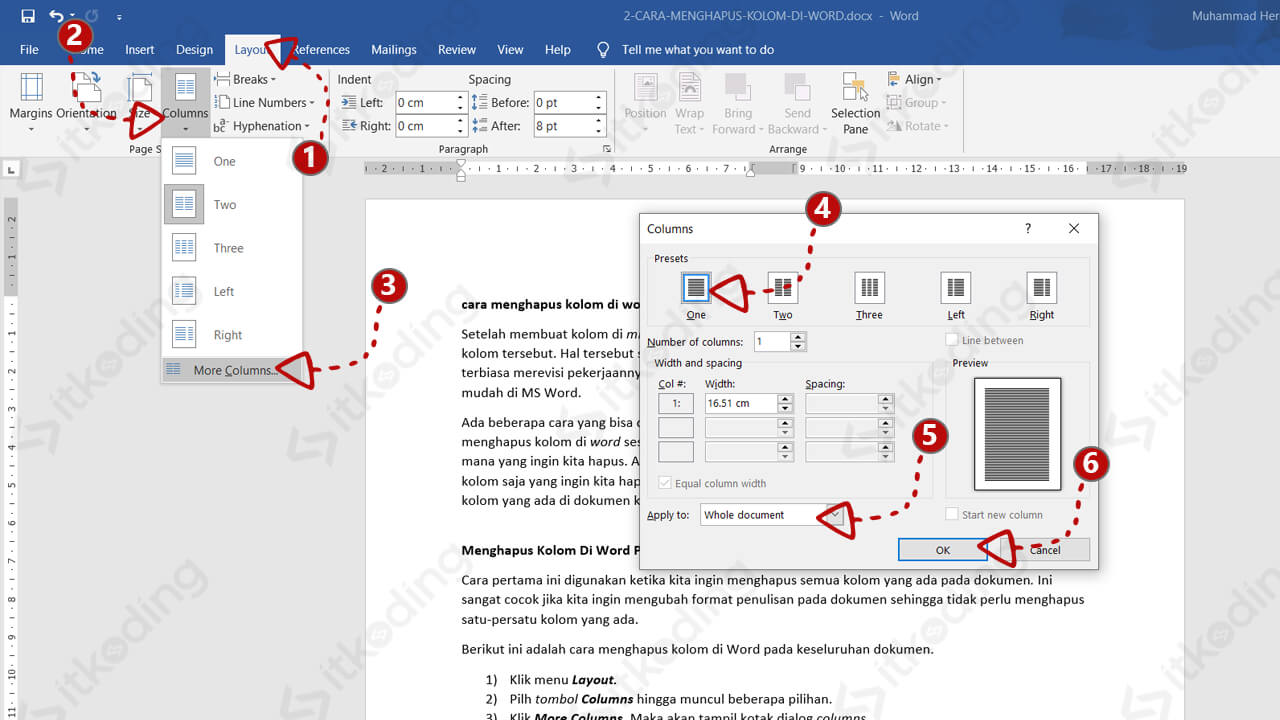
Sebenarnya langkah di atas kita mengganti pengaturan kolom menjadi 1 kolom pada semua teks di dokumen tersebut. Hal ini sesuai dengan pengaturan default atau pengaturan awal pada dokumen yang menggunakan 1 kolom pada dokumen.
Menghapus Kolom Di MS Word Pada Bagian Tertentu Saja
Pada cara kedua ini digunakan untuk hapus kolom secara spesifik atau pada bagian tertentu saja. Misalnya di dokumen kita terdapat banyak halaman dan banyak kolom. Tetapi kita hanya ingin mengubah kolom yang pertama saja tanpa mengubah yang lain yang terdapat di halaman lainnya.
Berikut adalah cara menghapus kolom di Microsoft Word pada bagian tertentu saja.
- Blok atau sorot kolom yang ingin di hapus.
- Klik pada menu Layout.
- Klik tombol Columns. Maka akan muncul beberapa pilihan sub menu.
- Klik More Columns untuk menampilkan jendela menu columns lebih lanjut.
- Klik One pada Presets untuk menghapus kolom yang ada sehingga menjadi format teks tanpa kolom.
- Pilih Selected Text pada bagian kolom pilihan Apply to untuk mengaplikasikan penghapusan kolom di area yang kita sorot saja. Sekedar informasi jika kita memilih teks dengan cara memblok teks, maka akan muncul pilihan Selected Text atau Selected Section. Pada dasarnya pilihan tersebut mempunyai fungsi sama yaitu menghapus kolom tertentu sesuai dengan yang kita pilih.
- Klik OK untuk mulai melihat hasilnya.
Hal yang berbeda pada cara kedua adalah pada cara 2 kita menyorot terlebih dahulu teks atau kolom yang ingin dihapus. Artinya kita memilih bagian yang akan kita hapus. Setelah itu kita dapat menghapusnya melalui menu Columns.
Kesimpulan
Kedua cara menghapus kolom di atas memiliki fungsinya masing-masing. Cara pertama cocok untuk anda yang ingin menghapus semua kolom dalam dokumen. Sedangkan cara kedua khusus untuk menghapus beberapa kolom saja.
