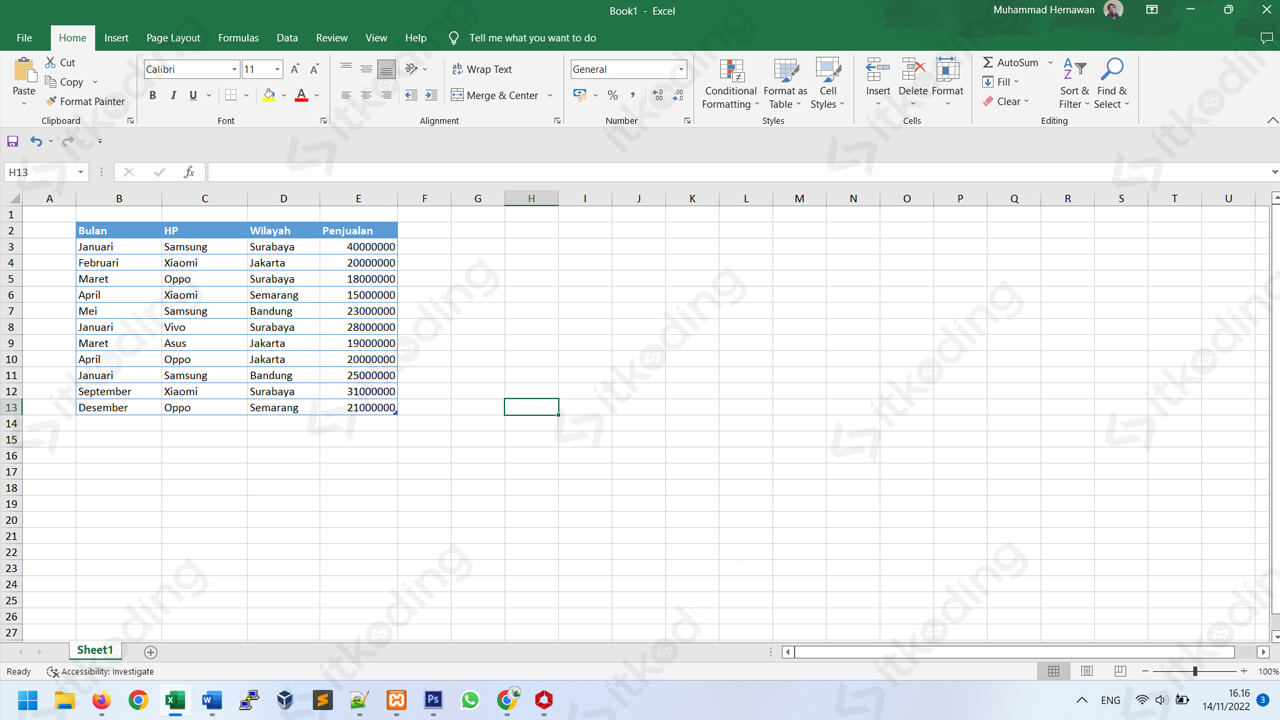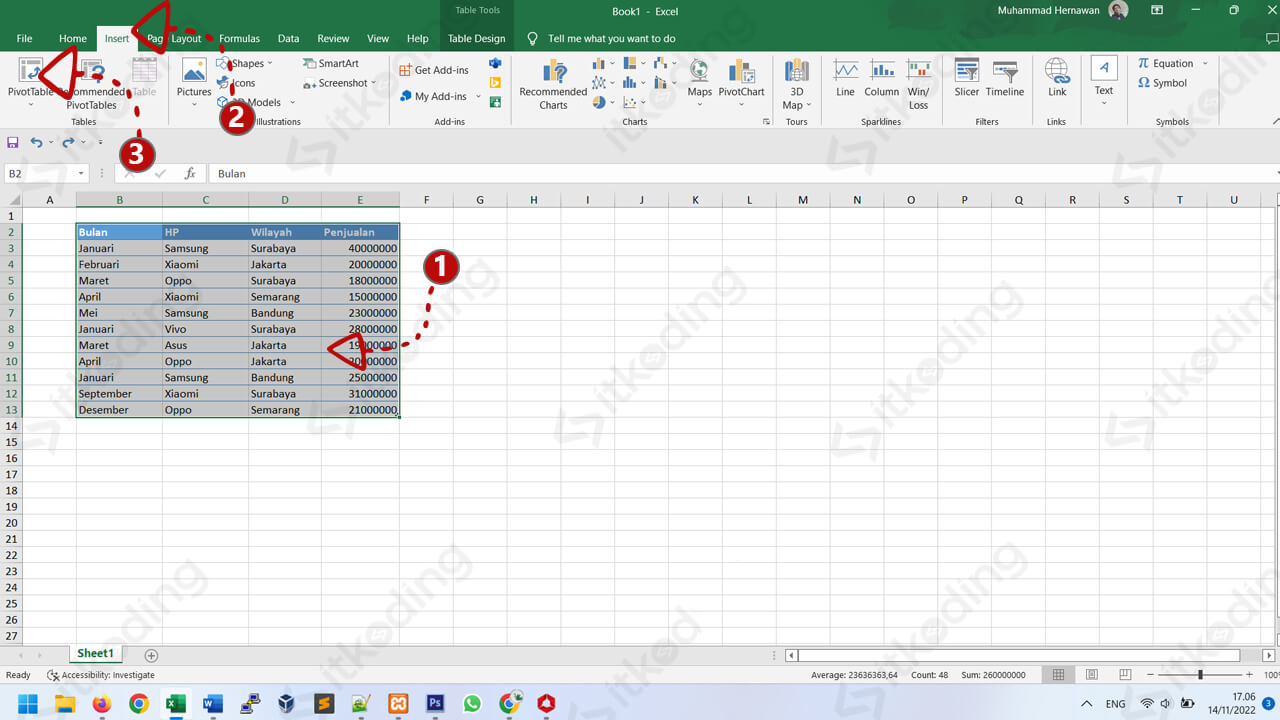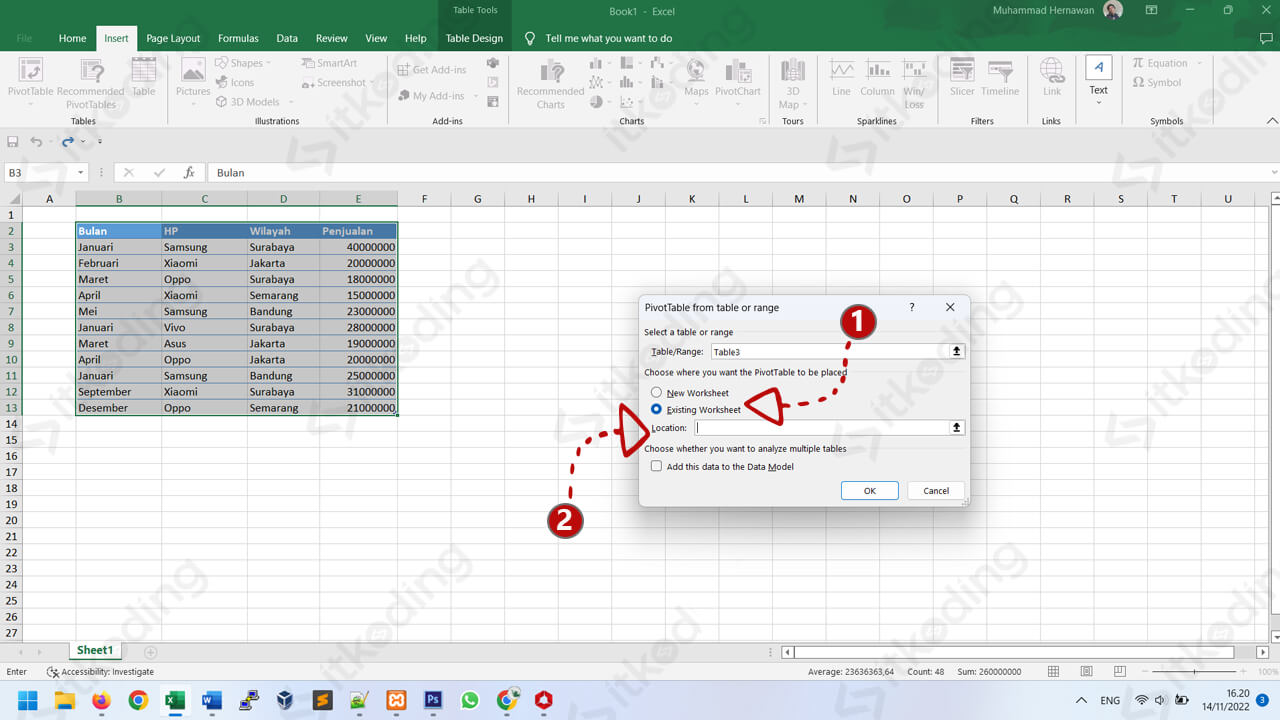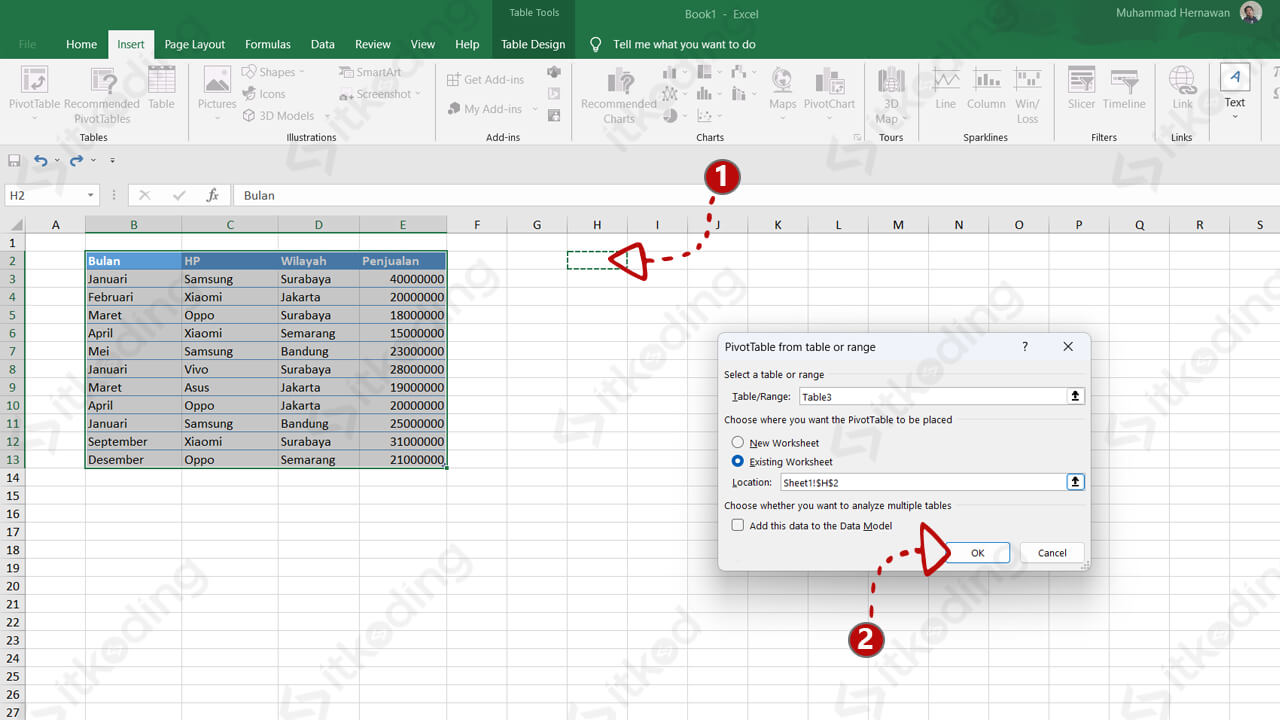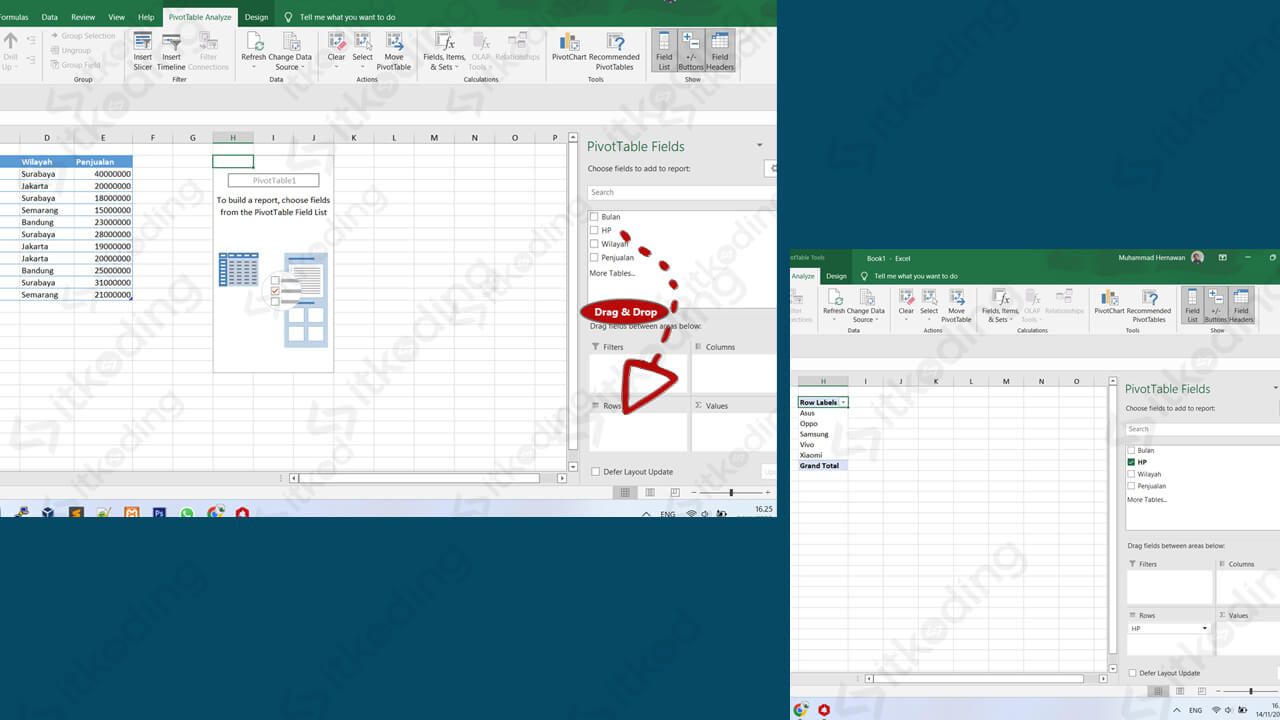Pengertian, Fungsi & Cara Membuat Pivot Table di Excel
Di dalam Microsoft Excel terdapat berbagai macam fitur yang bisa dimanfaatkan penggunanya untuk membantu menyelesaikan pekerjaan, khususnya dalam hal pengolahan data. Beberapa fitur excel yang biasa dipakai antara lain fitur formula/rumus, Chart, Pivot Table, dan seterusnya. Kali ini kita akan bahas mengenai Pivot Table mulai dari pengertian, fungsi, & cara menggunakannya. Mari kita mulai dari pengertiannya!
Apa itu Pivot Table di Excel?
Pivot table adalah sebuah fitur yang ada di excel yang bisa diakses melalui menu Insert sebagai sarana pengolah data/informasi secara cepat dan interaktif. Sehingga memudahkan pengguna untuk menghitung, merangkum, menyaring, dan merotasi data ke dalam bentuk baris maupun kolom.
Tombol perintah pivot table terdapat pada ribbon Insert yang tepatnya berada pada grup Tables.
Fungsi Pivot Table pada Excel
Fungsi utama pivot table adalah untuk menganalisa atau mengolah data berisikan informasi yang sifatnya multidimensional. Singkatnya pivot table digunakan untuk mengambil data kemudian menampilkan data tersebut sesuai dengan yang diinginkan.
Contohnya dari data penjualan selama setahun kita ingin menampilkan data penjualan bulan tertentu saja maka kita bisa menggunakan fitur Pivot table. Dari sekian banyak fitur yang ada di excel Pivot Table adalah fitur yang cocok digunakan untuk mengolah data khususnya data dalam jumlah yang besar.
Untuk lebih jelasnya mari kita lihat contoh dan cara membuatnya!
Cara Membuat dan Menggunakan Pivot Table di Excel
- Buka aplikasi excel yang berisi data/tabel yang ingin diolah menjadi pivot table, misal data berupa laporan penjualan HP berisikan Bulan, Jenis HP, Wilayah, dan Penjualan,

- Blok tabel tersebut atau tekan tombol Ctrl+A pada keyboard secara bersamaan,
- Klik menu Insert,
- Pilih PivotTable yang ada di pojok kiri atas layar, kemudian kotak dialog PivotTabel akan ditampilkan,

- Pastikan tabel yang anda gunakan sudah diblok sebelumnya,
- Pilih lokasi/tujuan untuk menampilkan pivot tabelnya, misal pilih Existing worksheet untuk menampilkan pivot table di sheet yang sama dengan data yang diblok,
- Klik pada bagian isian Location,

- Lalu klik pada sel kosong yang ingin digunakan untuk meletakkan hasil pivot table misalnya sel H2, maka secara otomatis form location tadi terisi dengan alamat sel tersebut,
- Klik tombol OK maka pivottable akan muncul dalam bentuk kosongan karena belum ada data yang dimasukkan,

- Perhatikan pada bagian jendela PivotTable Fields yang ditampilkan di sebelah kanan layar, di bawah kolom search akan ditampilkan data sesuai dengan judul kolom dari tabel yang diambil atau yang telah diblok,
- Perhatikan pada bagian Drag fields between areas below:, terdapat 4 buah kotak kosong yaitu Filters, Rows, Column, dan Values,
- Tentukan data apa yang ingin ditampilkan di pivot table, misal ingin menampilkan penjualan HP berdasarkan wilayah,
- Drag terlebih dahulu
HPdan drop ke dalam Rows untuk menampilkan jenis HP dalam bentuk baris,
- Drag pada
Wilayahkemudian drop ke dalam Columns untuk menampilkan area-area dalam bentuk kolom, sehingga terbentuklah tabel berisikan jenis HP dan wilayah, - Drag
Penjualankemudian drop ke dalam Value, dengan begitu tabel akan terisi dengan nilai jual berdasarkan jenis motor dan areanya secara akurat.
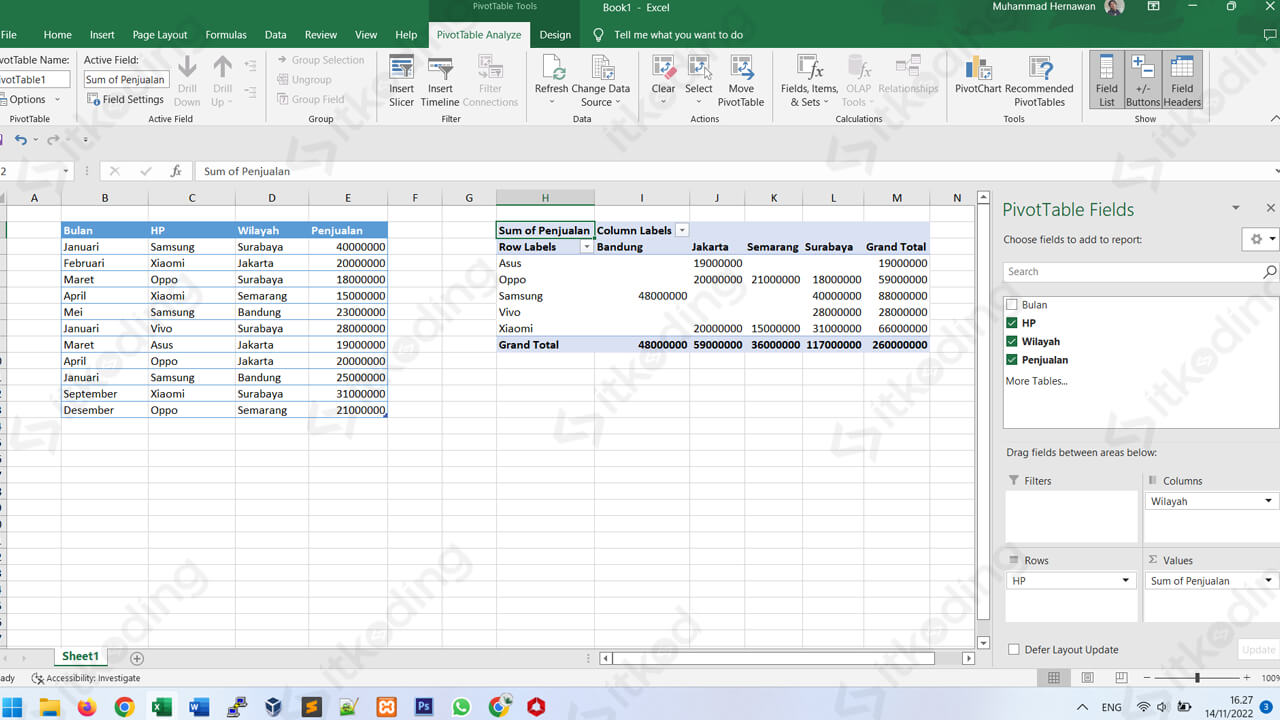
Di dalam pivot table biasanya otomatis akan menampilkan baris dan kolom Grand Total untuk mengetahui jumlah total dari Nilai Jual yang dimasukkan ke dalam Value.
Gunakan pivot table sekreatif mungkin dengan memasukkan data yang diinginkan ke dalam Drag field berisikan Filters, Rows, Column, dan Values.
Lihat juga: rumus rumus excel.
Penutup
Dengan menggunakan tabel pivot tentunya pengguna menjadi lebih mudah untuk mengolah/menganalisa data sesuai dengan kebutuhan. Cara membuatnya pun tidak sesulit yang dibayangkan, cukup ketahui mengenai cara kerja dan logika dari pivot tabel tersebut maka pengguna sudah bisa memanfaatkan fitur tersebut.