Cara Print Bolak-Balik di MS Word
Jika kita print dokumen di MS Word dengan cara biasa maka akan tercetak pada 1 sisi kertas saja. Sedangkan sisi lainnya akan kosong. Hal tersebut tentunya sangat berbeda dengan buku di mana kedua sisi kertas (bolak-balik) terisi oleh konten. Sebenarnya pada MS Word sudah ada fitur untuk melakukan print bolak-balik dengan sangat mudah. Kita hanya perlu sedikit mengaturnya saat melakukan proses print.
Ada 2 cara yang bisa dilakukan untuk print bolak-balik di Microsoft Word. Pertama dengan memanfaatkan menu print on both sides dengan syarat printer kita sudah mendukung untuk melakukan print secara bolak-balik (duplex printing). Lalu cara yang kedua yaitu dengan memanfaatkan menu Odd dan Even Pages di dalam menu print ms word. Cara 2 ini memungkinkan kita untuk print bolak balik dengan mencetak halaman ganjil atau genap pada tiap sisinya tergantung mana yang kita prioritaskan.
Print Bolak-Balik di MS Word dengan Fitur Print on Both Sides
Sebelum melakukanya ada baiknya harus tahu bahwa printer kita mendukung untuk mencetak dua sisi secara otomatis ataupun secara manual. Umumnya printer yang beredar di Indonesia mayoritas tidak memiliki fitur otomatis tersebut. Nah, jika manual maka kita harus membolak-balikkan kertas saat salah satu sisi kertas sudah tercetak semua ketika proses mencetak berlangsung.
Berikut ini adalah cara print bolak-balik di Microsoft Word dengan menggunakan menu Print On Both Sides.
- Klik pada menu File.
- Klik menu Print yang terdapat di sebelah kiri layar. Maka akan muncul tampilan pengaturan print. Kita juga bisa memanfaatkan tombol cepat keyboard Ctrl + P sebagai cara alternatif lain untuk masuk ke dalam menu print.
- Lakukan pengaturan print seperti biasa mulai dari pemilihan printer yang digunakan, halaman mana saja yang akan di print dan ukuran kertasnya.
- Lalu pilih Manually Print on Both Sides pada menu yang terdapat di bawah kolom Pages. Dengan memilih Manually Print on Both Sides maka kita bisa mencetak bolak-balik pada kertas.
- Klik tombol Print. Maka proses mencetak dokumen akan berjalan untuk sisi pertama.
- Setelah sisi pertama selesai pada semua kertas maka akan ada tampilan yang memerintahkan untuk membalik kertas. Letakkan kertas pada printer dalam posisi terbalik. Lalu tekan OK atau Continue. Maka printer akan melanjutkan proses mencetak sisi lainnya.
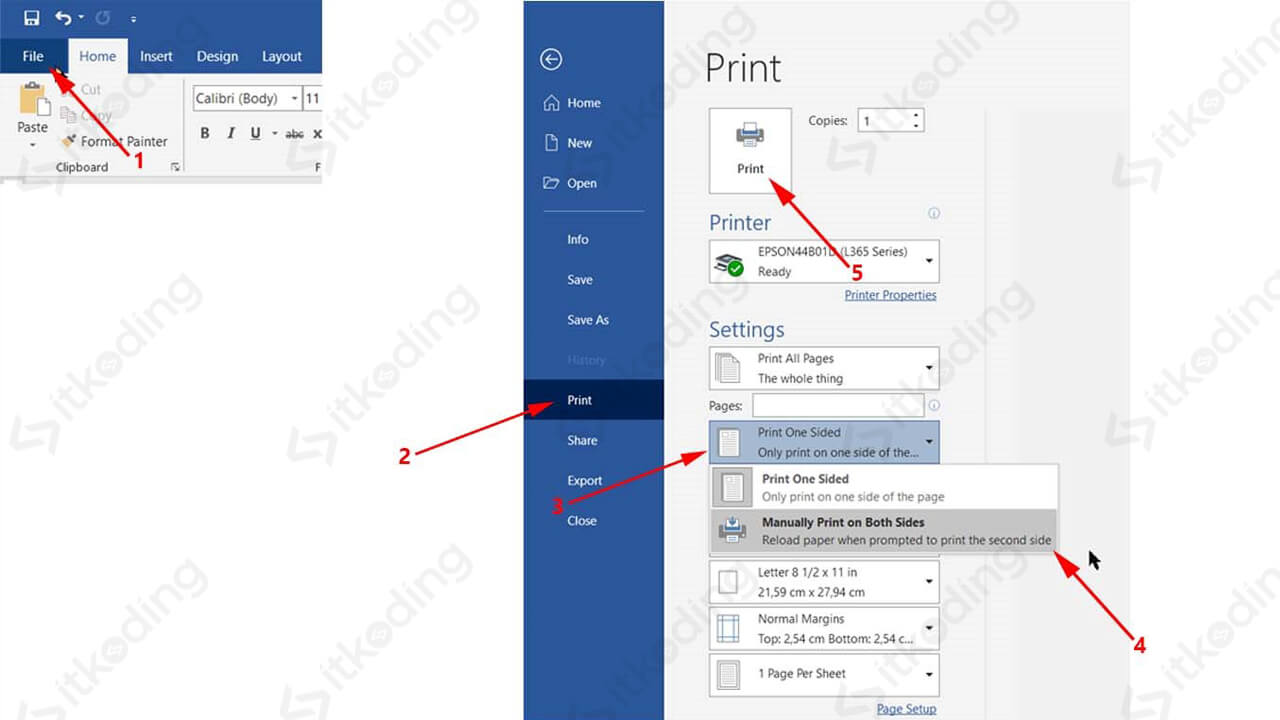
Print Bolak-Balik di MS Word Menggunakan Menu Odd and Even Pages
Cara kerjanya yaitu kita akan memilih salah satu menu baik itu ganjil ataupun genap terlebih dahulu. Misalnya kita memilih untuk mencetak halaman ganjil terlebih dahulu, setelah itu kita akan membalikkan kertas kita secara manual lalu memilih menu genap untuk mencetak halaman genap kita.
Berikut adalah cara print bolak-balik di Microsoft Word dengan menggunakan menu Odd and Even pages.
- Klik menu File.
- Lalu pilih menu Print.
- Selanjutnya klik pada kolom pilihan pertama menu Setting untuk menampilkan halaman dokumen mana saja yang akan diprint.
- Klik Print All Pages untuk mencetak seluruh dokumen yang ada di halaman.
- Kemudian ini yang terpenting, centang Only Print Odd Pages untuk memilih mencetak halaman ganjil dokumen kita.
- Klik icon Print untuk mulai mencetak halaman ganjil kita dan tunggu hingga proses mencetak halaman ganjil selesai.
- Setelah proses mencetak halaman ganjil kita selesai, maka masuk pada kolom pilihan halaman yang tadi dan sekarang ganti dengan mencentang pilihan Only Print Even Pages untuk mencetak halaman genap dokumen kita.
- Klik icon Print untuk memulai print halaman genap kita dan selesai.
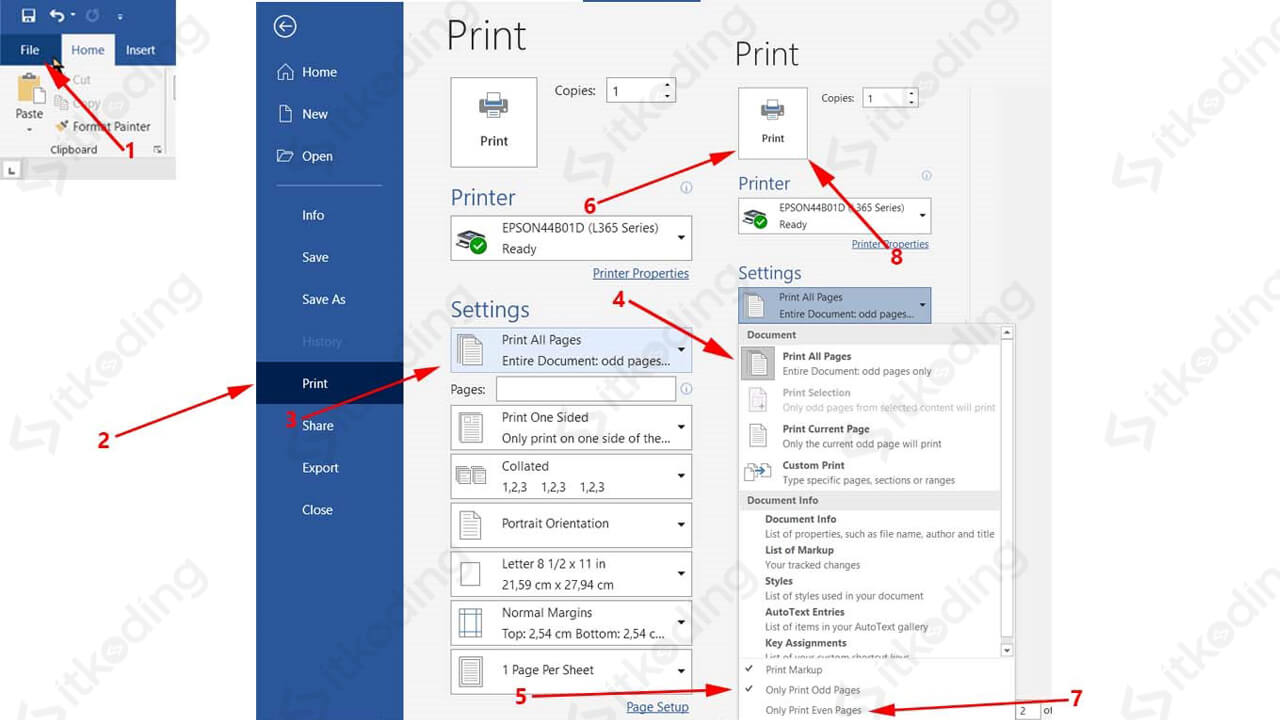
Hal yang sedikit sulit pada langkah-langkah di kedua cara tersebut adalah posisi saat membalik kertas. Terkadang kita sulit menentukan mana yang depan dan belakang. Setiap printer memiliki posisi yang berbeda. Jika belum yakin silahkan coba terlebih dahulu print 1 lembar bolak-balik agar mengetahui posisinya.
Sebenarnya kedua cara di atas memiliki mekanisme yang sama di mana keduanya membedakan halaman ganjil dan genap. Lalu mencetaknya bergantian. Namun cara pertama sedikit otomatis. Kita tidak perlu mengatur odd dan even. Kita hanya perlu membalik saat proses cetak satu sisi halaman selesai.
