Cara Print Hitam Putih di Word
Sebelumnya kita telah mempelajari bagaimana cara print di ms word dengan pengaturan warna default. Secara default, printer akan mencetak dokumen word secara berwarna. Sehingga tampilan yang ada pada layar akan serupa dengan hasil cetak. Namun adakalanya kita ingin print file dokumen word menjadi hitam putih seperti hasil fotocopy. Hal tersebut bisa dilakukan dengan sangat mudah karena fitur tersebut sudah tersedia di MS Word.
Ada beberapa keuntungan yang bisa kita dapatkan bila kita mencetak hitam putih yaitu proses mencetak/printing lebih cepat dibandingkan mencetak dengan banyak warna. Selain itu kita juga bisa menghemat warna tinta yang lainnya. Karena kita hanya menggunakan tinta print yang bewarna hitam saja.
Sebelum memulai untuk mencetak atau print dokumen hitam putih di ms word kita harus mempersiapkan dokumen terlebih dahulu. Pastikan pengaturan margin, ukuran kertas di word dan printer siap digunakan. Dokumen yang akan kita cetak tidak harus bewarna hitam putih karena cara yang kita gunakan ini akan otomatis mengkonversi warna asal dari dokumen menjadi warna hitam putih ketika dicetak.
Berikut ini adalah cara print hitam putih di word melalui printer properties.
- Klik menu File. Maka akan tampil pengaturan yang berkaitan tentang print dokumen. Atau kita juga bisa memanfaatkan tombol cepat keyboard Ctrl + P sebagai cara alternatif lain untuk masuk ke dalam tampilan menu print.
- Kemudian pada area Printer klik Printer Properties untuk membuka kotak dialog pengaturan printer. Di sana terdapat banyak hal yang bisa kita atur seperti jenis kertas, posisi kertas, kualitas cetakan dan termasuk pilihan warna yang akan kita gunakan untuk mencetak.
- Selanjutnya pada pengaturan kolom Color, pilih Grayscale untuk print warna hitam putih.
- Pilih kualitas cetakan pada kolom pilihan Quality. Kita bisa memilih kualitasnya baik yaitu High. Standard atau Draft untuk mencetak dengan kualitas standar. Sebaiknya gunakan kualitas standar karena kita hanya print dalam warna hitam putih saja.
- Klik OK untuk menyimpan pengaturannya dan menutup kotak dialog Printer Properties.
- Lalu klik Print untuk mulai mencetak dokumen tersebut.
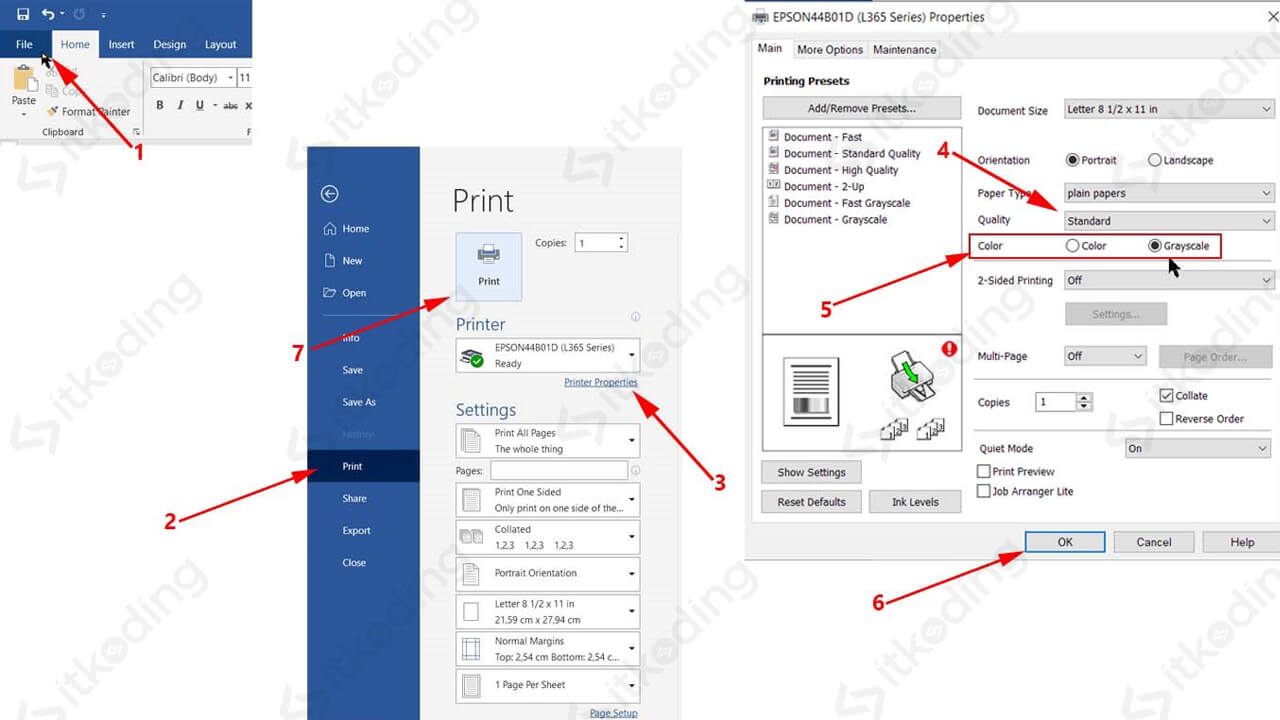
Bagaimana, mudah bukan? Sesuai dengan penjelasan di awal bahwa kita dapat mencetak hitam putih pada semua jenis dokumen. Kita tidak perlu mengubah warna huruf, gambar dan konten lainnya secara manual karena sistem printer akan mengubahnya secara otomatis.
Menu pilihan yang tampil pada print properties biasanya berbeda pada setiap printer. Namun secara garis besar caranya sama. Kita hanya perlu mengubah pengaturan warna (color) pada Printer Properties tersebut menjadi Grayscale.
Ada baiknya ketika kita hendak mencetak khususnya mencetak dokumen agar selalu memperhatikan kualitas cetakan yang kita atur di Printer Properties. Jika dokumen berwarna maka kita dapat memilih kualitas high. Namun jika sekedar hitam putih sebaiknya pilih standar karena lebih cepat dan efisien.
