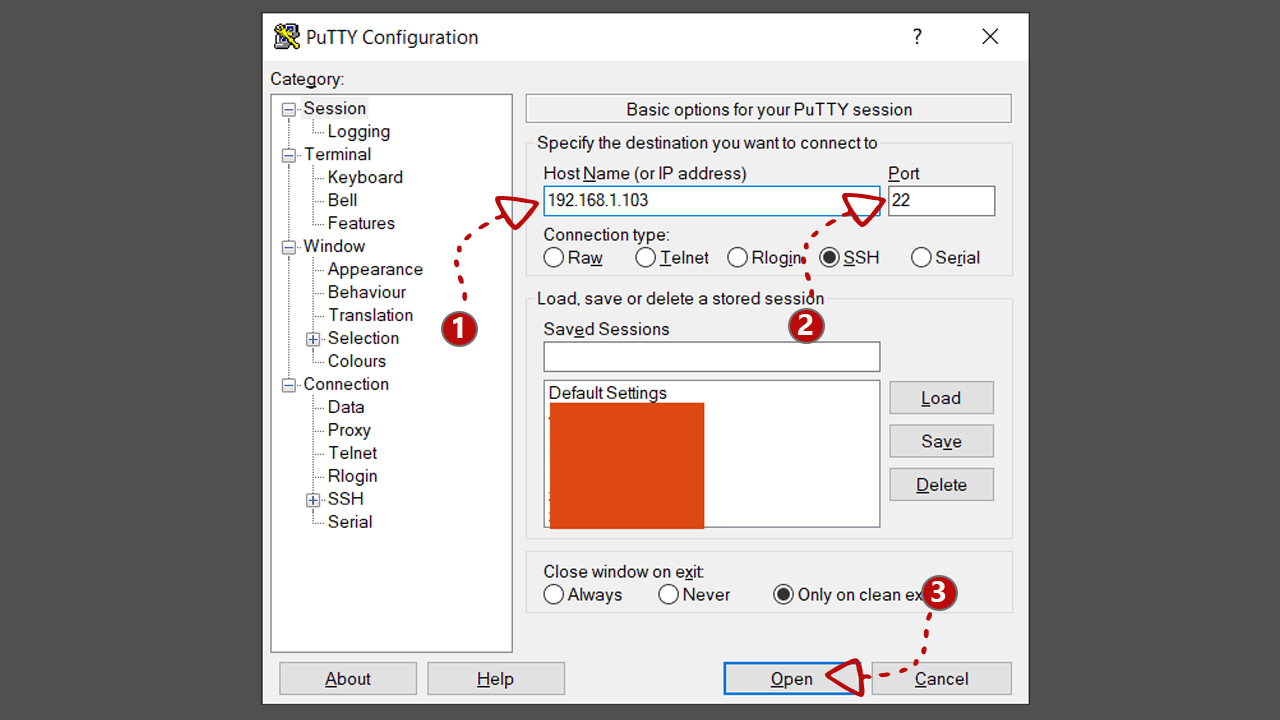Cara Remote Server/VPS Melalui SSH Menggunakan PuTTY
Setelah menginstall sistem operasi pada server tentunya kita harus melakukan konfigurasi dan menginstall software yang dibutuhkan di dalamnya. Untuk melakukan hal tersebut maka kita harus mengakses server dari komputer atau laptop kita. Nah, cara mengakses server melalui komputer lain tanpa menyentuh langsung fisik hardware server disebut juga dengan Remote Server.
Ada beberapa cara untuk melakukan remote server, namun yang paling populer di dunia sysadmin adalah menggunakan SSH. SSH yang merupakan singkatan dari Secure Shell adalah protokol jaringan yang digunakan untuk komunikasi data secara terenkripsi antara satu komputer ke komputer lainnya. SSH sangat populer karena keamanannya yang cukup tinggi dibandingkan dengan protokol lain misalnya Telnet.
Untuk bisa melakukan remote server melalui SSH maka server kita harus sudah terinstall SSH server. Jangan khawatir! SSH server biasanya sudah terinstall secara default bersamaan dengan instalasi OS pada server, khususnya jika kita menggunakan keluarga Linux.
Selain itu, kita harus mengetahui IP address dari server kita beserta dengan password root server tersebut. Jika anda pengguna VPS atau dedicated dari penyedia VPS seperti Vultr, DigitalOcean atau penyedia VPS lainnya maka informasi tersebut ada pada halaman informasi server di member area anda.
Remote Server Melalui SSH Menggunakan PuTTY di Windows
Jika kita ingin mengakses server dari laptop atau komputer Windows maka kita perlu menginstall software SSH client. Salah satu aplikasi SSH client terbaik untuk Windows adalah PuTTY. Software tersebut gratis dan juga bersifat opensource.
Berikut ini adalah cara remote server (VPS, dedicated atau server lain) melalui SSH menggunakan PuTTY di Windows.
- Unduh software PuTTY dari website resminya yaitu putty.org.
- Buka software yang telah diunduh tersebut.
- Masukkan IP Address server pada bagian Host Name (or IP address). Lalu masukkan 22 pada bagian Port.
- Klik Open untuk memulai remote server.

- Klik Yes saat ada tampilan PuTTY Security Alert. Maka akan muncul tampilan layar hitam dengan tulisan “login as:”.
- Masukkan root kemudian tekan Enter. Selanjutnya akan diminta memasukkan password dari root. Masukkan password root anda lalu tekan Enter.
- Jika berhasil maka akan ada tampilan
root@hostname_anda:~#. Maka anda sudah berhasil terkoneksi ke server sebagai root dan siap menjalankan perintah.
Langkah di atas hanya untuk pengguna Windows. Jika anda pengguna macOS atau Linux, anda bisa langsung menggunakan Terminal yang sudah tersedia di komputer atau laptop anda.
Remote Server Melalui SSH Menggunakan Terminal di macOS/Linux
Mac dan Linux sudah memiliki SSH client yaitu OpenSSH client yang dapat di akses melalui Terminal. Dengan demikian maka kita tidak perlu lagi menginstall aplikasi tambahan.
Berikut adalah cara mengakses server melalui SSH menggunakan Terminal di macOS/Linux.
- Buka Terminal.
- Ketik ssh
root@alamat_ip_address_andamisalnyaroot@192.168.1.1. Lalu tekan Enter. - Untuk anda yang pertama kali melakukannya biasanya akan muncul konfirmasi “… Are you sure you want to continue connecting (yes/no)?” Ketik yes lalu tekan Enter.
- Lalu, akan muncul pertanyaan password. Silahkan masukkan password anda kemudian tekan Enter. Jika password anda benar maka akan tampil
root@hostname_anda:~#yang menandakan login sebagai root berhasil dan siap menjalankan perintah.
Nah, itulah 2 cara yang bisa kita gunakan untuk remote server dari laptop, PC ataupun komputer kita. Selanjutnya kita bisa melakukan perintah-perintah ke server sesuai dengan keinginan kita.