Ukuran Foto Seri R
Ukuran seri R merupakan ukuran standar yang digunakan dalam dunia fotografi khususnya dalam hal cetak foto. Dibandingkan dengan pas foto, foto seri R memiliki ukuran yang lebih besar. Misalnya saja ukuran paling paling kecil seri R adalah 2R yaitu 6.35 x 8.89 cm. Sedangkan ukuran yang paling besar pada pas foto adalah 4 x 6 cm. Dari contoh tersebut bisa dibilang bahwa photo seri R adalah kelanjutan dari ukuran pas foto.
Foto seri R terdiri dari berbagai macam ukuran. Mulai dari yang paling kecil yaitu 2R, lalu yang lebih besar 3R, 4R, 5R, 6R, 8R, 10R, 11R, 12R, 14R, 16R, 20R, 22R, 24R dan 30R.
Angka pada setiap jenis ukuran tersebut sebenarnya menunjukkan lebar dari foto dalam satuan inci. Misalnya foto 5R berarti lebarnya 5 inci, 10R berarti lebarnya 10 inci dan selanjutnya. Namun hal tersebut tidak berlaku pada 2R dan 3R.
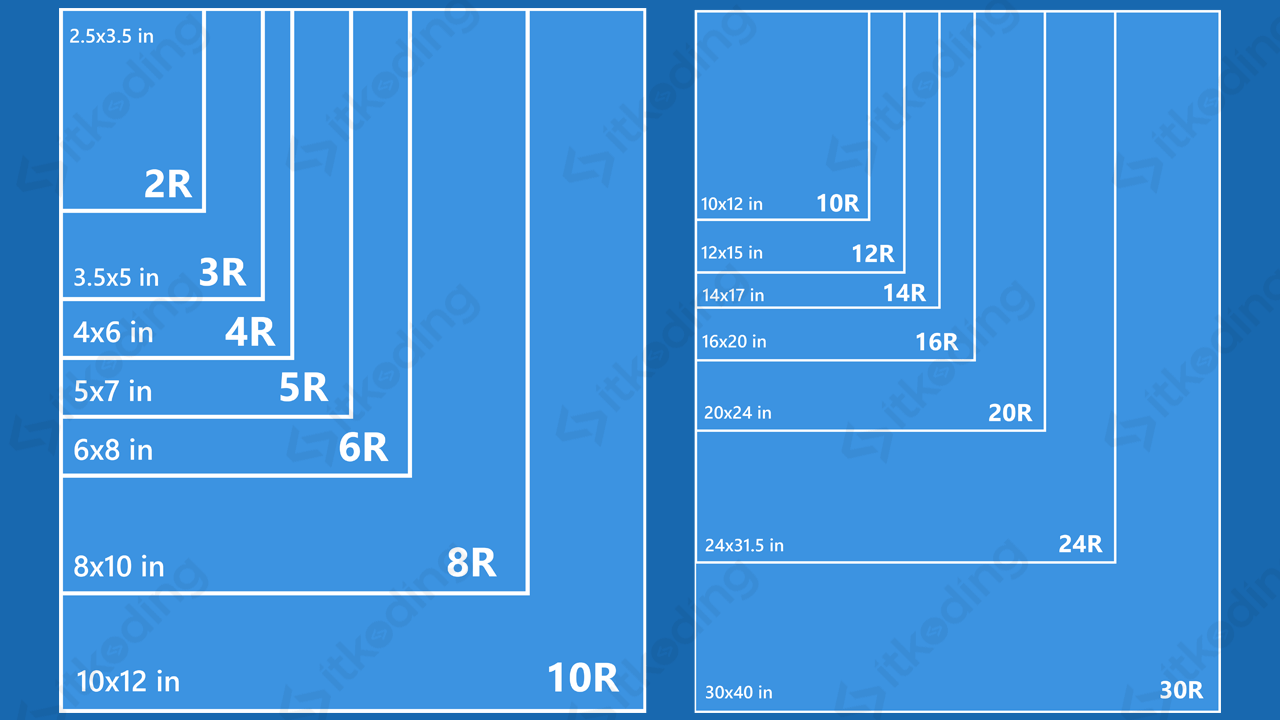
Ukuran Foto Seri R dalam cm, mm, inci dan pixel
Karena di Indonesia jarang menggunakan satuan inci maka kita perlu mengetahui ukuran tiap jenis seri R dalam cm, mm dan pixel. Ukuran ini sesuai dengan standar yang berlaku.
Berikut ini adalah tabel ukuran foto seri R lengkap dalam satuan cm, mm, inch dan pixel:
| Ukuran Foto | cm | mm | inci | pixel ( 300 dpi ) |
|---|---|---|---|---|
| 2R | 6.35 x 8.9 | 63.5 x 89 | 2.5 x 3.5 | 750 x 1050 |
| 3R | 8.9 x 12.7 | 89 x 127 | 3.5 x 5 | 1050 x 1500 |
| 4R | 10.2 x 15.2 | 102 x 152 | 4 x 6 | 1200 x 1800 |
| 5R | 12.7 x 17.8 | 127 x 178 | 5 x 7 | 1500 x 2100 |
| 6R | 15.2 x 20.3 | 152 x 203 | 6 x 8 | 1800 x 2400 |
| 8R | 20.3 x 25.4 | 203 x 254 | 8 x 10 | 2400 x 3000 |
| 8R Super | 20.3 x 30.5 | 203 x 305 | 8 x 12 | 2400 x 3600 |
| 10R | 25.4 x 30.5 | 254 x 305 | 10 x 12 | 3000 x 3600 |
| 10R Super | 25.4 x 38.1 | 254 x 381 | 10 x 15 | 3000 x 4500 |
| 11R | 27.9 x 35.6 | 279 x 356 | 11 x 14 | 3300 x 4200 |
| 11R Super | 27.9 x 43.2 | 279 x 432 | 11 x 17 | 3300 x 5100 |
| 12R | 30.5 x 38.1 | 305 x 381 | 12 x 15 | 3600 x 4500 |
| 12R Super | 30.5 x 45.7 | 305 x 457 | 12 x 18 | 3600 x 5400 |
| 14R | 35.6 x 43.2 | 356 x 432 | 14 x 17 | 4200 x 5100 |
| 16R | 40.6 x 50.8 | 406 x 508 | 16 x 20 | 4800 x 6000 |
| 20R | 50.8 x 61 | 508 x 610 | 20 x 24 | 6000 x 7200 |
| 22R | 50.8 x 74.9 | 508 x 749 | 20 x 29.5 | 6000 x 8850 |
| 24R | 61 x 80 | 610 x 800 | 24 x 31.5 | 7200 x 9450 |
| 30R | 76.2 x 101.6 | 762 x 1016 | 30 x 40 | 9000 x 12000 |
Dengan menggunakan ukuran di atas maka kita bisa cetak foto seri R sesuai dengan standar yang berlaku. Kita bisa menggunakan aplikasi photo editing seperti Adobe Photoshop atau hanya dengan menggunakan Microsoft Word. Bahkan kita juga dapat mencetak beberapa jenis foto R tanpa menggunakan software karena pengaturan ukuran sudah tersedia di Windows. Bagaimana caranya? Mari kita mulai dari Adobe Photoshop.
Cara Membuat dan Cetak Foto seri R dengan Photoshop
- Buka software Adobe Photoshop pada laptop atau PC.
- Buat kanvas baru dengan cara klik menu File lalu klik New.
- Ubah satuan pada Width dan juga Height menjadi Inches. Kita akan menggunakan satuan inci dari tabel di atas.
- Masukkan lebar dari foto sesuai dengan ukuran yang tertera pada tabel dalam satuan inci pada kolom Width. Misalnya untuk mencetak 2R maka masukkan 2.5. Ukuran di tabel menunjukkan lebar x tinggi. Jadi jika 2R adalah 2.5 x 3.5 berarti lebarnya adalah 2.5 dan tingginya adalah 3.5.
- Masukkan tinggi dari foto dalam satuan inci pada kolom Height.
- Masukkan angka 300 pada kolom Resolution. Lalu ubah satuannya menjadi Pixels/Inch jika belum tepat.
- Klik OK untuk membuat kanvas baru sesuai ukuran yang telah kita tetapkan.
- Masukkan foto pada kanvas tersebut lalu edit sesuai keinginan.
- Setelah itu, cetak photo yang telah di atur dengan cara klik File > Print.
- Pilih printer yang ingin digunakan pada kolom Printer.
- Ubah ukuran kertas yang digunakan dengan cara klik Printer Settings > ubah kertas pada Paper Size. Klik OK untuk menyimpan perubahan.
- Cetak foto dengan klik Print.
Cara di atas hanya untuk 1 foto pada 1 kertas. Jika ingin print beberapa photo dalam 1 kertas maka kita harus membuat kanvas baru dengan sesuai dengan ukuran kertas tersebut. Lalu masukkan foto yang telah kita atur pada cara di atas dan copy-paste photo tersebut hingga ada beberapa foto dalam 1 kanvas itu.
Cara tersebut agak rumit. Ada cara yang lebih simpel yaitu dengan menggunakan MS Word. Simak langkah-langkahnya di bawah ini.
Cara Cetak Foto seri R di MS Word
- Buka aplikasi Microsoft Word.
- Atur ukuran kertas sesuai kertas yang akan digunakan misalnya kertas foto glossy A4 maka klik menu Layout > Page satup > Paper > Pilih A4.
- Masukkan foto pada lembar MS Word dengan cara klik menu Insert > Pictures > This device > pilih foto yang ingin di cetak.
- Ubah ukuran foto dengan klik foto tersebut > klik menu Format. Pada pojok kanan atas terdapat pengaturan tinggi dan lebarnya. Masukkan tinggi photo pada Height dan lebar photo pada Width. Gunakan ukuran satuan cm yang ada di tabel.
- Lakukan copy-paste pada photo tersebut lalu atur letak sesuai dengan kebutuhan jika ingin cetak beberapa foto dalam 1 lembar kertas.
- Cetak foto dengan cara klik File > Print.
Jika ketika mengubah ukuran height dan width foto tidak bisa disesuaikan berarti aspek rasio foto kita tidak tepat dengan jenis seri R yang kita. Gunakan cara sebelumnya yaitu menggunakan Photoshop untuk format ukuran photo agar sesuai. Lalu ulangi cara di atas.
Ada 1 cara lagi untuk cetak foto yang lebih mudah yaitu tanpa aplikasi. Caranya hanya dengan menggunakan File Explorer di Windows.
Cara Print Foto seri R tanpa Aplikasi
- Buka File Explorer pada Windows.
- Klik kanan foto yang akan dicetak lalu pilih Print.
- Pilih printer yang akan digunakan pada kolom Printer.
- Pilih ukuran kertas pada Paper size.
- Pilih Best pada Quality.
- Kemudian pada Paper type pilih Other Photo Paper.
- Pilih ukuran yang sesuai pada bagian kanan jendela. Di sana hanya ada 5 pilihan yaitu full 1 kertas sesuai kertas yang digunakan, 4R (4×6 in), 5R (5×7 in), 3R (3.5×5 in), 2R (Wallet) dan Contact sheet.
- Cetak dengan cara klik Print.
Kelemahan cara terakhir adalah hanya ada 5 pilihan ukuran di mana 3 diantaranya adalah seri R. Jika ingin cetak beberapa foto sekaligus maka pada langkah 2 kita dapat sorot semua photo yang ingin diprint. Secara otomatis foto akan diatur MS Word dalam 1 kertas.
