2 Cara Downgrade Windows 11 ke 10 tanpa Menghilangkan Data
Windows 11 adalah windows versi terbaru yang dikeluarkan oleh Microsoft sebagai penerus dari windows 10. Dibanding dengan windows 10 tampilan dan fitur-fitur yang ada di windows 11 lebih menarik dan lebih disempurnakan. Bahkan Microsoft sempat memberikan opsi bagi pengguna yang memenuhi persyaratan untuk bisa upgrade windows melalui fitur windows update.
Tidak semua pengguna mampu beradaptasi dengan windows 11 karena sudah terlanjur lama atau sudah terbiasa menggunakan windows 10. Jangan khawatir jika mengalami hal itu karena meskipun kita sudah menginstall windows 11 kita bisa downgrade kembali dari windows 11 ke windows 10.
Terdapat dua metode downgrade yang bisa dilakukan yakni melalui menu Go Back atau tanpa Go Back jika menu tersebut sudah tidak ada. Untuk lebih jelasnya mari kita mulai dari menu Go Back.
Cara Downgrade Windows 11 ke 10
- Nyalakan laptop atau komputer yang ingin didowngrade windows 11-nya,
- Klik icon Search windows yang ada di taskbar, setelah itu jendela pencarian windows akan terbuka,
- Ketikkan Settings pada bagian kolom pencarian, jika sudah maka hasil pencarian menu Settings akan ditampilkan,
- Klik menu Settings yang ditampilkan di bagian Best Match, kemudian jendela menu Settings akan muncul,
- Masuk ke bagian menu System,
- Scroll-scroll ke bawah hingga menemukan menu Recovery,
- Klik menu Recovery tersebut, setelah itu halaman recovery akan terbuka yang isinya ada beberapa opsi recovery,
- Klik tombol Go back tepat di sebelah kanan bagian Previous version of Windows, lalu akan muncul tampilan jendela yang berisi pilihan pertanyaan mengenai alasan kenapa kita memilih untuk downgrade windows,
- Pilih jawaban yang sesuai dengan alasan kita masing-masing, misal For another reason,
- Klik tombol Next untuk menuju ke tampilan selanjutnya yakni jendela Check for update,
- Pilih No, thanks jika dirasa tidak perlu mengecek update windows untuk downgrade, lalu akan muncul jendela berisi pemberitahuan mengenai downgrade,
- Klik tombol Next jika sudah siap untuk memulai downgrade,
- Pilih Go back to earlier build jika muncul jendela konfirmasi lagi, tidak lama kemudian PC atau laptop akan restart secara otomatis,
- Tunggu proses downgrade hingga selesai, jika berhasil maka laptop akan otomatis masuk ke dalam tampilan dekstop windows 10.
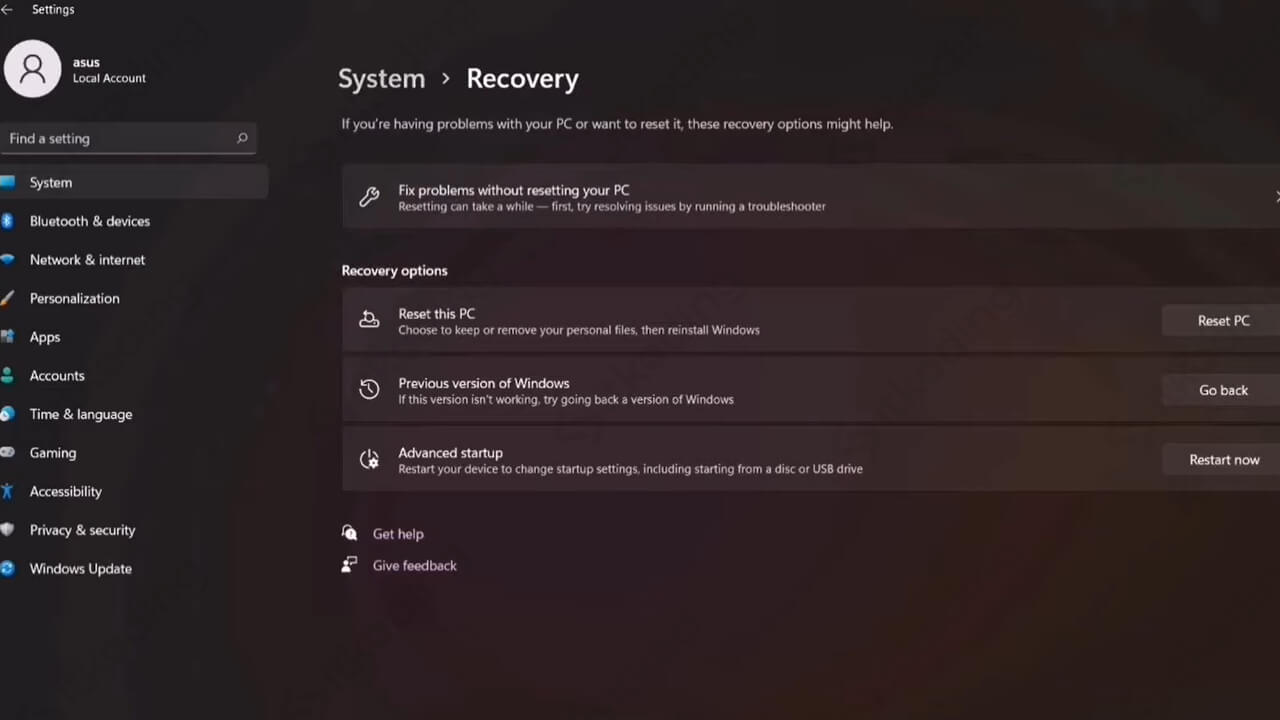
Sebelum melakukan downgrade pastikan kita sudah membackup data maupun aplikasi yang ada di komputer atau laptop kita untuk menghindari hal-hal yang tidak diinginkan. Biasanya proses downgrade akan menyebabkan beberapa aplikasi atau program yang sudah diinstall menjadi error/tidak berfungsi jadi kita harus menginstallnya kembali.
Simak juga: Cara Mematikan Update Windows 11.
Beberapa konfigurasi setting yang telah diubah di windows 11 juga otomatis akan hilang atau kembali ke settingan defaultnya setelah didowngrade.
Cara Downgrade Windows 11 ke 10 tanpa Go Back
- Hidupkan laptop atau komputer yang ingin didowngrade windowsnya,
- Download terlebih dahulu file ISO windows 10 dari website resmi microsoft dengan cara mengetikkan kata kunci pada kolom mesin pencarian browser, kata kuncinya bisa Microsoft Creation Tool,
- Klik pada bagian Download tool now ketika sudah masuk di dalam website resmi microsoft untuk mulai mendownload filenya,
- Klik dua kali file hasil download untuk membuka file instalasi, setelah itu jendela instalasi akan muncul,
- Pilih Accept jika muncul tampilan license terms,
- Pilih Create Installation media… untuk menginstall windows 10 melalui USB flashdisk,
- Klik tombol Next,
- Pastikan mencentang pada bagian Use the recommendation options…,
- Klik tombol Next,
- Pilih ISO file,
- Klik tombol Next, setelah itu akan muncul jendela penyimpanan filenya,
- Pilih lokasi file sesuai dengan yang diinginkan,
- Klik tombol Save,
- Tunggu hingga proses download windows 10 selesai,
- Siapkan USB flashdisk sebagai tempat instalasi windows 10,
- Pindahkan file ISO yang sudah didownload ke dalam flashdisk,
- Buka file ISO yang ada di dalam flashdisk,
- Klik dua kali file setup untuk mulai menginstal windows 10-nya,
- Pilih Yes jika muncul notifikasi, setelah itu akan muncul tampilan persiapan instalasi windows,
- Centang pada bagian I want to help make the installation better,
- Klik tombol Next,
- Pilih Accept jika muncul tampilan license terms lagi,
- Pilih Nothing pada jendela Choose what to keep,
- Klik tombol Next,
- Pilih Yes jika muncul pesan konfirmasi untuk melanjutkan, setelah itu proses instalasi akan berjalan,
- Tunggu hingga proses instalasi windows 10 selesai yang ditandai dengan munculnya kembali tampilan dekstop windows 10.
Baca juga: Cara Reset Windows 11.
Cara ini bisa dilakukan apabila menu Go Back tidak aktif atau lewat dari batas waktu yang telah ditentukan oleh windows yakni 10 hari setelah upgrade windows 11. Metode downgrade tersebut membutuhkan akses internet yang stabil agar proses bisa berjalan dengan lancar tanpa adanya kendala.
Lihat juga: Cara Screenshot Windows 11.
Usahakan juga flashdisk yang hendak digunakan untuk downgrade windows memiliki kapasitas minimal 8 GB.
Baca tutorial lainnya: Cara Aktivasi Windows 11.
Penutup
Mendowngrade windows 11 ke 10 bukanlah hal yang musahil dilakukan. Jika belum 10 hari gunakanlah opsi Go back yang ada di menu Settings windows untuk melakukan downgrade windows. Namun apabila batas waktu sudah terlewati kita masih tetap bisa melakukan downgrade tanpa harus melalui menu Go Back melainkan dengan mendownload file ISO windows 10 lalu menginstallnya.
