Cara Format Flashdisk
Jika anda mengalami masalah pada flashdisk misalnya terkena virus, ada file atau folder yang tidak dapat dihapus. Maka melakukan format flashdisk adalah solusi yang tepat untuk mengatasinya. Tentunya kita harus memindahkan file-file penting yang ada di FD terlebih dahulu sebelum melakukan format. Karena setelah diformat, semua file pada flashdisk akan terhapus sehingga FD akan di reset seperti baru lagi.
Selain untuk mengatasi masalah di atas, format FD biasa juga digunakan untuk menghapus semua file di flashdisk dengan cepat. Dibandingkan menghapus dengan cara biasa, format dengan opsi Quick format memiliki kecepatan yang jauh lebih cepat.
Saat ini semua sistem operasi memiliki fitur untuk melakukan format USB dengan mudah. Nah, pada tutorial ini kita akan membahas cara format flashdisk yang benar pada sistem operasi Windows, Mac dan juga Linux. Kita mulai dari yang paling banyak digunakan yaitu Windows.
Format Flashdisk di Windows
Pada sistem operasi Windows, kita bisa melakukan format flashdisk melalui File Explorer. Dengan cara klik kanan pada FD tersebut lalu memilih Format maka kotak dialog format akan tampil.
Berikut ini adalah cara format flashdisk di Windows 11, 10, 8 dan 7.
- Hubungkan USB flashdisk dengan laptop atau PC.
- Buka File Explorer.
- Klik kanan pada Flashdisk. Maka akan tampil kotak dialog Format.
- Pilih FAT32 pada File system.
- Isi nama flashdisk sesuai keinginan pada Volume Label.
- Centang pada Quick Format agar proses format lebih cepat.
- Klik Start untuk memulai format flashdisk.

Pada saat melakukan format di Windows ada banyak pengaturan yang dapat kita ubah. Berikut penjelasannya:
- Capacity adalah kapasitas dari flashdisk yang kita gunakan. Normalnya di sini akan tertera kapasitas sesuai dengan spesifikasi FD. Kita tidak perlu melakukan pengaturan pada opsi ini.
- File system merupakan sistem file yang akan digunakan pada flashdisk tersebut. Rekomendasi saya gunakan FAT32 agar bisa dibaca di semua perangkat. Namun sebenarnya FAT32 memiliki kelemahan yaitu tidak bisa digunakan untuk menyimpan atau transfer 1 file yang berukuran lebih dari 4GB. Meskipun kapasitas flashdisk kita lebih dari 4GB. Bukan berarti tidak bisa menyimpan atau transfer beberapa file yang jumlahnya 4GB. Ini hanya berlaku jika 4GB itu adalah ukuran dari 1 file. Jika memang tujuannya untuk transfer 1 file yang sangat besar maka lebih baik gunakan format NTFS. Tetapi, kelemahan NTFS adalah tidak dapat dibaca di beberapa sistem operasi Linux dan tidak dapat ditulis di Mac.
- Allocation Unit Size adalah ukuran blok pada setiap blok di flashdisk. Dalam menyimpan file, flashdisk akan membaginya ke dalam blok-blok kecil dengan kapasitas sesuai nilai pengaturan. Misalnya jika nilai Allocation Unit Size adalah 4 MB. Saat kita ingin menyimpan 1 file sebesar 3 MB maka file tersebut masuk ke dalam 1 blok dengan pemborosan (4-3 MB) atau 1 MB. Ketika ingin menyimpan 1 file sebesar 7 MB maka file tersebut akan masuk ke 2 blok di mana blok pertama tidak ada pemborosan, sedangkan blok kedua ada pemborosan 1 MB. Semakin besar nilai Allocation Unit Size maka semakin cepat proses pembacaan flashdisk namun semakin banyak pemborosan kapasitas yang digunakan. Rekomendasi saya adalah gunakan nilai default dari Windows, jadi kita tidak perlu mengaturnya.
- Volume Label adalah form untuk mengatur nama dari flashdisk kita.
Format Flashdisk di Mac
Pada sistem operasi macOS kita bisa format FD melalui Disk Utility atay Utilitas Disk. Kita hanya perlu menekan Erase atau Hapus pada flashdisk lalu menentukan nama dan format sistem file yang ingin digunakan.
Berikut adalah cara format flashdisk di Mac.
- Sambungkan flashdisk dengan macbook atau iMac.
- Buka aplikasi Disk Utility atau Utilitas Disk.
- Klik pada nama Flashdisk yang ingin diformat.
- Klik tombol Erase atau Hapus pada menu bar.
- Isikan nama flashdisk pada Name.
- Pilih MS-DOS (FAT) pada Format.
- Klik tombol Erase atau Hapus untuk memulai proses format.
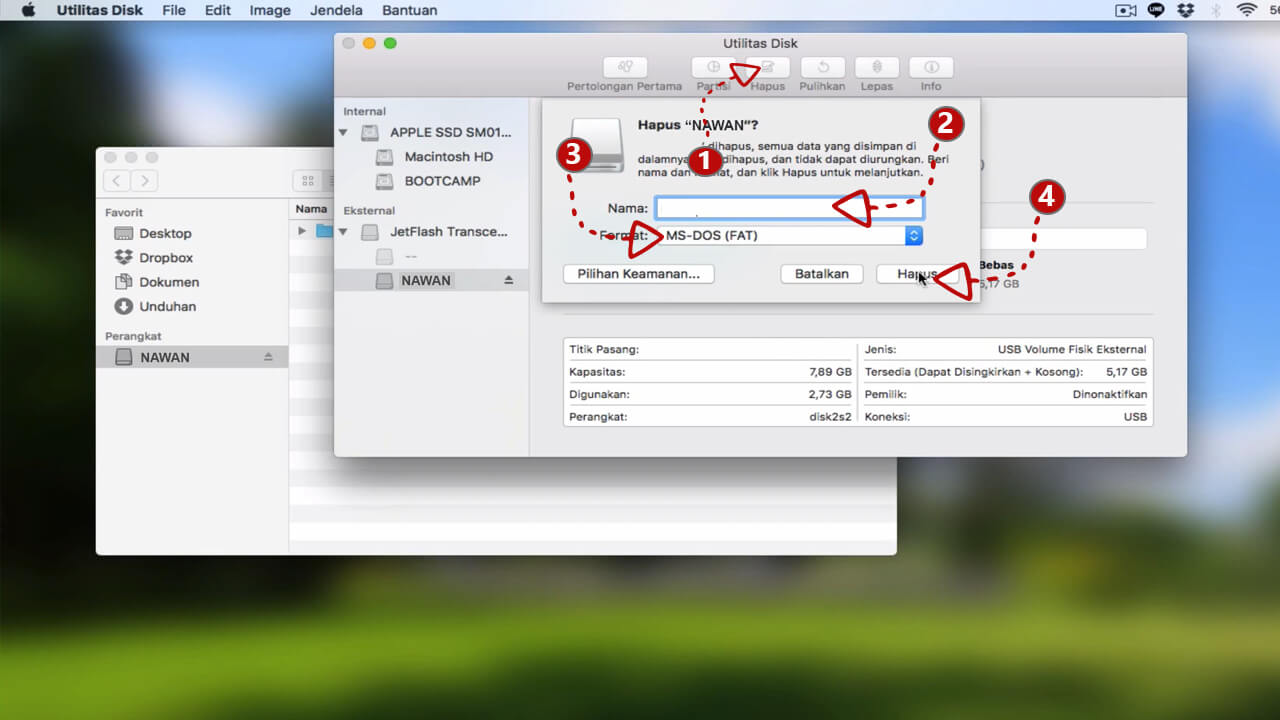
Kita memilih format MS-DOS (FAT) agar FD dapat digunakan di sistem operasi lain seperti Windows dan Linux. Simak juga cara format flashdisk write protected.
Format Flashdisk di Linux
Di tutorial ini kita akan menggunakan Ubuntu karena merupakan sistem operasi Linux yang paling banyak penggunanya. Baca juga tentang flashdisk tidak terbaca.
Berikut adalah cara memformat flashdisk di Linux Ubuntu.
- Tancapkan Flashdisk ke PC atau laptop anda.
- Buka File Manager.
- Klik kanan pada flashdisk yang ingin anda format.
- Klik Format.
- Isi nama flashdisk pada Volume Name.
- Pilih For use with all systems and devices (FAT) pada Type.
- Klik Next lalu klik Format.
Lihat juga cara mengatasi flashdisk minta format di Windows.
Kesimpulan
Sebenarnya untuk melakukan format flashdisk pada semua sistem operasi intinya sama. Kita harus menentukan nama dan format sistem file yang digunakan. Jika sudah memahami hal tersebut kita hanya perlu menyesuaikan langkah-langkah sesuai dengan tampilan yang disajikan.
