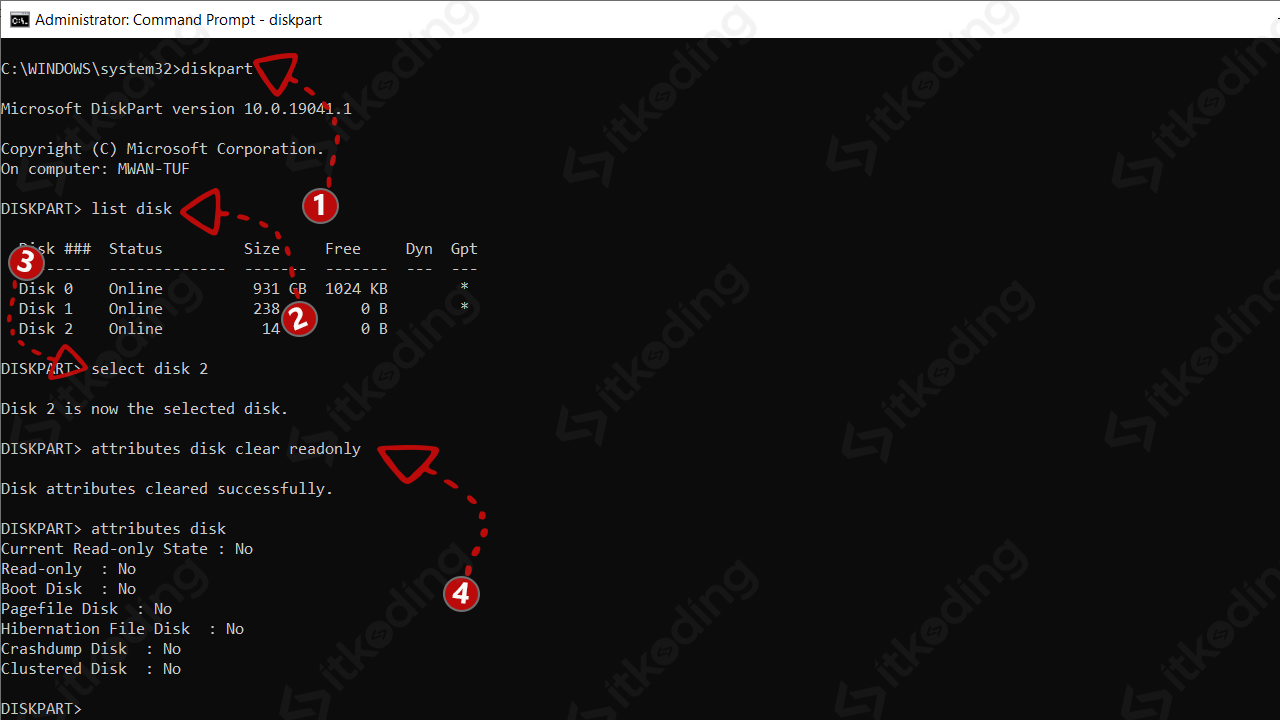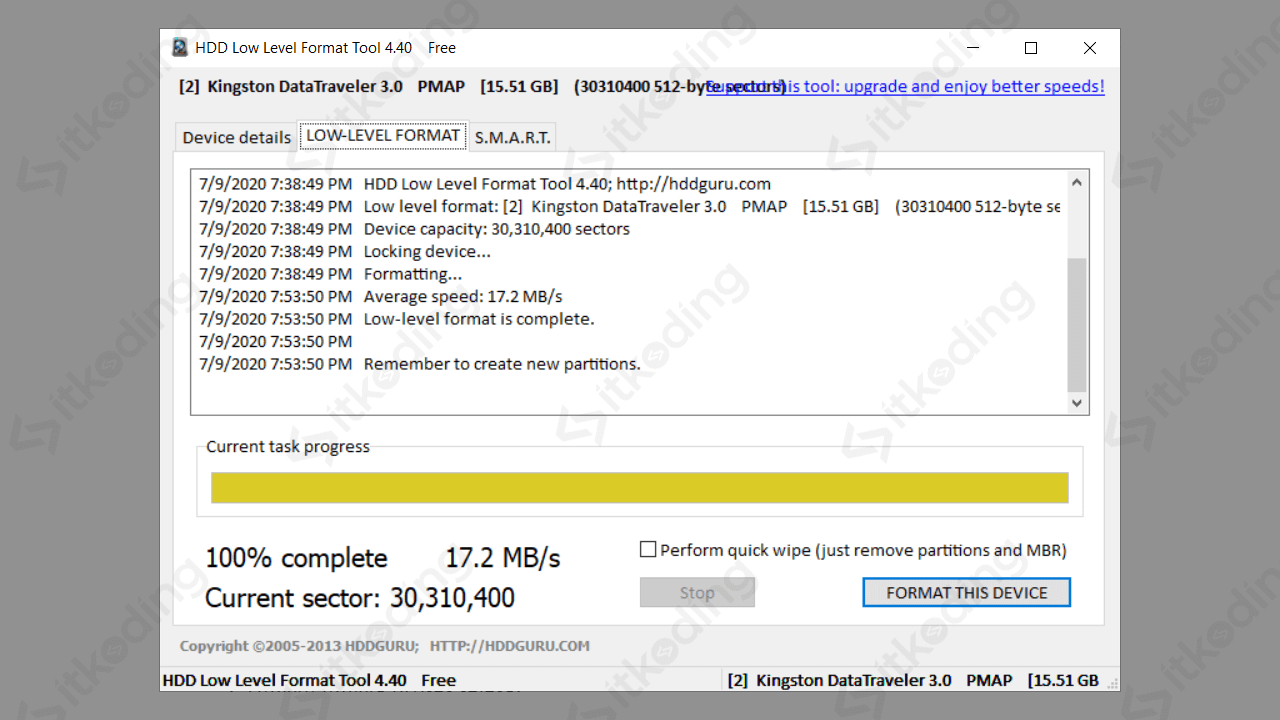Cara Mengatasi Flashdisk Write Protected
Masalah flashdisk write protected biasanya terjadi ketika kita memasukkan file ke dalam flashdisk atau saat melakukan format dengan ditandai pesan error The disk is write protected. Masalah ini tidak hanya terjadi pada flashdisk tetapi juga pada SD Card maupun Micro SD.
Dalam kondisi itu kita hanya bisa membuka dan membaca file di dalamnya tanpa bisa menambahkan, mengedit maupun menghapusnya. Bahkan flashdisk tersebut tidak bisa diformat karena write protected. Dengan keterbatasan fungsi tersebut tentunya dapat menghambat pekerjaan apalagi jika hal ini terjadi saat kita sedang membutuhkannya untuk menyimpan file.
Sebenarnya Write protection merupakan fitur yang disediakan dengan tujuan agar flashdisk tidak diubah isinya saat fitur tersebut diaktifkan. Itu jika dalam kondisi normal. Namun yang sering terjadi adalah fitur tersebut aktif tanpa disengaja. Penyebabnya beraneka ragam mulai dari tombol write protection dalam kondisi aktif, software error atau bahkan hardware yang sudah rusak.
Nah, pada artikel ini saya akan share cara mengatasinya dengan Langkah-langkah yang paling ampuh 100% berhasil karena saya sudah pernah mengalaminya. Cara ini bisa digunakan di Windows 7, 8, 10 dan Windows 11 untuk berbagai macam flashdisk seperti Sandisk, HP, Kingston, V-GeN dan lainnya.
Berikut ini adalah cara mengatasi flashdisk write protected.
1. Cek Tombol Write Protection pada Flashdisk
Beberapa jenis flashdisk memiliki fitur lock atau write protection pada hardware-nya. Fitur tersebut berupa tombol atau switch yang bila digeser akan mengaktifkan write protection sehingga isi flashdisk tidak bisa diubah-ubah. Namun sebagian besar flashdisk yang beredar di Indonesia tidak memiliki fitur ini. Fitur lock juga sering terdapat pada SD Card. Jika flashdisk anda memiliki fitur lock tersebut maka pastikan bahwa dalam posisi tidak dilock. Lihat juga tulisan saya tentang cara partisi windows 10.
2. Ubah Readonly menggunakan Diskpart pada CMD
- Klik Start lalu ketik
cmd. - Klik kanan pada Command Prompt lalu pilih Run as Administrator kemudian klik Yes.
- Ketik
diskpartlalu tekan Enter. - Lalu ketik
list diskkemudian tekan Enter. Lihat di Disk nomor berapa flashdisk berada. Bisa anda lihat dan kenali dari kapasitasnya misalnya pada gambar di bawah ini saya menggunakan FD 14GB maka berada di Disk 2. - Ketik
select disk 2lalu Enter. Pastikan anda menyesuaikan nomor disk sesuai lokasi disk anda. - Setelah itu, ketik
attributes disk clear readonlykemudian Enter. - Ketik
attributes disklalu Enter. Lihat pada baris Current Read-only State dan Read-only. Kedua baris tersebut harus No. Maka silahkan dicoba untuk memasukkan file ke flashdisk karena harusnya FD sudah bisa digunakan untuk memasukkan file atau diformat.
Jika cara ini masih belum bisa menghilangkan write protected pada flashdisk maka anda dapat mencoba melakukan format FD. Silahkan baca langkah selanjutnya.
3. Format flashdisk dengan HDD Low Level Format
Pindahkan file-file anda dari flashdisk terlebih dahulu karena file akan hilang setelah diformat. Tujuan melakukan format ini adalah memperbaiki flashdisk write protected secara software agar semua file dan konfigurasi FD bisa kembali ke awal.
Berikut ini adalah cara format flashdisk write protected dengan HDD low level format.
- Unduh file installernya dari situs terpercaya di sini.
- Install lalu buka software tersebut. Lalu klik Continue for free.
- Klik pada Flashdisk yang mengalami write protected lalu klik Continue.
- Klik Format This Device kemudian klik Yes untuk konfirmasi proses format.
- Setelah proses format selesai, buka File Explorer di Windows kemudian klik 2x pada Flashdisk anda. Maka akan tampil You need to format the disk. Ini menandakan FD minta diformat.
- Klik Format disk.
- Kemudian isi volume label dan klik Start. Klik OK untuk memulai proses format.
- Klik OK saat proses selesai lalu Close. Sekarang flashdisk sudah dalam kondisi terformat dan kosong. Tentunya bisa digunakan lagi.
Cara di atas adalah cara yang paling maksimal secara software. Jika belum bisa maka kemungkinan bermasalah adalah hardware.
Baca juga: cara mengatasi flashdisk minta format.
4. Pakai Lem Biru
Inilah cara yang 100% berhasil mengatasi USB flashdisk write protected dibandingkan cara-cara sebelumnya. Gunakan cara lem biru yaitu lempar beli baru. Menurut pengalaman saya jika FD tidak bermasalah pada hardware maka dengan cara 2 dan 3 sudah bisa mengatasinya. Tapi jika belum juga teratasi berarti FD kita sudah rusak secara hardware.
Lihat juga: cara format kartu sd yang tidak bisa diformat.
Pilihannya adalah memperbaiki komponen hardwarenya atau beli baru. Untuk memperbaiki hardwarenya maka kita harus expert dibidang elektro. Sedangkan jika kita membawa ke tempat servis lebih baik beli baru karena harga FD saat ini sudah banyak yang murah.