Cara Install Windows 11
Windows 11 merupakan OS terbaru yang dirilis oleh Microsoft pada akhir tahun 2021. Saat ini versi terbaru Windows 11 adalah Version 22H2 (OS build 22621). Windows versi ini memiliki tampilan yang cukup berbeda dari pendahulunya yaitu Windows 10. Mulai dari Start Menu, tampilan yang dihadirkan jauh berbeda dan lebih sederhana dibandingkan dengan versi pendahulunya. Hal yang menjadi ciri khas Windows 11 ini juga terlihat pada taskbar-nya. Secara default icon dan widget pada taskbar berada di tengah.
Sebagai pengguna Windows tentunya kita ingin menggunakan Windows 11 dengan berbagai kelebihan baik dari sisi tampilan maupun fiturnya. Nah, jika anda sedang menggunakan Windows 10, ada pilihan yang sangat mudah untuk menginstal Windows 11 yaitu dengan mengupgrade langsung dari Windows 10 tersebut. Saya sudah membuat artikelnya di postingan lainnya tentang cara update windows 11.
Nah, pada artikel ini saya akan share bagaimana cara menginstal windows 11 baru (fresh install) dari flashdisk. Ini bisa bermanfaat untuk anda yang ingin menginstall pada laptop baru yang tanpa OS atau install ulang bersih pada laptop lama anda. Namun sebelumnya mari kita lihat terlebih dahulu apakah laptop / PC anda sudah memenuhi syarat minimal dari Windows 11?
Berikut ini spesifikasi minimal sistem Windows 11:
- Processor: 1 Ghz minimal 2 Core
- RAM: 4 GB
- Hardisk: 64 GB
- Sistem firmware: UEFI.
- TPM: 2.0
Jika sudah memenuhi syarat minimal di atas maka mari kita mulai proses instalasinya.
Cara menginstall Windows 11 dari flashdisk:
1. Buat Media Instalasi Windows 11 dari Flashdisk
Langkah awal dalam menginstal Windows 11 adalah membuat media instalasi. Media instalasi ini berupa flashdisk yang didalamnya berisi installer Windows 11 dari file ISO Win 11. Sebenarnya kita juga bisa menggunakan DVD sebagai media, namun zaman sekarang yang paling mudah adalah dengan flashdisk. Untuk membuat media instalasi tersebut silahkan baca postingan tentang Cara Membuat Bootable Flashdisk pada bagian Windows 11.
Setelah berhasil membuat media instalasi maka selanjutnya lakukan langkah 2.
2. Atur Booting Pertama Laptop / PC yang akan di Install ke Flashdisk
Langkah ke-dua ini kita harus mengubah pengaturan boot priority pada BIOS agar laptop menjalankan flashdisk yang telah kita buat tadi. Untuk melakukan pengaturan:
- Tancapkan flashdisk yang sudah berisi Windows 11 ke laptop atau PC yang ingin di install.
- Nyalakan laptop atau PC tersebut. Lalu cepat-cepat tekan tombol Esc atau DEL atau F1 atau F2 berulang-ulang untuk masuk ke BIOS. Tombol tersebut tergantung dengan merek laptop anda karena setiap laptop memiliki tombol yang berbeda untuk memasuki BIOS.
- Setelah berhasil masuk ke BIOS/UEFI maka pilih menu Boot atau menu yang mengandung kata boot. Setiap laptop juga memiliki menu yang berbeda.
- Ubah Boot pertama menjadi flashdisk anda.
- Tekan F10 untuk menyimpan pengaturan BIOS. Maka laptop atau PC akan restart kembali.
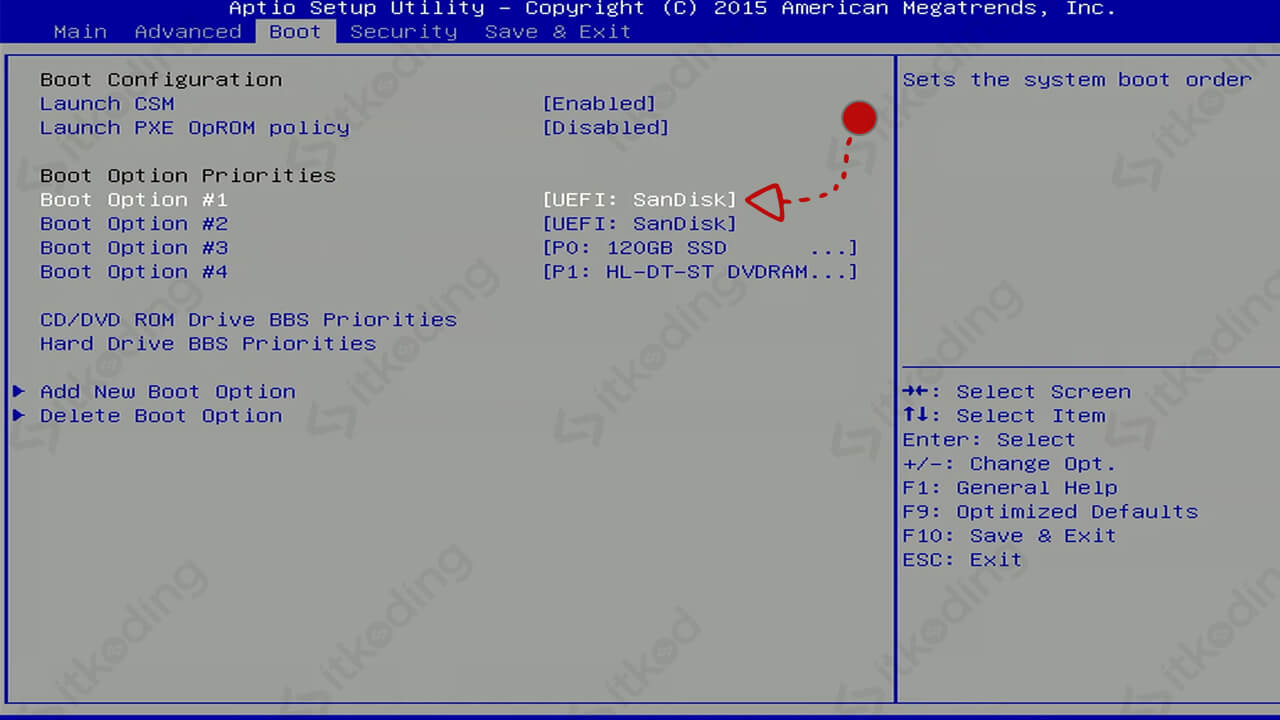
Setelah restart maka laptop/PC anda akan menjalankan media instalasi yang ada di flashdisk tersebut.
3. Lakukan Boot dari Flashdisk Windows 11
Langkah berikutnya adalah dengan boot dari Flashdisk. Untuk melakukannya maka:
- Tekan tombol apapun misalnya spasi saat ada tampilan tulisan Press any key to boot from USB…
- Setelah itu kita akan dibawa ke tampilan pemilihan bahasa dan keyboard. Ubah Time and currency format menjadi Indonesian (Indonesia). Sedangkan biarkan pengaturan lainnya.
- Lalu tekan Next.
- Kemudian tekan Install Now.
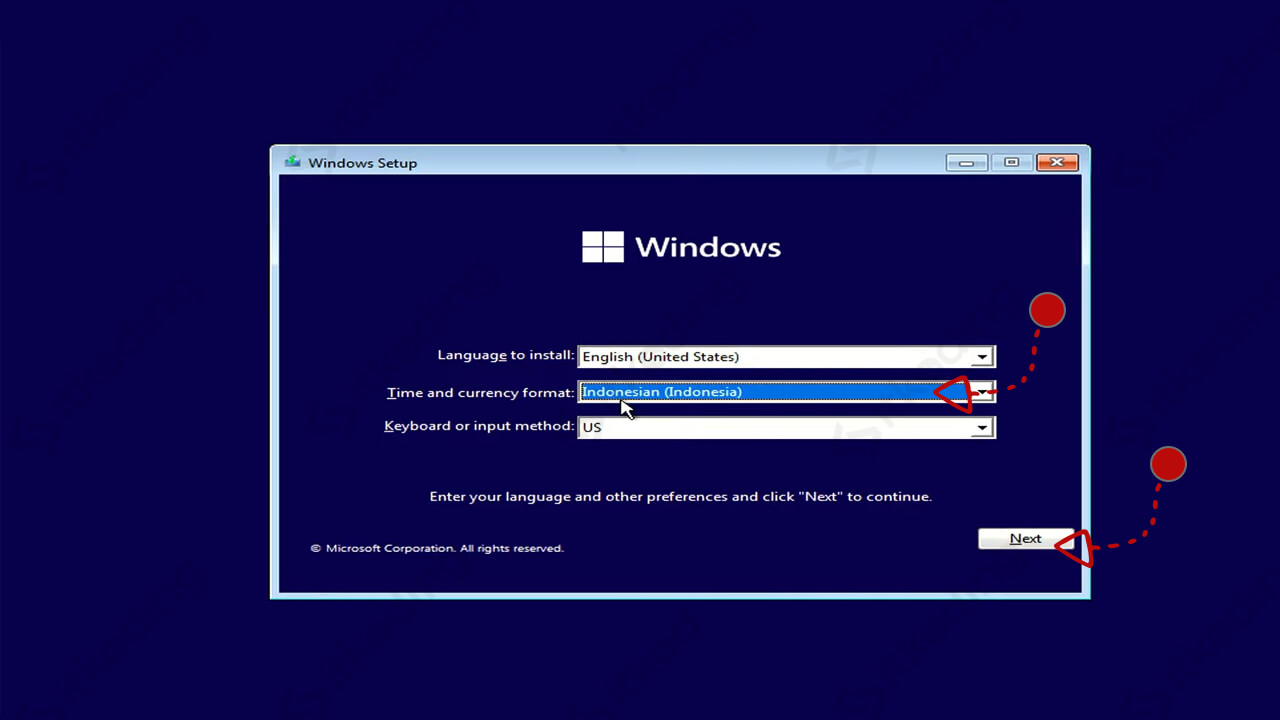
4. Masukkan Product Key
Selanjutnya masukkan product key pada pada kolom yang tersedia jika anda memiliki Product Key lalu klik Next. Namun jika tidak punya product key klik saja tombol I don’t have a product key karena kita bisa memasukkannya nanti atau dengan menggunakan tutorial saya lain yang berjudul Cara Aktivasi Windows 11 nanti setelah proses instalasi selesai.
Jika anda saat ini menggunakan laptop yang sudah diaktivasi Windows 11 dan sedang melakukan install ulang maka otomatis nanti akan aktif tanpa memasukkan product key. Anda hanya perlu klik I don’t have a product key.
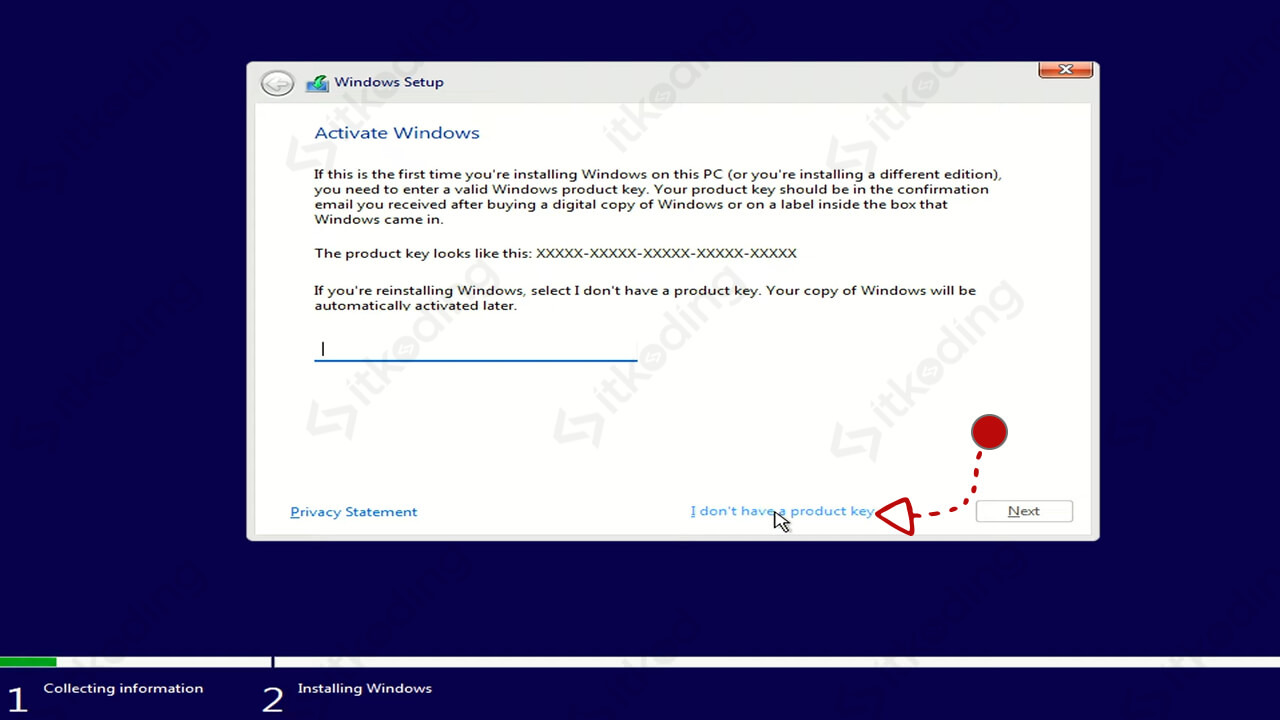
5. Pilih Versi Windows 11 yang akan di install
Karena media instalasi yang kita gunakan saat ini adalah multi edition maka akan ada pilihan versi Windows 11 yang dapat dipilih. Pilih sesuai dengan product key yang anda punya atau versi yang sesuai dengan laptop anda. Misalnya Windows 11 Pro. Lalu klik Next.
Kemudian klik I accept the Microsoft Software License Terms. Setelah itu klik Custom: Install Windows only (advanced).
6. Bagi Partisi Hardisk Laptop atau PC
Selanjutnya kita akan melakukan pengaturan partisi pada hardisk atau SSD yang kita gunakan. Di sini kita akan membagi hardisk menjadi beberapa drive misalnya local drive c, local drive d dan lainnya.
Sebaiknya bagi hardisk sesuai dengan kebutuhan kita. Misalnya nantinya kita perlu menginstall game-game besar maka drive C yang juga tempat Windows 11 haruslah besar. Misal 1 game 10 GB dan kita ingin install 10 game maka paling tidak drive C harus lebih dari 120 GB. Lalu sisanya kita gunakan untuk drive D. Atau misalnya jika kita tidak ingin install game besar tapi ingin laptopnya digunakan untuk menyimpan file movie, foto dan sebagainya. Maka drive C tidak terlalu besar tetapi drive D yang dibesarkan.
Lalu bagaimana caranya?
Jika hardisk atau SSD anda adalah baru maka langkah-langkahnya adalah:
- Klik pada Drive 0 Unallocated Space.
- Klik New lalu isikan berapa besar partisi drive C anda. Misalnya 80 GB maka isikan 80000 karena di sana formatnya MB.
- Klik Apply. Lalu klik OK. Maka akan 3 partisi baru secara otomatis. Jangan kaget karena 2 partisi lainnya adalah partisi sistem. Selain itu, partisi yang kita buat tidak tepat menjadi 80GB melainkan 79.x karena adanya konversi dari MB ke GB.
- Selanjutnya, pilih pada partisi yang masih Unallocated Space. Lalu klik New lalu biarkan besar kapasitasnya sesuai yang tertera, kemudian klik Apply. Ini bertujuan untuk membuat 1 partisi lagi sisa dari hardisk kita agar menjadi partisi drive D.
- Klik pada partisi yang telah kita buat pertama kali tadi (yang 80GB tadi) lalu klik Next. Ini bertujuan untuk menginstall Windows 11 di drive 80GB yang telah kita buat pertama kali tadi.
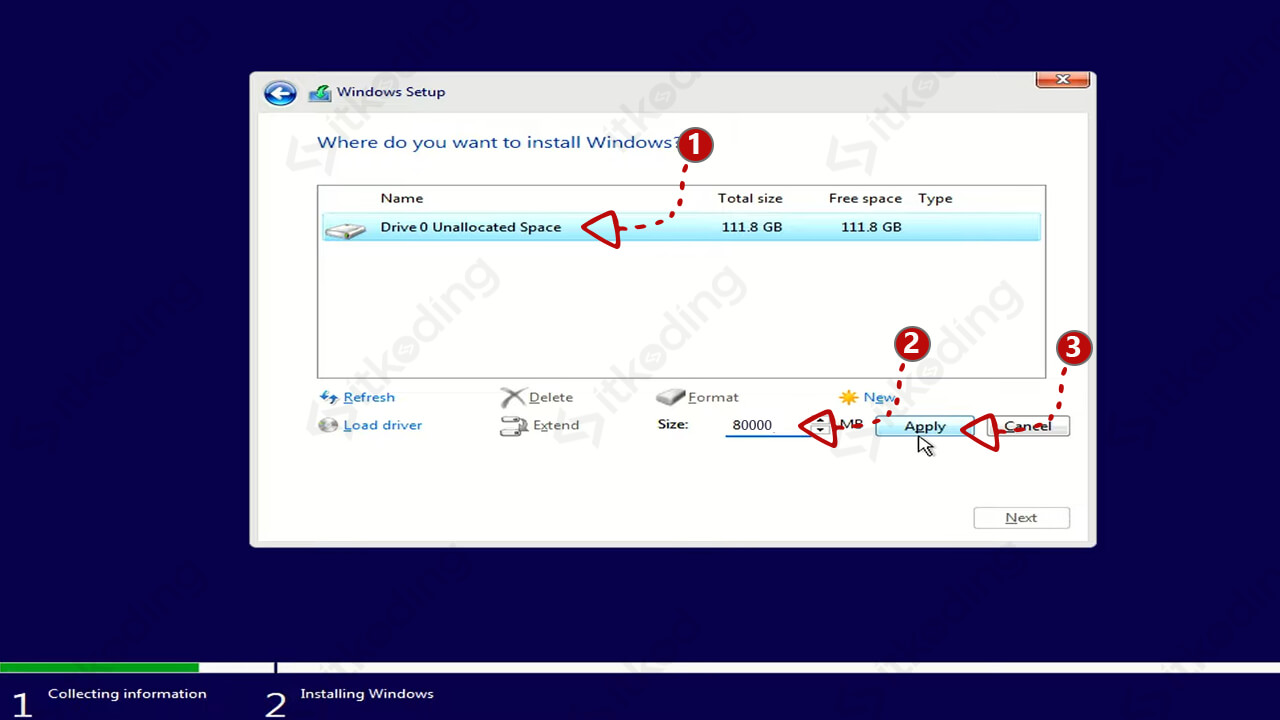
Maka proses install Windows 11 akan dimulai.
Nah, jika kita sedang melakukan install ulang Windows 11 dari hardisk lama kita dan tidak ingin menghapus data di drive lain kecuali drive C (yang berisi Windows) maka langkah-langkahnya adalah:
- Klik pada Drive tempat Windows lama anda berada. Anda dapat mengetahuinya melalui kapasitasnya. Jadi sebaiknya lihat terlebih dahulu dari Windows lama anda berapa kapasitas total drive tersebut lalu cocokkan dengan proses partisi ini. Di sini kita harus berhati-hati karena jika salah drive maka data drive lain akan terhapus.
- Setelah itu klik Format.
- Kemudian klik Next.
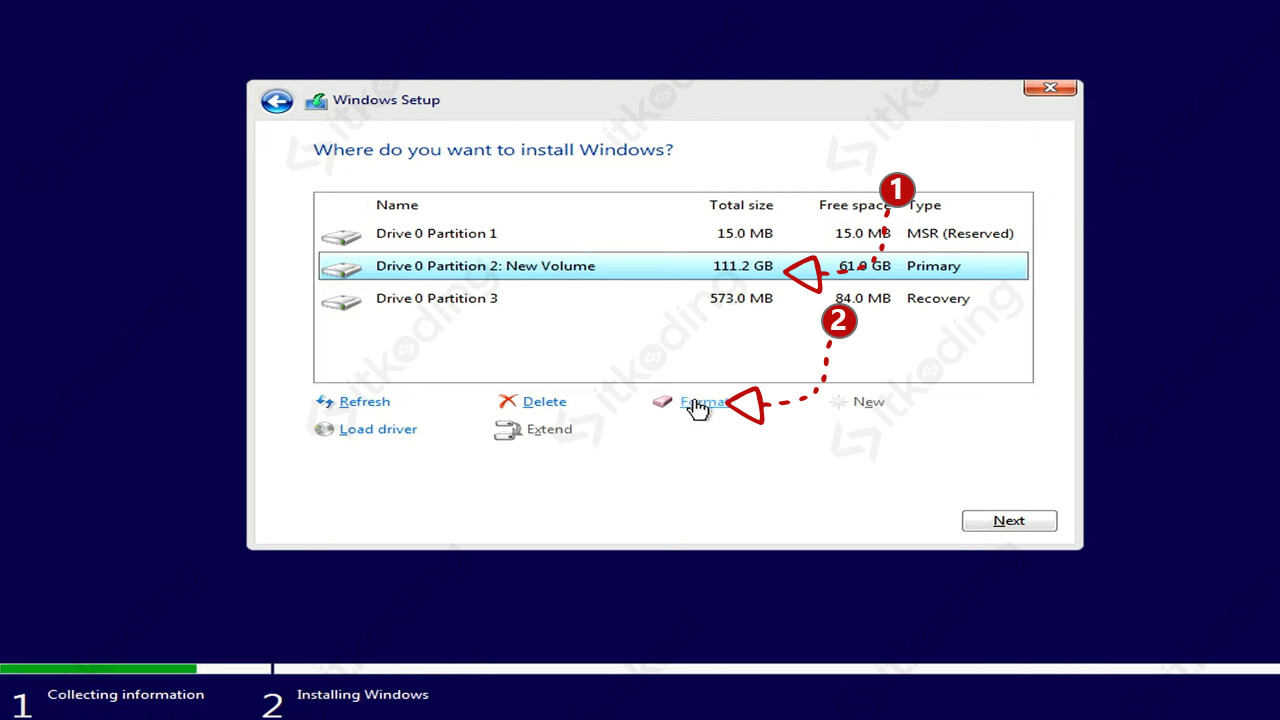
Maka proses instalasi Windows 11 akan dimulai pada drive yang telah anda pilih tadi.
7. Tunggu Proses Instalasi Hingga Selesai
Proses selanjutnya adalah menunggu hingga instalasi selesai. Mulai dari Copying…, lalu Getting files ready for installation yang prosesnya paling lama di antara yang lainnya. Lalu Installing Features dan Installing updates. Lama proses instalasi ini tergantung pada kecepatan laptop/PC kita antara 15-45 menit.
Setelah proses Installing updates selesai maka laptop akan secara otomatis restart. Lalu akan menyala kembali. Jika ada tulisan Press any key to boot from USB… jangan ditekan apapun pada keyboard anda. Hal ini bertujuan agar kita tidak booting lagi dari flashdisk melainkan melanjutkan proses instalasi ke tahap berikutnya. Jika ada tulisan itu lalu kita tekan maka akan mengulangi lagi proses dari awal.
Kemudian akan tampil Getting Ready. Tunggu dan biarkan proses berjalan beberapa menit. Setelah itu akan tampil logo Windows dan kita lanjut ke proses selanjutnya yaitu pengaturan.
8. Atur Konfigurasi Dasar Windows 11
Pengaturan pertama yang tampil adalah region atau wilayah maka pilih Indonesia lalu Yes. Kemudian pilih US untuk keyboard layout lalu klik Yes. Setelah itu klik Skip untuk second keyboard.
Setelah itu akan muncul jendela Let’s connect you to a network. Pada langkah ini kita diharuskan login ke akun Microsoft. Agar lebih mudah dalam proses menginstall maka saya sarankan untuk tidak menghubungkan laptop atau PC ke internet sehingga kita tidak perlu login menggunakan akun Microsoft.
Nah, karena tidak ada opsi untuk tanpa internet (skip internet) maka kita akan menutup paksa proses ini dengan cara tekan tombol SHIFT+F10 di keyboard maka akan muncul tampilan CMD (Command Prompt). Setelah itu klik pada tampilan tersebut kemudian ketikkan OOBE\BYPASSNRO lalu tekan Enter. Maka Windows akan restart otomatis.
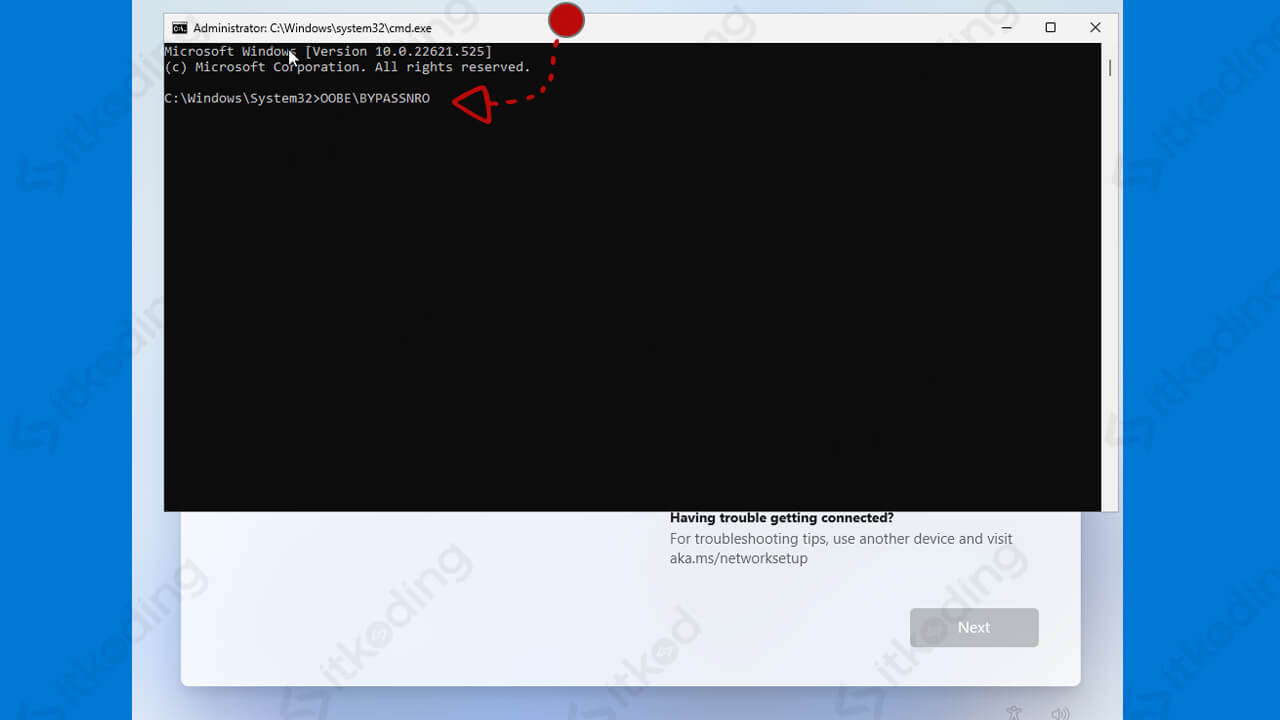
Jika tidak tampil CMD saat ditekan SHIFT+F10 maka coba tekan FN+SHIFT+F10 hal ini karena ada laptop yang mengharuskan menekan tombol FN untuk mengakses F10.
Jangan tekan apapun jika ada tampilan Press any key to boot from USB… setelah restart. Selanjutnya akan tampil lagi pilihan region, pilih Indonesia, lalu tekan Yes. Pilih US lalu tekan Yes. Lalu pilih Skip. Setelah itu pilih I don’t have Internet lalu pilih Continue with limited setup.
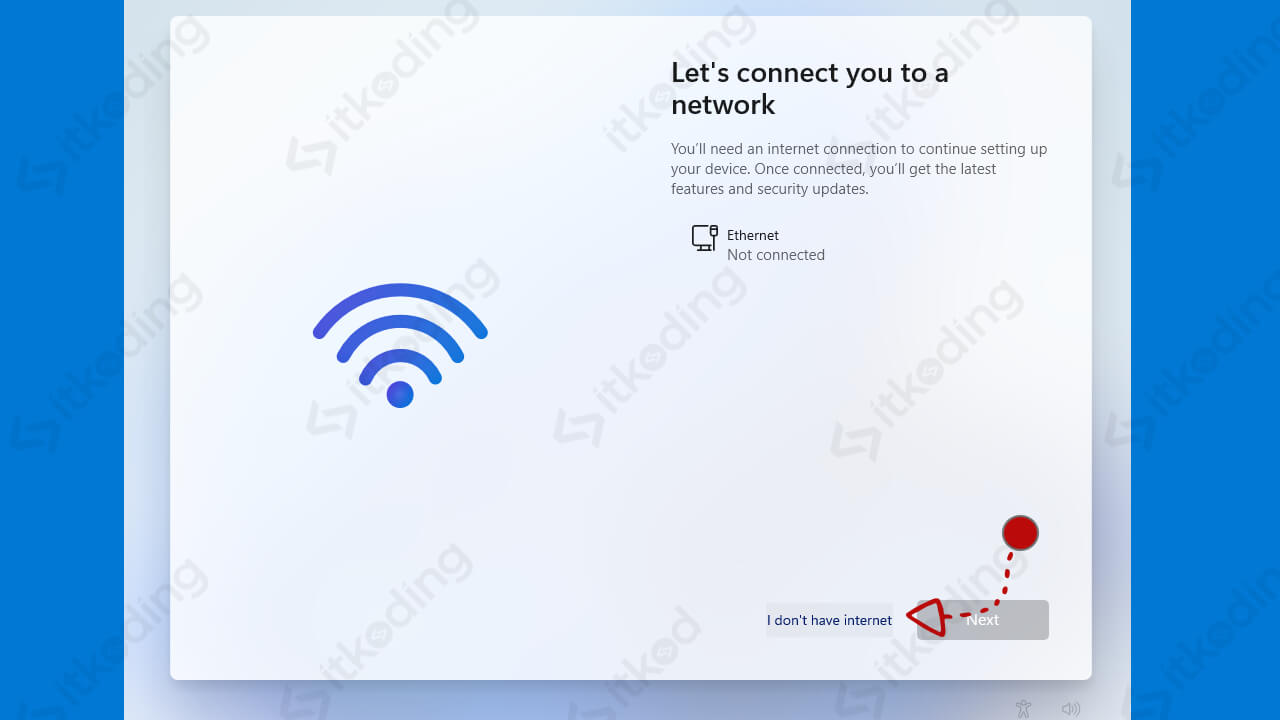
Lalu beri nama laptop atau PC anda misalnya asus-itkoding lalu klik Next. Lalu isikan password jika ingin menggunakan password atau jika tidak maka kosongi saja lalu klik Next. Kemudian klik Next, lalu Next dan hingga menemukan tombol Accept lalu klik Accept.
Tunggu laptop atau PC anda masuk ke tampilan Windows 11. Proses ini juga membutuhkan waktu beberapa menit. Maka jika sudah tampil halaman desktop Windows 11 berarti proses instalasi selesai dan berhasil.

Selanjutnya kita harus menginstal driver laptop atau PC agar bisa berjalan secara optimal. Sebenarnya Windows 11 sudah mengenali mayoritas device yang ada saat ini. Dalam proses instal windows 11 sendiri sudah terinstal driver yang dibutuhkan. Hal ini bisa dilihat pada laptop yang sudah bisa digunakan mulai dari tampilan layar, audio yang sudah berfungsi, Wi-Fi dan LAN yang sudah bisa digunakan meskipun kita belum menginstall driver-nya.
Namun terkadang Windows belum memiliki driver pada device tertentu, khususnya jika device atau hardware tersebut masih baru dirilis. Biasanya jika demikian yang terjadi maka hardware tersebut masih tidak berfungsi, misalnya audio tidak keluar suaranya, layar/display belum jernih, Wi-Fi belum bisa digunakan dan sebagainya. Untuk itulah kita harus install driver.
Untuk menginstallnya kita hanya perlu mencari driver tersebut melalui Google dengan kata kunci “driver<spasi>tipe laptop kita” misalnya saat ini saya menggunakan laptop ASUS TUF FX505GD. Maka kita hanya perlu mencari driver ASUS TUF FX505GD di Google.
Penutup
Cara menginstal Windows 11 bisa dikatakan cukup mudah jika dibandingkan Windows terdahulunya. Kemudahan ini memungkinkan semakin banyak pengguna bisa menginstal Windows sendiri di rumah tanpa jasa teknisi. Apalagi sekarang dipermudah dengan install dari OS lama yang hampir sama dengan proses instalasi software biasa. Jika anda kesulitan atau ada bagian yang tidak jelas silahkan diskusi di kolom komentar.

Artikel yang sangat bagus untuk pemula yang belum pernah menginstall windows 11.